Razer Synapse 3 Gaming Software Guide – How to use – TheGamingSetup
Mục lục bài viết
What is Razer Synapse?
Razer Synapse is software released by Razer designed to configure and customize Razer’s hardware line up. If you want to customize your Razer DeathAdder profiles, set key binds on your BlackWidow Elite you’re going to need to use Razer Synapse to do so.
Razer Synapse was first released in 2011, with a second major version (Synapse 2.0) already out and a 3.0 beta version publicly available.
Razer Synapse Download
You can download Razer Synapse 3 here: https://www.razer.com/synapse-3
How to update Razer Synapse
Synapse will regularly check for updates and notify you of an available update. If you wish to manually check for updates, you can go into the settings menu and find the “Check for Updates” button.
Supported Devices
How to Use Razer Synapse Software – Features
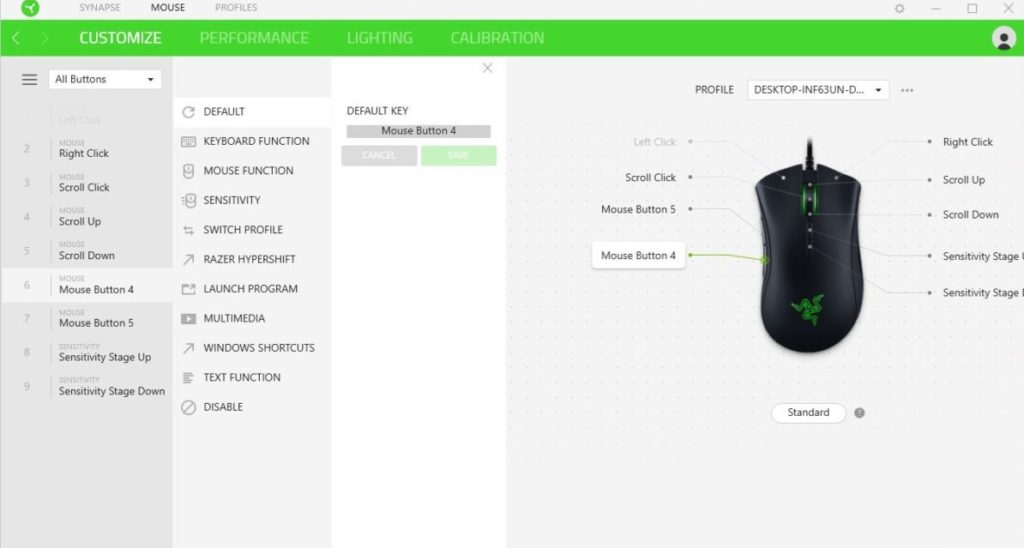
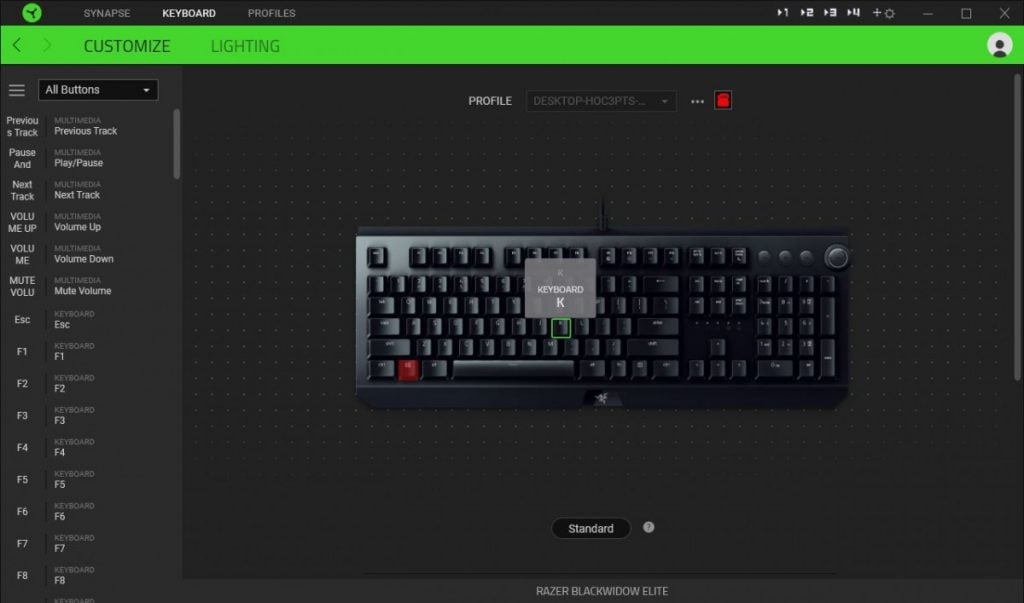
The customize tab lets you re-assign any button on your mouse or keyboard to another function, this can be a mouse press, keyboard press, profile switch, the Razer Hypershift fn layer and recorded macros amongst other things.
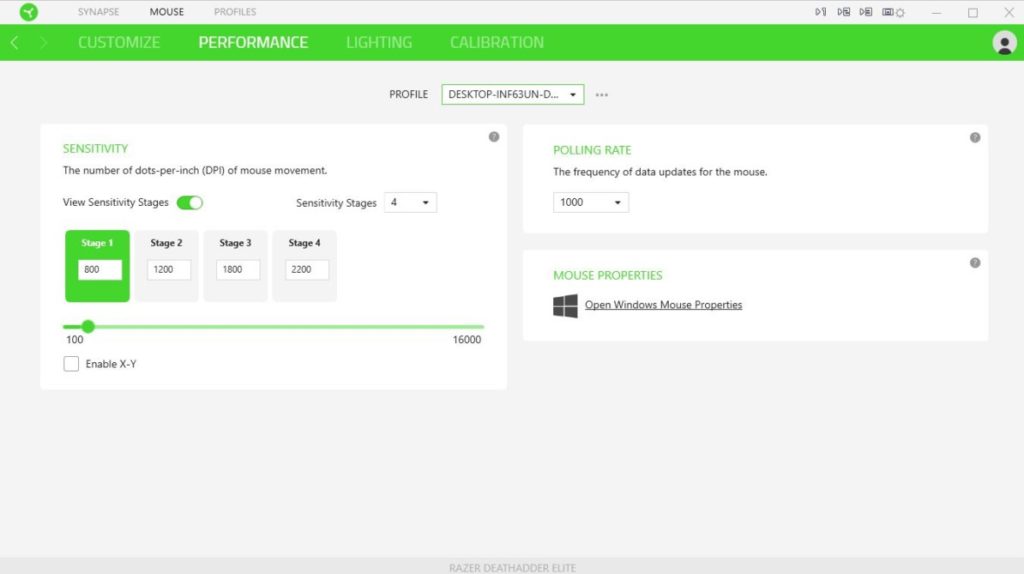
The performance tab is where you set your DPI of the mouse, pretty simple stuff here, you can set multiple stages as well as each stage’s DPI, I wouldn’t recommend it but you can also set per-axis DPI, if you want your horizontal/vertical axis to be more or less sensitive.
You can also set your polling rate here as well as open up windows mouse settings.
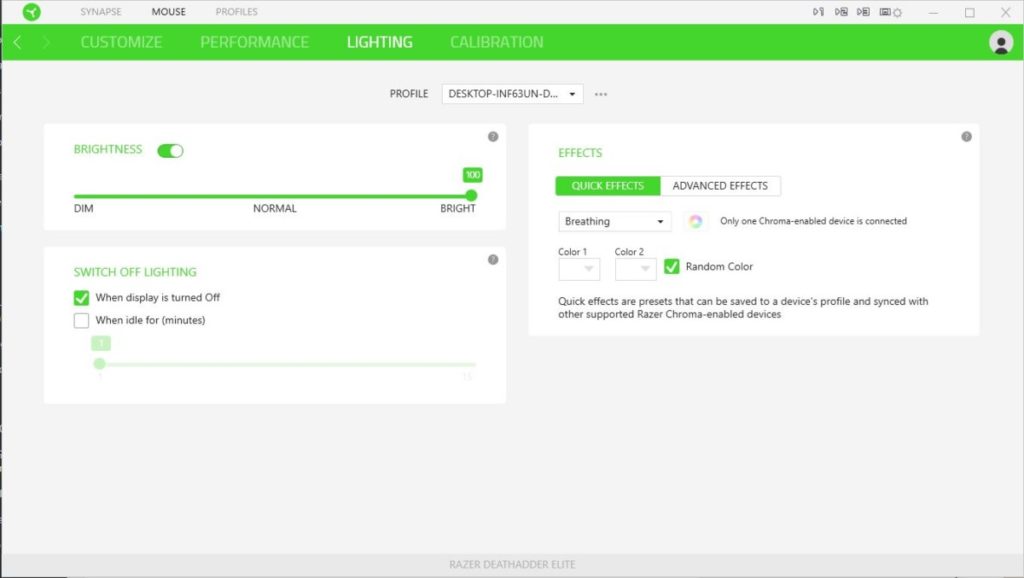
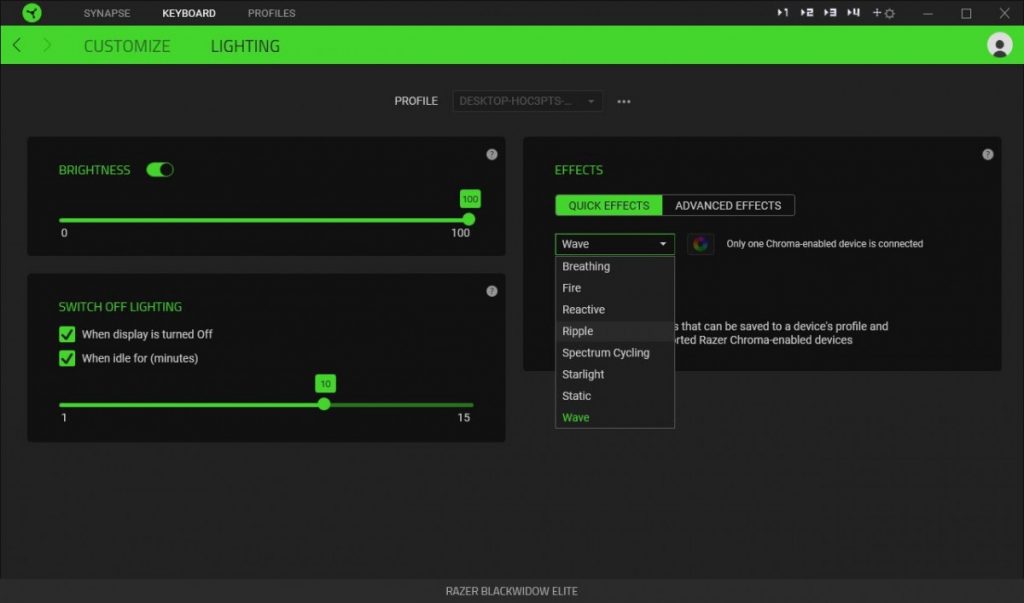
The lighting tab is where you get all of your RGB goodness, you can pick up from a selection of quick effects including;
- Breathing
- Fire
- Reactive
- Ripple
- Spectrum Cycling
- Starlight
- Static
- Wave
With Chroma Studio you can build your own lighting effect profiles or download community created ones from Razer, there’s also a reddit community that actively shares Chroma profiles at /r/ChromaProfiles.
How to import Chroma Profiles into Synapse
- Open Synapse
- Go to dashboard
- Click on your keyboard or mouse
- Go to the lighting tab
- Click on advanced to open Chrome Studio
- At the top there’s a drop down menu called “chroma effect”
- To the right of that is 3 dots.
- Click the 3 dots then hit import
- Locate the .ChromaEffects file you downloaded and hit okay
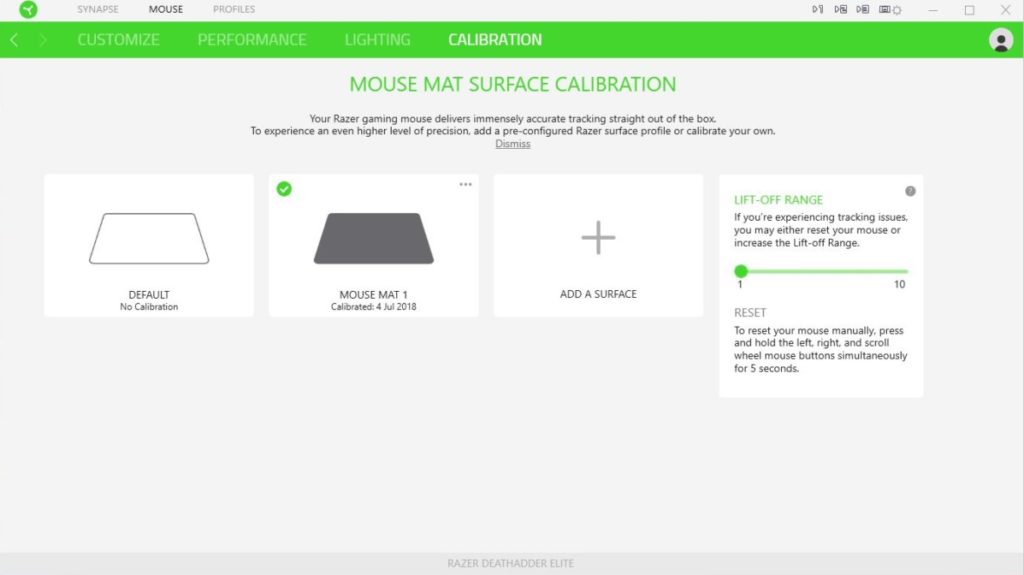
Lastly, on the calibration tab, you can add your surfaces and your mouse calibrate with your mouse pad, from here you can also set your lift off distance, generally as a default, try going for a low LOD.
Razer Synapse Modules
Razer Synapse 3 is built from the ground up to support modular plugins so that you don’t have a huge piece of software running unless you need the features, currently the two main modules for Synapse are the Macro recording module and the Chroma Studio module, you must install these modules to enable macro recording and custom Chroma profiles.
Here are all the available modules for Synapse:
- Alexa: Turns your Razer laptop into an Alexa smart device
- Chroma Studio: Set up custom lighting
- Philips Hue: Sync your Razer Chroma to Hue bulbs
- Chroma Connect: Integrate RGB with other apps and games
- Chroma Visualizer: Sync your RGB with games and music
- Macro: Program sequences to execute at the push of a button
- Nanoleaf: Sync Nanoleaf with your Razer light settings.
Razer Synapse – troubleshooting
Razer Synapse not opening
From Razer’s site:
Please be sure your OS (Operating System) and Razer Synapse 3 are up to date with all the latest updates.
- To obtain all the latest updates to Synapse 3 please unplug any Razer peripherals from your system.
- Once your devices are unplugged you should be able to open Razer Synapse 3 and you will be able to follow the steps below.
- If you are not able to open Razer Synapse 3, please uninstall Synapse 3 from your system and reinstall the latest version of Synapse 3 here.
- From there, please click on the “gear icon” in the upper right corner of Razer Synapse 3.
- Then click on “About”.
- Then select “Check for Updates”.
If this doesn’t work, double check that your device is compatible with Synapse 3, you might have to use Synapse 2 if you’re using an older Legacy device.
Failing that, a clean uninstall and reinstall of the latest version of Synapse is your best bet, use something like Revo Uninstaller to insure a clean install.
Razer Synapse not detecting mouse, keyboard or headset
First and foremost, check that your device is compatible with Synapse 3, you might have to use Synapse 2 if you’re using an older device.
If your device is a compatible one, it’s time to check on the USB connection, make sure the wire isn’t damaged and try several USB ports.
If you USB connection is healthy, the next step is to reinstall Synapse.
If Synapse is updated and good to go, you can try to reinstall drivers.
- Uninstall Synapse
- Press Windows + R, type “devmgmt.msc” in the dialogue box and press Enter.
- In device manager, open the drop downs for keyboards and mice, right click each entry and click uninstall device
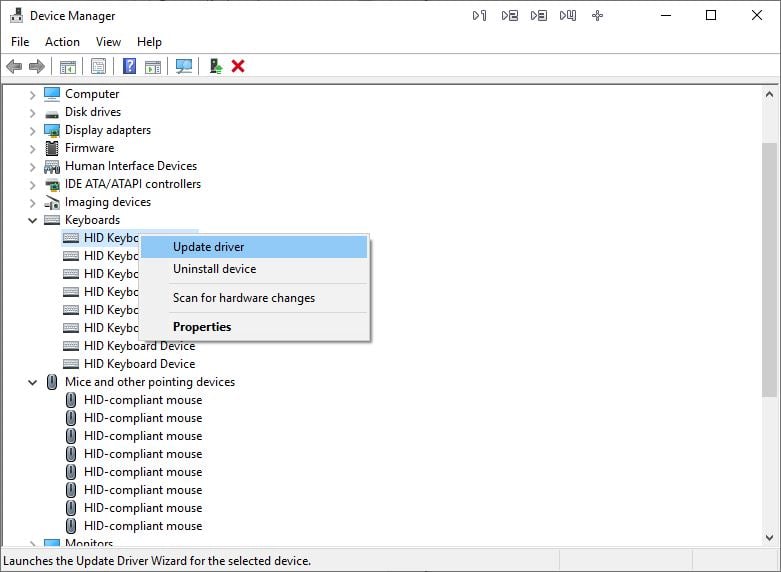
- Restart and install Synapse again
If all that fails it might be time to contact Razer support.
How to uninstall Razer Synapse
In Windows 10, click the start menu and search for “Add or Remove programs”, launching that will open a dialog, in there you can find Razer Synapse and click the uninstall button.
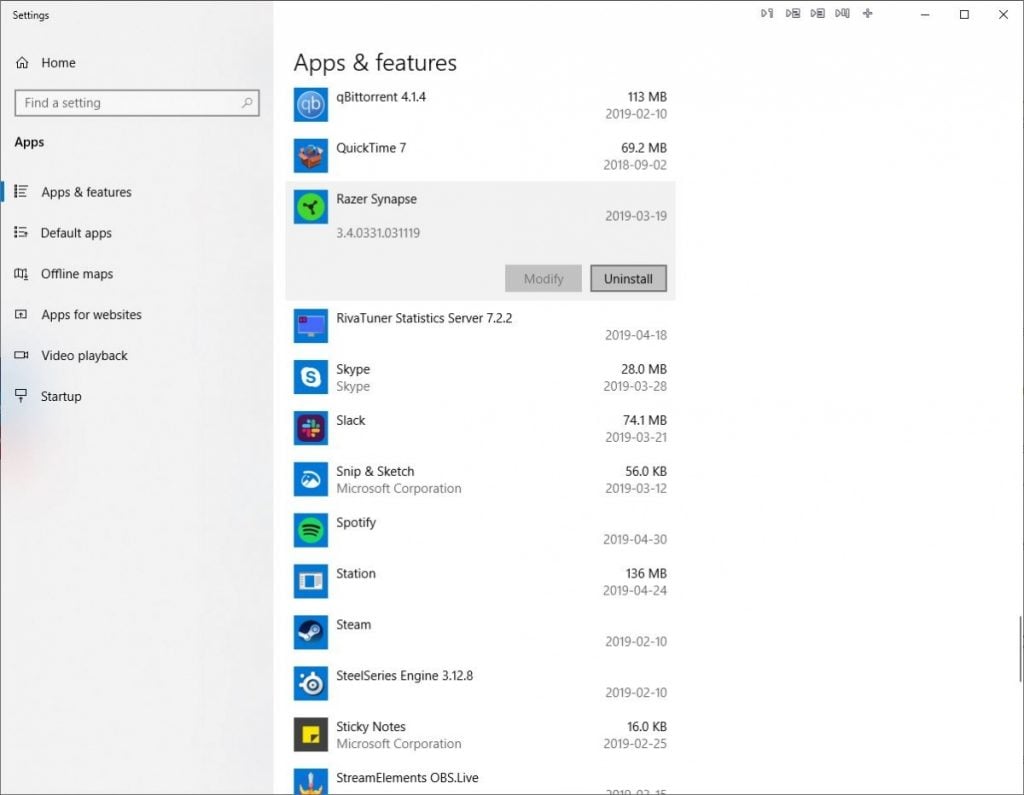
Razer Synapse 3 vs Razer Synapse 2
Razer Synapse is the third version of Razer’s unified hardware configuration tool. It’s mainly a user experience update, you can configure devices just as well in Synapse 2. Synapse 3 features fewer devices than Synapse 2, but that will change as Razer continues to add support for more legacy devices.
Both Synapse version have access to Chrome studio and profiles.
Synapse 2 is currently more stable and tested, though from my experience so far, Synapse 3 doesn’t seem unstable. Synapse 3 is currently only available on PC, Synapse 2 is available on PC and Mac.











