Repair Excel 2016 in Convenient Ways
MS Excel is a program that is very useful to insert data that can be used in accounting and finance, business, and many other walks of life. However, while using excel, there are some instances wherein you may run into problems. Such problems can include corruption of data, crashing of Excel files, or even the program being slow, sluggish, and not responding.
In this article today, we will focus on matters about MS Excel 2016 not responding and some of the ways on how to repair Excel.
Mục lục bài viết
Errors of MS Excel 2016
Now before we move on to the solutions, we understand the errors that MS Excel 2016 can run into. Depending on the action being executed, some errors can be like why Excel is not responding, not opening, etc. Some errors can be working errors such as Adding Error Messages.
Some of these errors can include:
Error 1: Program Crash
When using Excel, all may be well till the tail end and after launching the program, you are welcomed with an error message “Excel Crashed” or maybe another stating “Microsoft Excel Not Responding”. Such an error is usually due to some reason. Some of which include, improperly installed or unwanted add-ins, viruses, or some components, it could also be that certain software drivers are out of date. So, to fix this issue completely, a guide on how to repair Excel 2016 has been provided in Part 2 of this document.
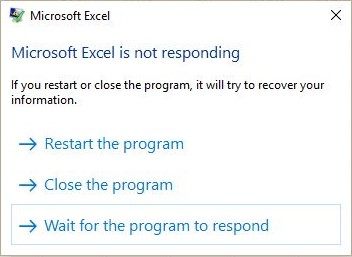
Error 2: File Corruption
Excel may open without any issue, but when you proceed to open a certain file, the “Microsoft Not Responding” message comes up. A corrupted file may have many reasons as to why it’s corrupt. It is because of that, it slows down the program or at times crashes the program and you end up getting the error message.
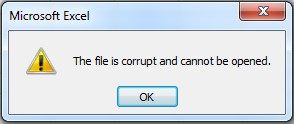
Error 3: Size of File
While working on huge files, the program may also accidentally crash. This is because it uses a lot of memory which may, in turn, slow down Excel. Other programs may also run into conflict with the program because of space, it is thus recommended to close such programs, though this doesn’t occur all the time. The solution to this issue may be changing the version of MS Office you use, if it is a 32-bit, you can change to 64-bit which will limit the amount of space Excel uses not on files, but in regards to the available memory and system resources.
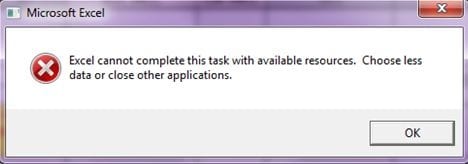
How to Repair Excel File with Wondershare Repairit – File Repair for Excel Repair Tool?
1. Repair Excel File with Wondershare Repairit
If you have in the past experienced issues with a file on Excel and you wouldn’t want to lose it, read through to figure out how to repair Excel file 2016. This is the world’s leading solution and the way is through the use of state-of-the-art designed software that is the Wondershare Repairit – File Repair to repair Excel file 2016 and overcome the issue of Excel 2016 not responding.
This tool has some eccentric features as detailed below.
Features of Wondershare Repairit
-
This repairing tool supports DOCX, PPTX, XLSX, PDF file format.
-
Batch processing feature allows repairing different file formats at the same time.
-
In case you have erroneously added a file, you can remove it or trash it.
-
The application will let you know if you upload any incompatible format.
-
The application also displays a progress detail of the file repaired, being scanned, or waiting to be repaired
2. How to Repair Excel File 2016
Step 1: Add files
Before commencing the 2016 Excel repair process, you will first need to download the software. After installing and launching the software, proceed to add files.
When adding files, you will have three distinct options. To either add a single file with the “Add” option which will do a complete sweep of a selected hard drive to find the Excel file to be repaired.

Step 2: Check to confirm the repairing
At this point, the selected files will have been repaired and all you need to do is check them using the Preview function to ascertain whether they are the files you wanted.

Step 3: Save the files
Finally, you will need to save the repaired files after checking them. This will be done by choosing the desired destination folder to save the files. This is how you repair Excel file 2016.

More Related Articles:
How to Open and Repair Excel File 2016?
1. Fix Excel 2016 with “Open and Repair”
Here are the steps to repair the Excel file 2016:
Step 1 If you have no access to Excel, you can launch the MS Office. Once it has been opened, you can proceed to browse for the corrupt file. If Excel can open, then you can similarly open the dialogue box to select a file.
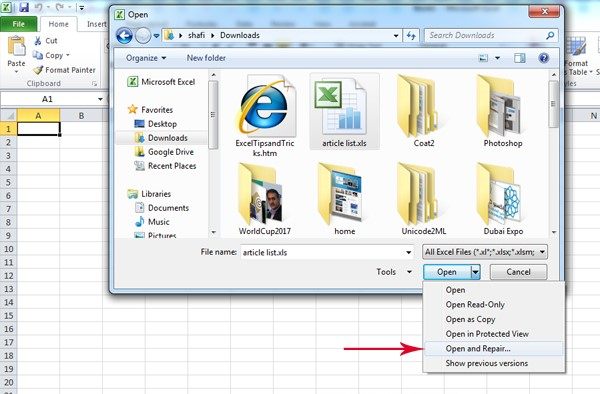
Step 2 With the dialogue box opens, select the file you wish to repair and click the drop-down arrow beside “Open”. Then select the “Open and Repair” option.
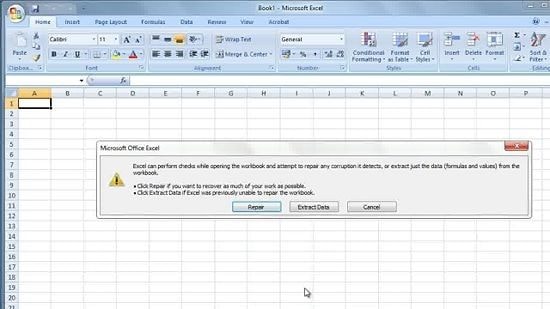
Step 3 You can start by clicking on “Repair” on the alert that pops up. If this doesn’t fix the entire file, use the “Extract Data” to get back information such as formulas.
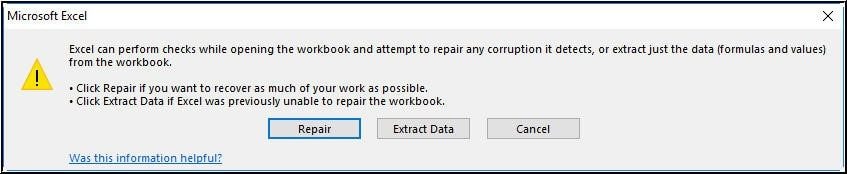
2. Repair Excel 2016 in Control Panel
Here, the method will expressly focus on how to repair Excel, the program, not the file. It works by repairing the entire office suite. The steps have been provided below.
Step 1 On the Windows System, go to “Control Panel”. While on this window, click on “Programs and Features”.
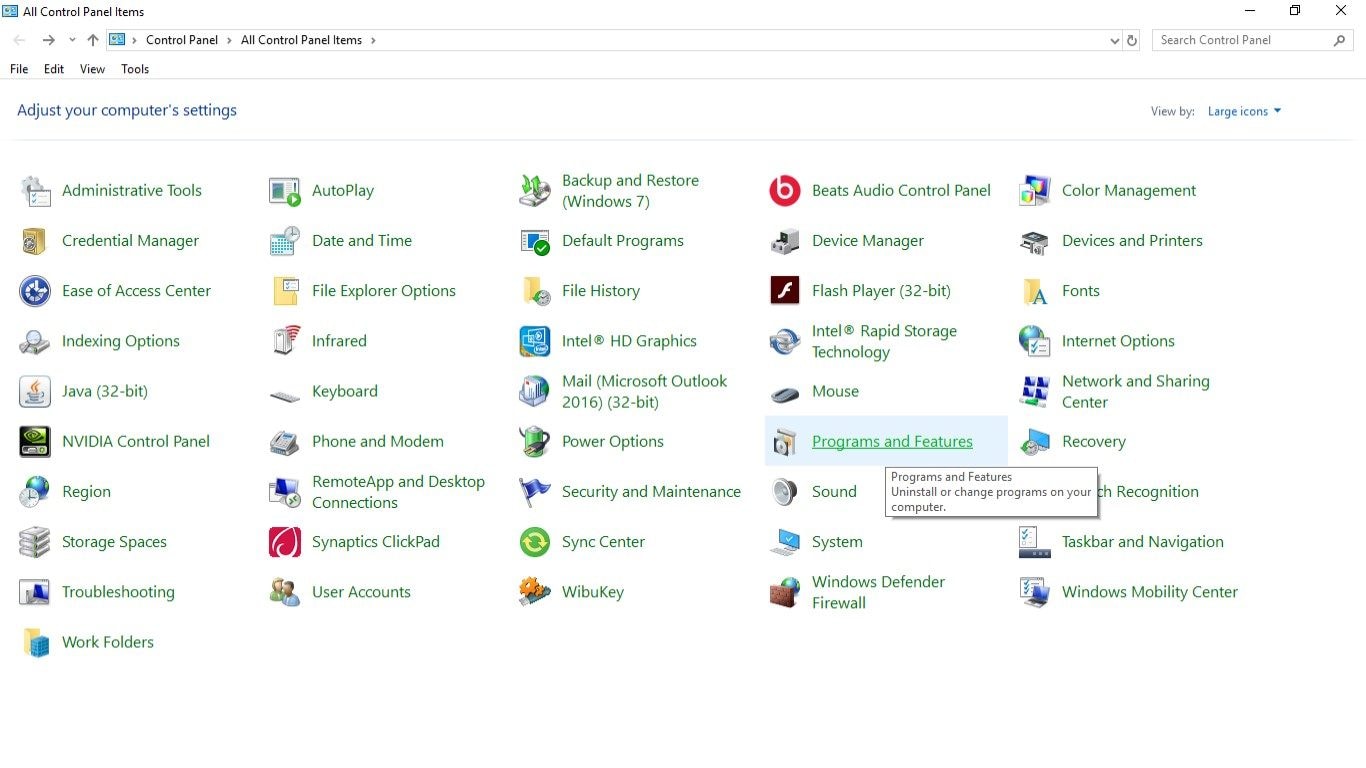
Step 2 Locate Microsoft Office. Select it and right-click on it. With the options provided, click on “Change” or “Repair depending on the Windows version and options to either “Quick Repair” or “Online Repair” will be provided, click “Continue” or “Next” to execute the repair actions.
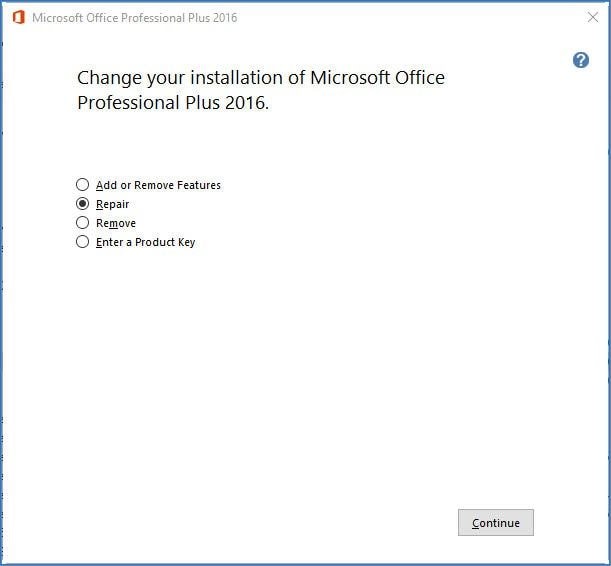
3. Reinstall MS Office Excel 2016
While you will need to uninstall the entire office suite to reinstall it, nothing happens to your Excel files. You will only repair Excel 2016 since it is part of the MS Office suite. This is how you do it.
Step 1 Go to “Control Panel” again. Still, click on “Program and Features.
Step 2 Again, locate Microsoft Office and either click on the “Uninstall” button or right-click to select the “Uninstall” option.
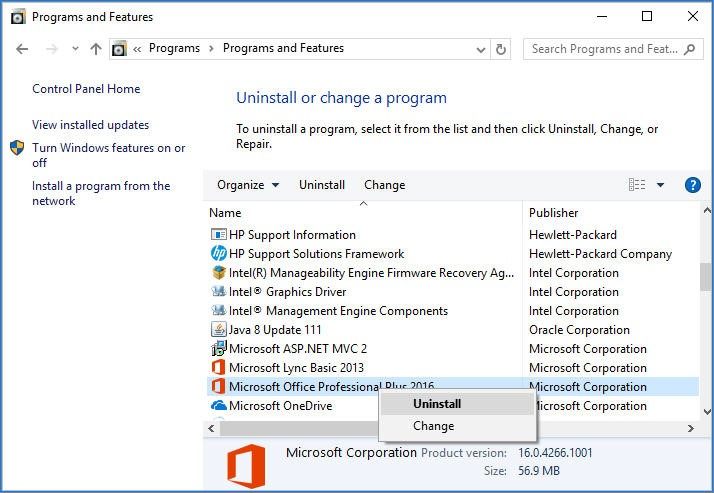
Step 3 MS Office will be removed and you can go ahead to install it once again, depending on how you did it the first time. You can get a new copy from Microsoft Store or use the one you had previously installed, provided it is the 2016 version.
Tips on Microsoft Office Excel 2016
In case you run into issues such as a corrupted file, your best alternative to solve such issues will be by using Wondershare Repairit – File Repair for Excel Repair Tool. It has been attested as one of the best software to repair corrupted Excel files and also it can resolve all corruption errors relating to the use of Excel.
Remember to regularly update your system as well as any hardware or software driver to counter issues due to the program not working properly. Excel not responding could be due to outdated drivers causing the program not to run effectively.
Check your security status, i.e., if your PC has been infected by malware as this can also be a cause of Excel not working properly. You can also update the anti-malware software or get one if you don’t have any.
Always take care of your PC, shut it down properly, or even close programs in the right way too to avoid issues such as those of Excel not working. At some point, you can also avoid heavy multi-tasking.
Conclusion
When it comes down to figuring out how to repair Excel, you should consider having an MS Excel repair tool close by. This is because you never know when the issue strikes and to have one around will be a lifesaver.
One such software that is highly recommended is the Wondershare Repairit Tool as it will repair and rebuild the corrupted Excel files that had even lost some vital information such as formulas.











