SPSS Download Instructions | Instructional and Information Technology Services (IITS) | CSUSM
Mục lục bài viết
SPSS Download Instructions
Don’t know which version to download for Mac? Check this site to find the Mac operating system versions for SPSS Statistics.
Windows 10 users can install versions 27 or 28.
NOTE: License server information can be found in the install instructions PDF
Jump to Frequently Asked Questions/Errors
Mac Install Instructions
Watch this How-To video for SPSS installs for Mac
1. SPSS installers and license codes can be found here: Academic Software SharePoint. This may require you to sign in. Students, when logging in, the email format must be [email protected] not including the cougars.

2. Before you begin, a common issue to avoid for Mac users when installing SPSS, when you see the window below, do not double click to open it, instead drag that blue SPSS icon to the desktop first. Once it is on your desktop,
then you can double click to open the installer. If you see an error message about
“iCloud drive may not work properly” or “Cannot verify source”, then this step may
have been missed and needs to be done again.

3. On the Sharepoint site, open the “Install Instructions Mac.pdf”. Carefully follow the steps to install SPSS properly to avoid any error messages.
4. To license the product:
- You will select “Concurrent user license”.
- Click Next and type spsslm.csusm.edu

5. Click Finish. You are then done installing and licensing the product. Search and open “SPSS Statistics”
Windows Install Instructions
1. SPSS installers and license codes can be found here: Academic Software SharePoint. This may require you to sign in. Students, when logging in, the email format must be [email protected] not including the cougars.

3. On the Sharepoint site, open the “Install Instructions PC.pdf”. Carefully follow the steps to install SPSS properly to avoid any error messages.
4. To license the product:
- You will select “Concurrent user license”.
- Click Next
and type
spsslm.csusm.edu

5. Click Finish. You are then done installing and licensing the product. Search and open “SPSS Statistics”
Frequently Asked Questions:
- “I am getting a licensing error”
Read these how-to instructions on How to License SPSS
- You need to license the SPSS product by selecting “Concurrent License” and type spsslm.csusm.edu.
To fix the issue, you will want to open the SPSS Licensing Wizard (it should be in
Launchpad by the SPSS Statistics App if you are on a MAC, or in the start menu on
Windows).- Click “Concurrent User License” and click “Next”
- Paste the authorization code in the entry box
- Authorization code:
spsslm.csusm.edu
- Click “Next”, and it will show in green on the next screen if it successfully licensed,
and you will be all good to go!
- Error: “Safari does not recognize the file and cannot guarantee it has malware.”
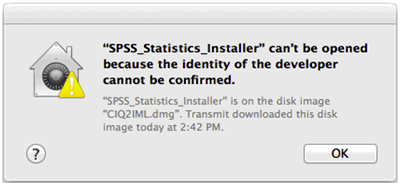
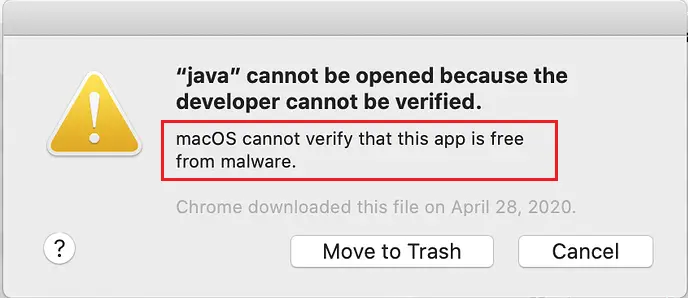
If you receive the error message above, you may have missed the step in the Mac Instructions
about dragging and dropping the SPSS installer icon to the desktop before opening.To start over, after you download the SPSS application, double click to open it. Look
at the very top of the Mac Install Instructions and read carefully on how to drag and drop the icon to the desktop before opening. - Error message: “iCloud Drive may not work properly.”
If you receive the error message above, you may have missed the step in the Mac Instructions
about dragging and dropping the SPSS installer icon to the desktop before opening.To start over, after you download the SPSS application, double click to open it. Look
at the very top of the Mac Install Instructions and read carefully on how to drag and drop the icon to the desktop before opening.











