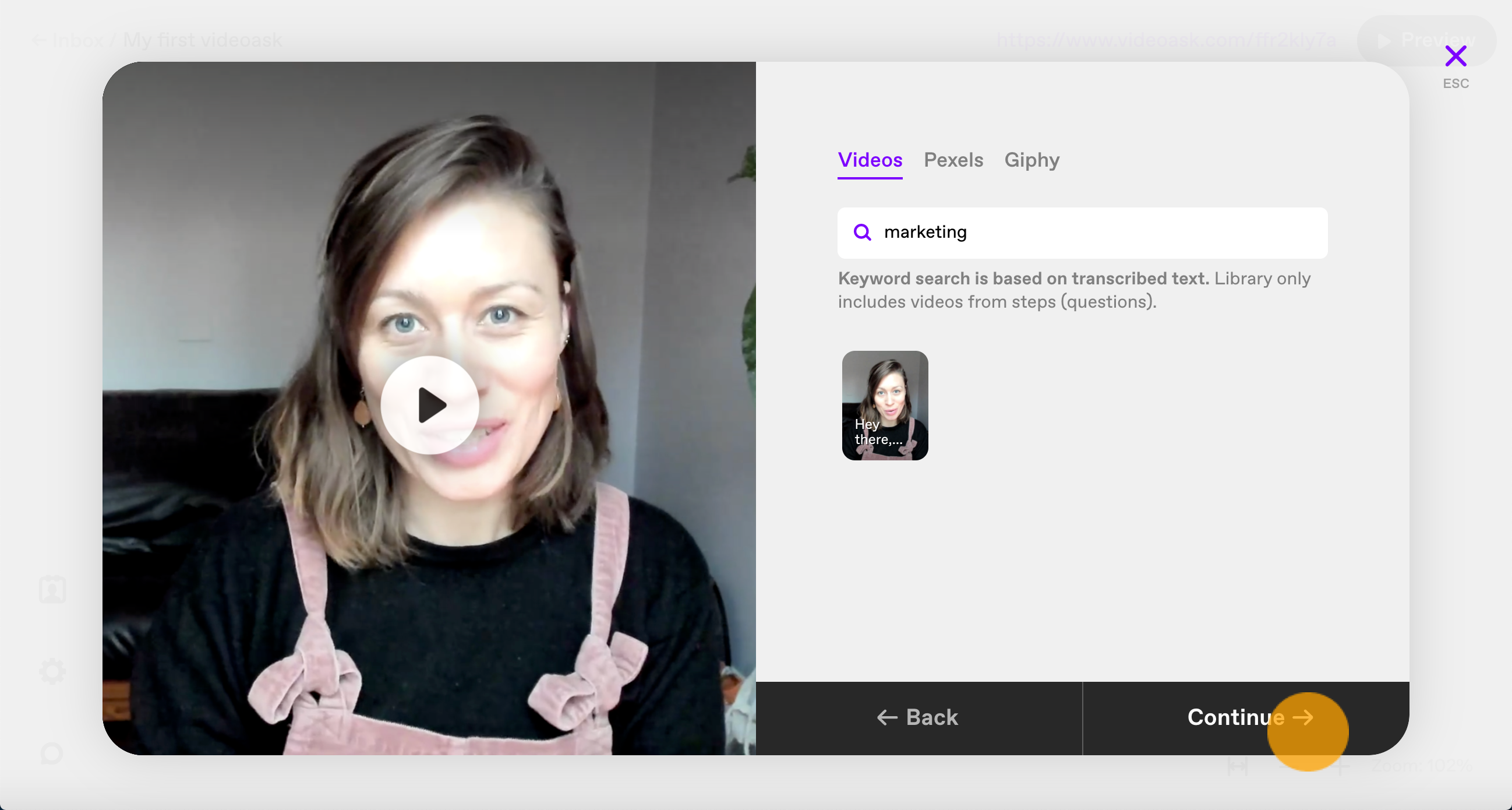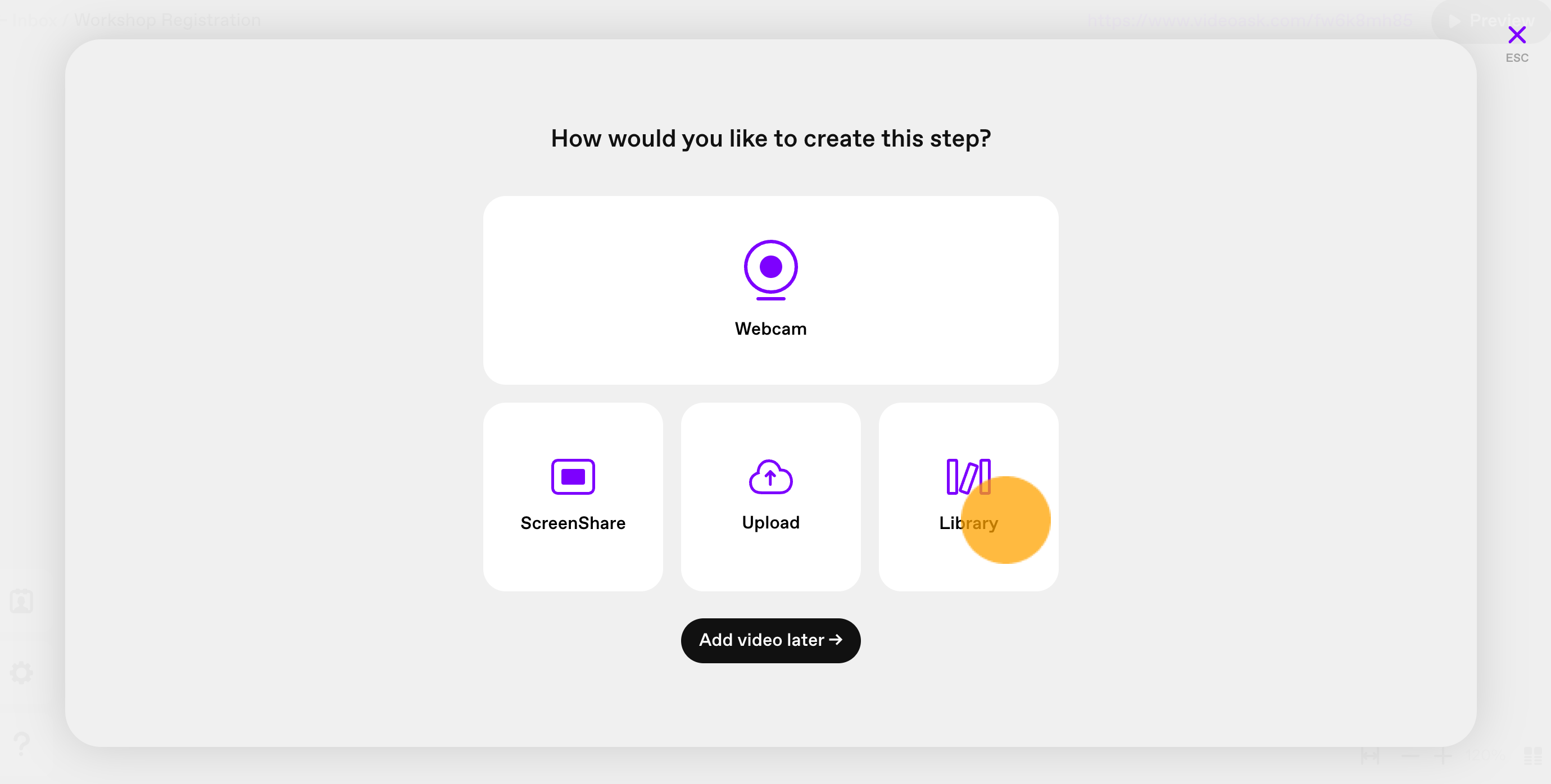Select your video footage source | VideoAsk
Each step of a videoask requires a video prompt and an answer type. Each time you create a new step or new videoask you’ll be prompted to select where you want to create or upload the video footage from.
💡Tip: If you’re not ready to record your video just yet, click Add video later. A placeholder video will be used and you’ll be able to add or record your video at a later time.
Video source options are:
Mục lục bài viết
Record a new video using your webcam
1
Select Webcam.
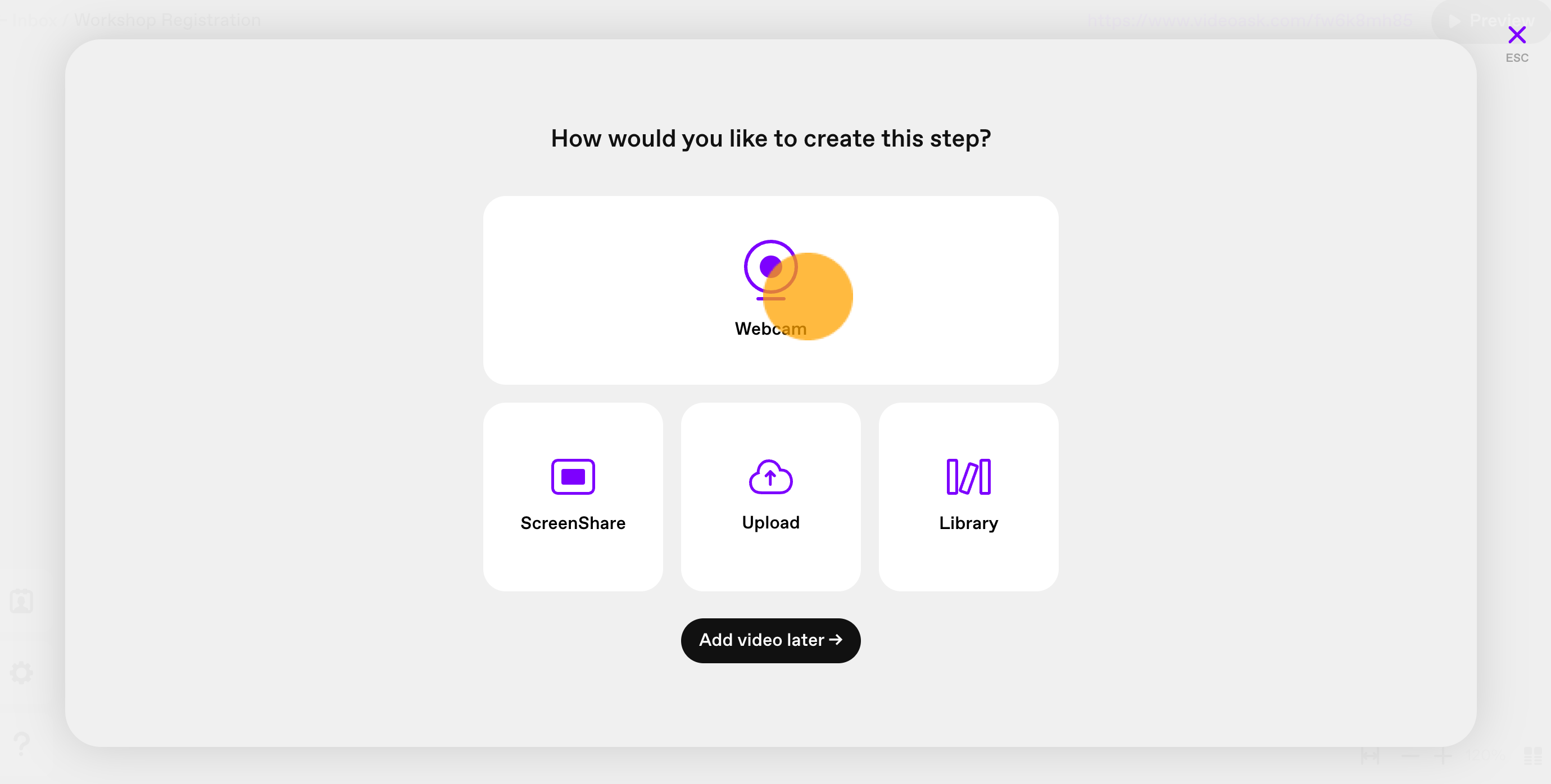
2
Click the camera and microphone icons at the top of your screen to select which camera and microphone you want to use for your recording.
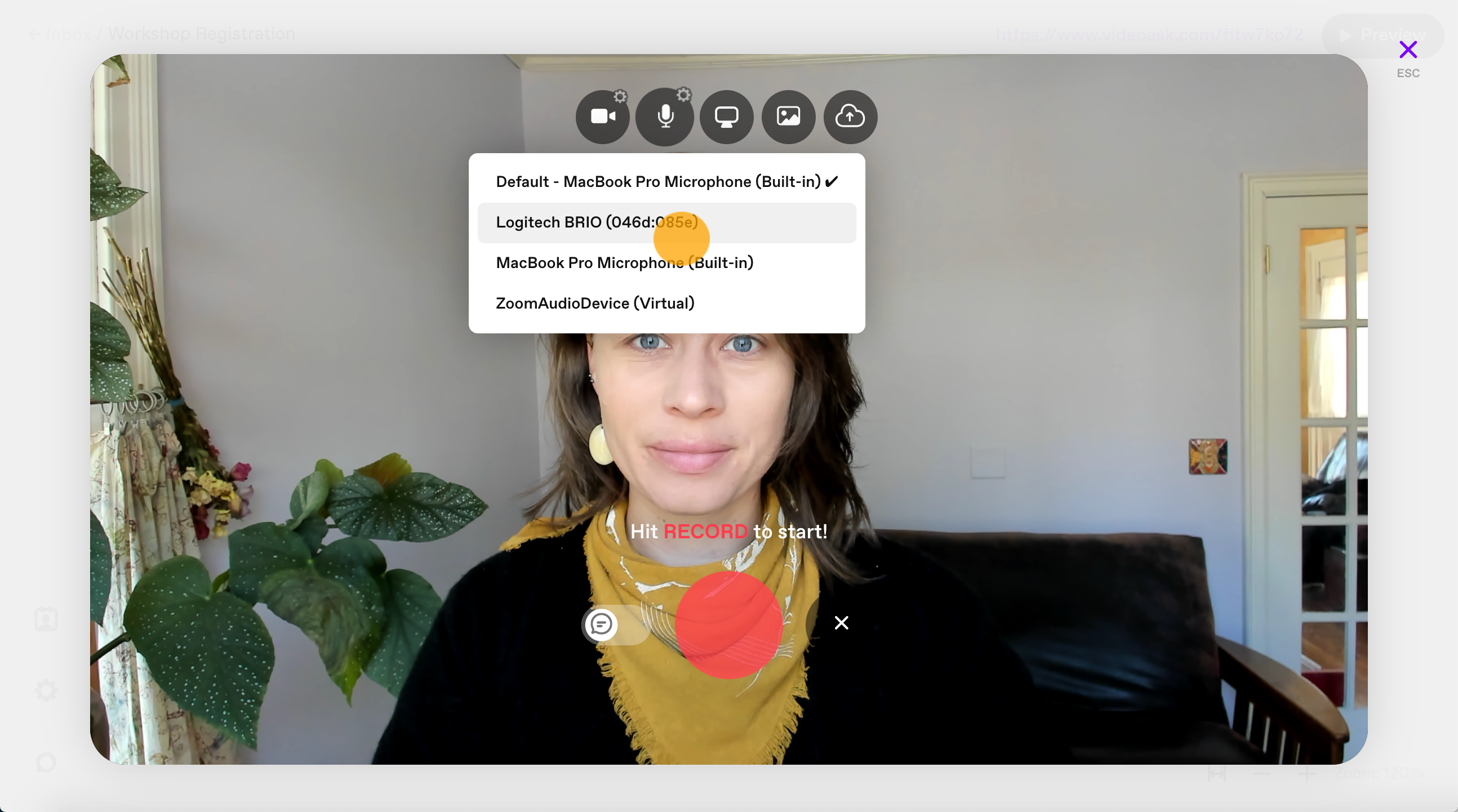
3
For a little help remembering what you want to say in your video, toggle on Notes and jot down a script or outline. These notes will be visible to you while you record, but will not be visible in the final footage.
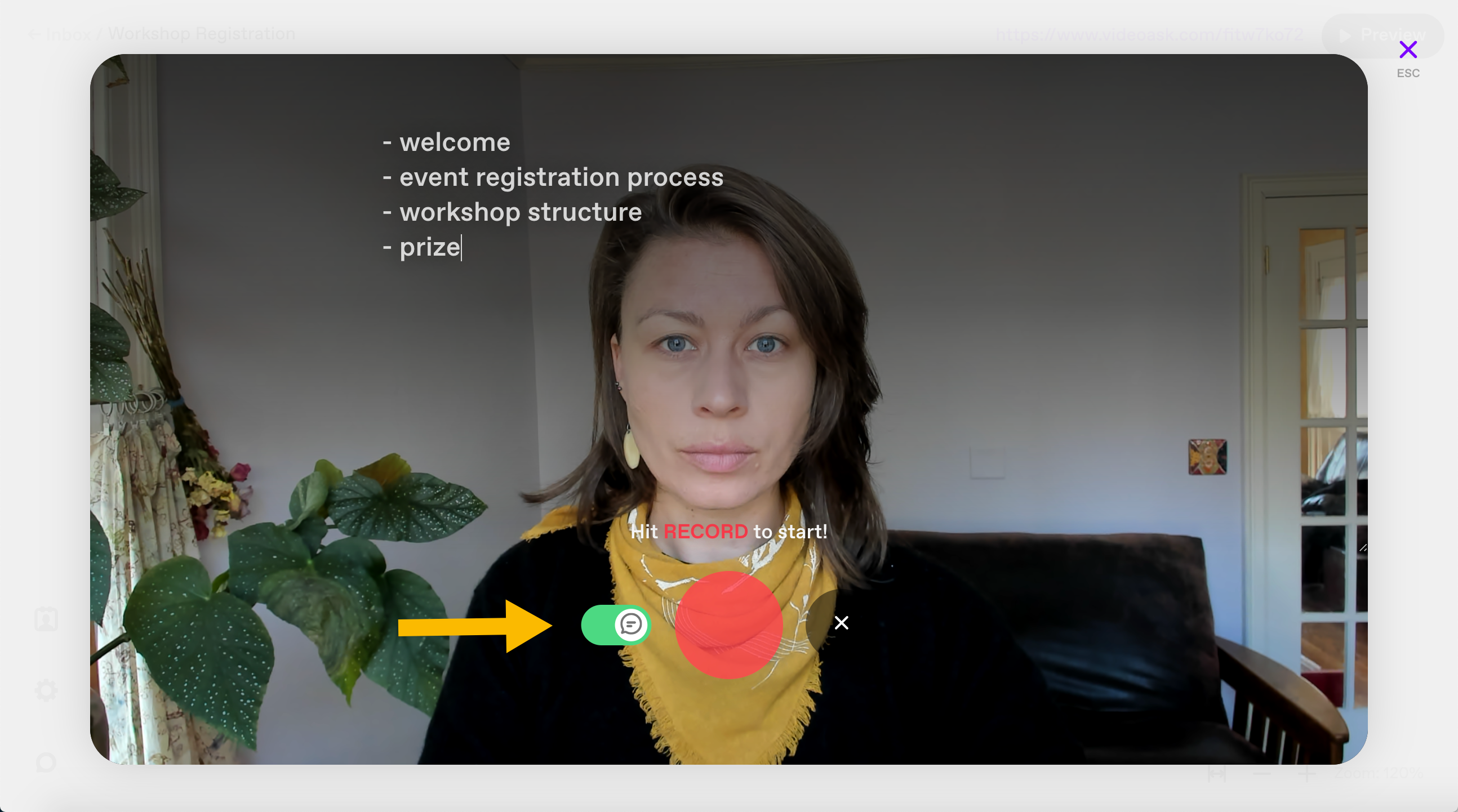
Tip: Often the most engaging videos are more natural, so we recommend using a loose structure instead of writing and reading an entire script word for word!
4
When you’re ready, click the red button to start recording.
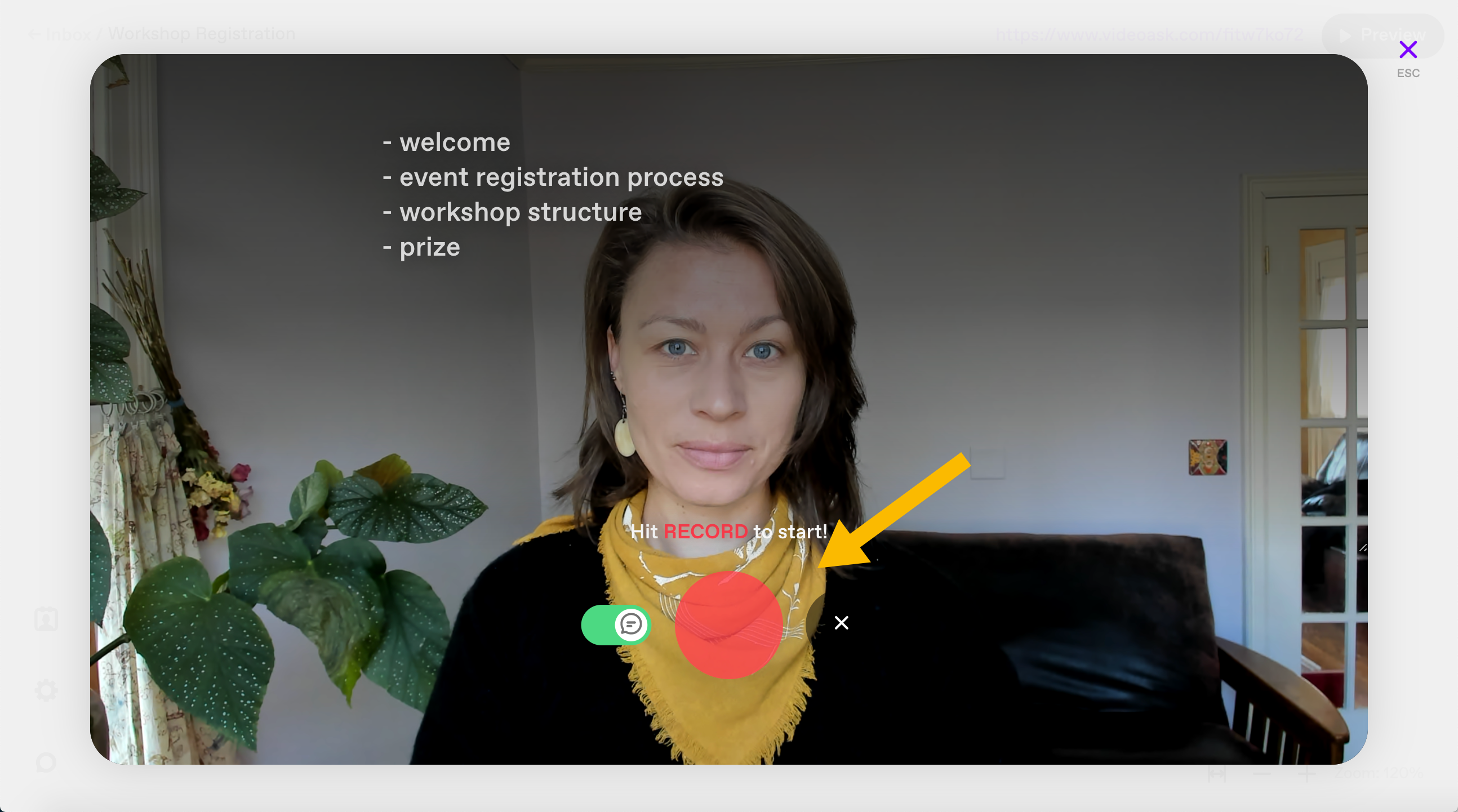
Tip: Remember to make eye contact with the camera – not your screen!
You will receive a 3 second countdown before the recording begins:
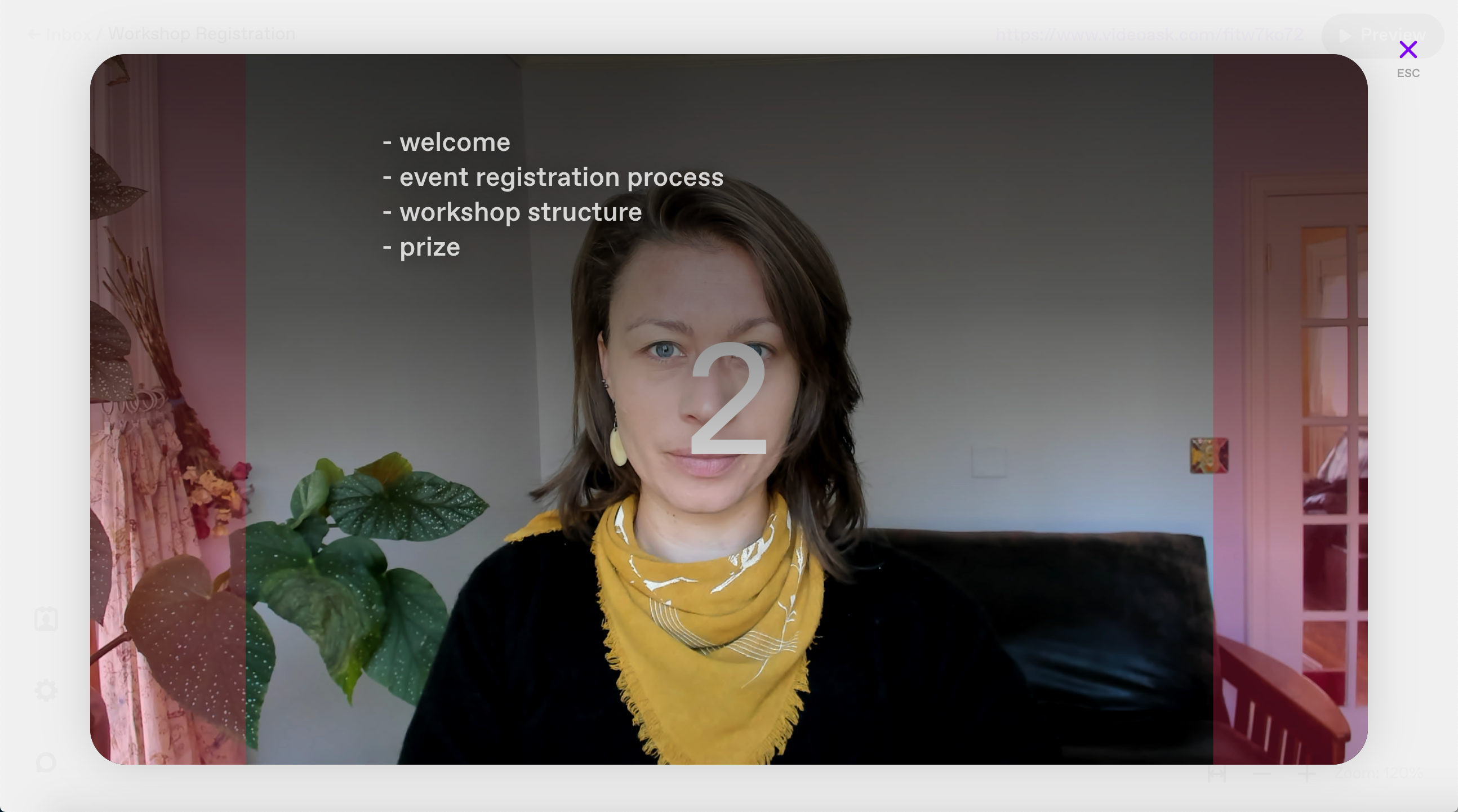
Each video can be up to 5 minutes long. A clock will count backwards at the bottom of your screen as you record to tell you how much time you have left.
Note: If you want to create a video longer than 5 minutes, you can choose to upload your own. For this option, there is no time limit but the maximum file size you can upload is 500 MB on your web browser.
If you’re using our iOS app to create your videoask step, the maximum file size limit is 2 GB.
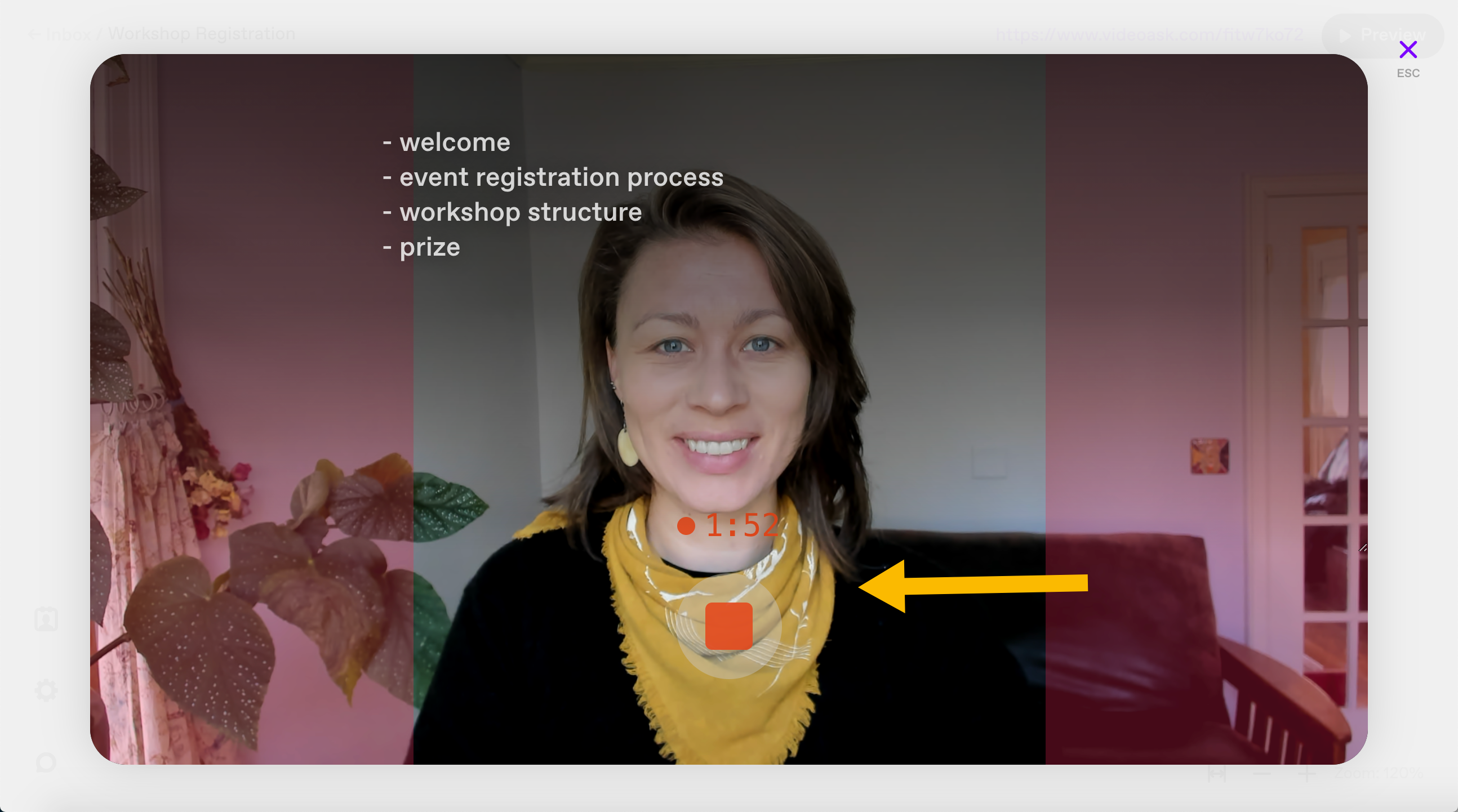
When you are finished recording, click the Red button.
💡 Pro tip: You can also use the spacebar on your keyboard to start and stop recordings – this is very useful so you can keep looking at the camera until the very end!
5
You’ll now get the chance to preview your video footage. To save it and proceed, click Yes. To re-record, click No.
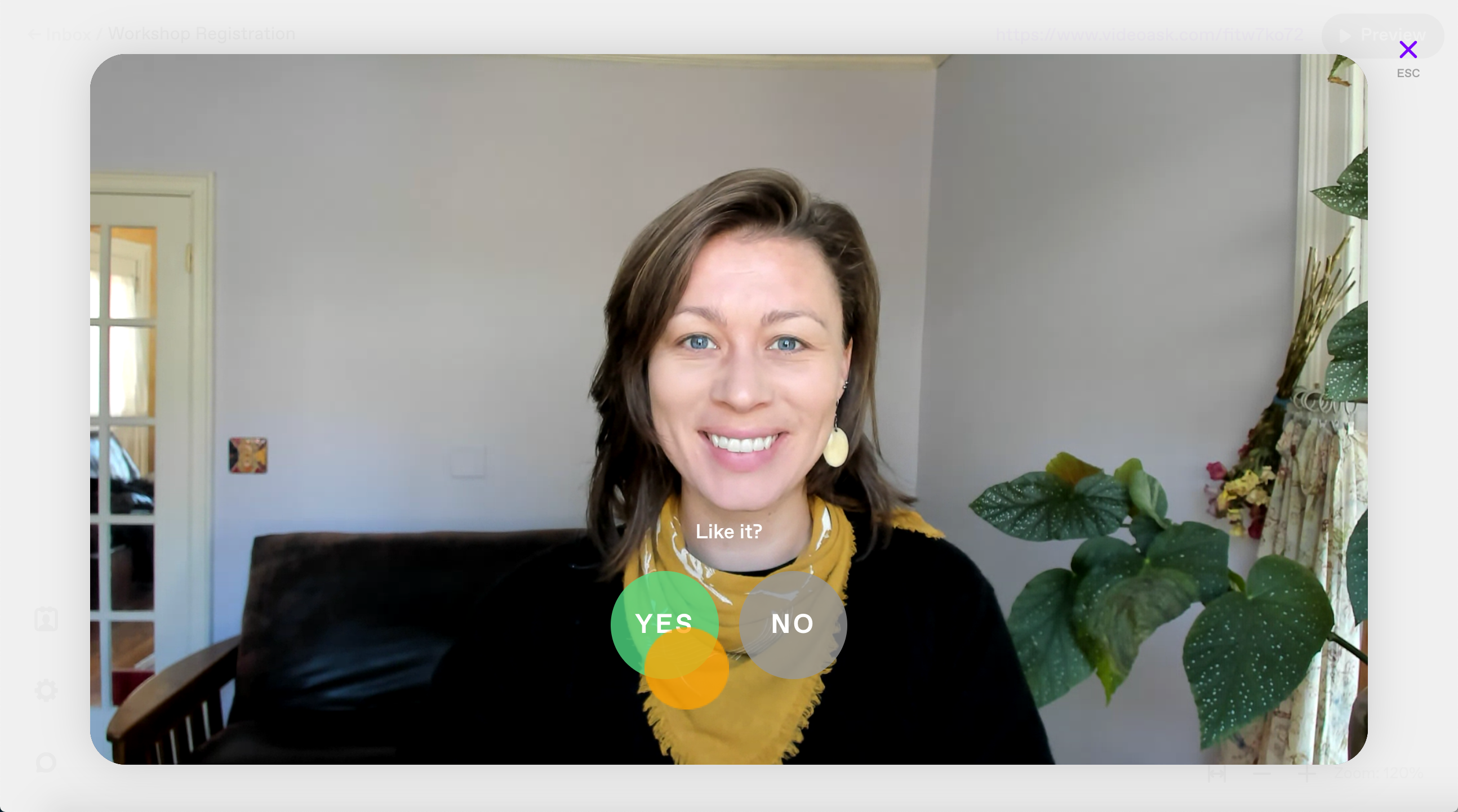
Note: Re-recording does not use up your minutes. We count minutes only for videos that are transcoded and saved, either through recording or uploading an external file.
Record a screen share
1
Click Screen share.
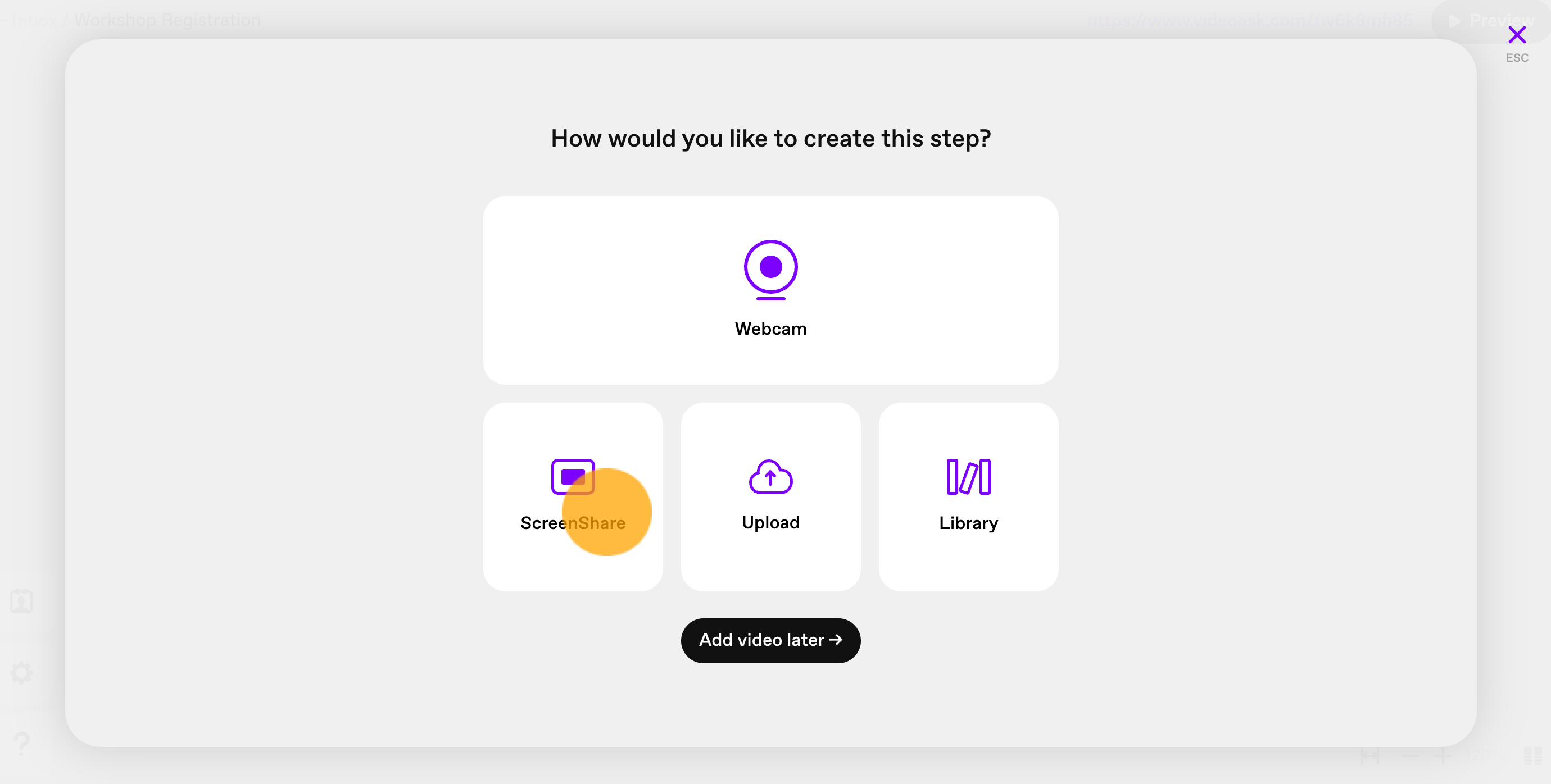
2
Choose which screen you would like to share.
To share your entire screen (including your desktop and all windows), click the Your Entire Screen tab and select which screen you’d like to share (if you have multiple screens).
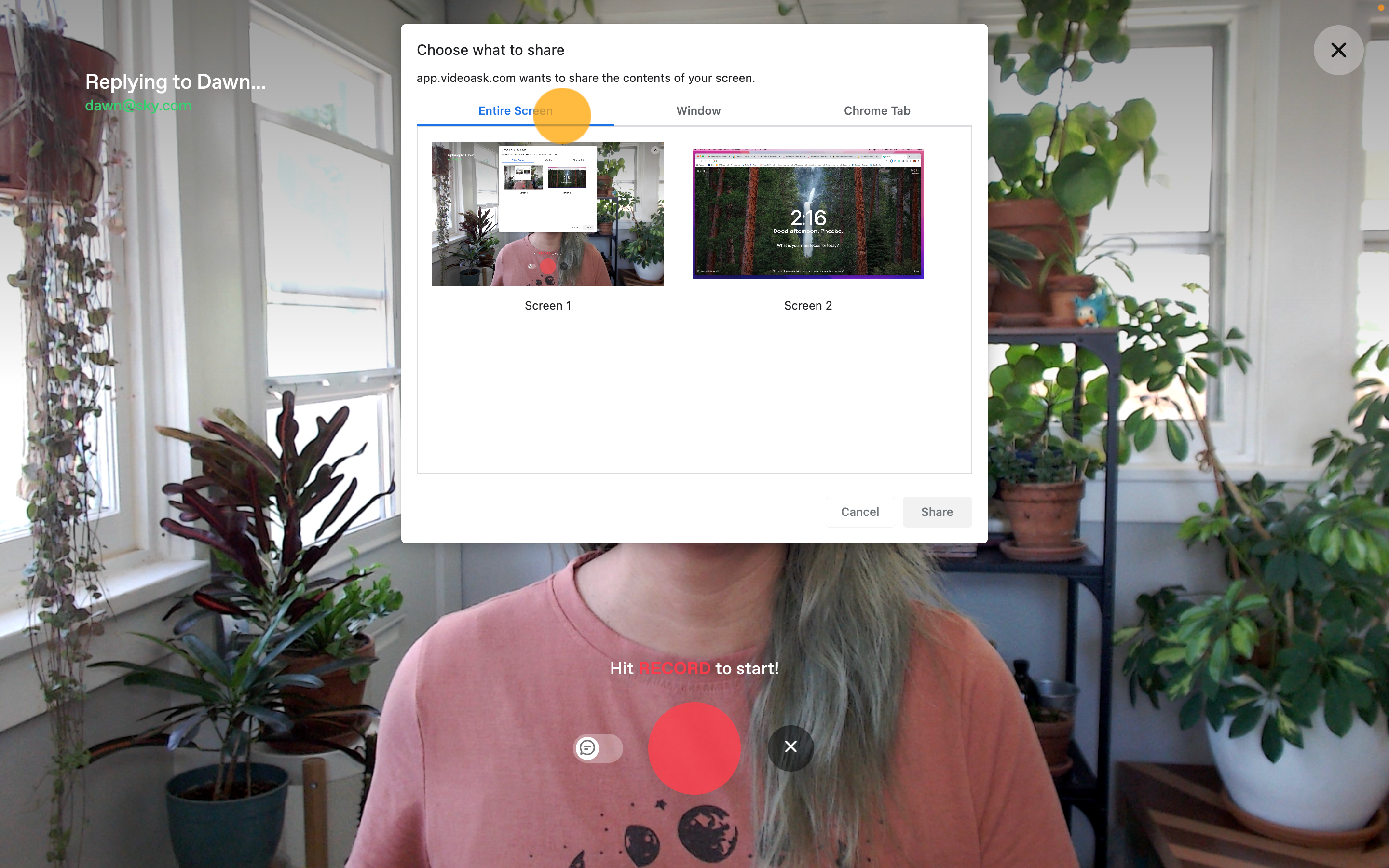
You can also share a specific application window. Click the Window tab and select the application window you want to record.
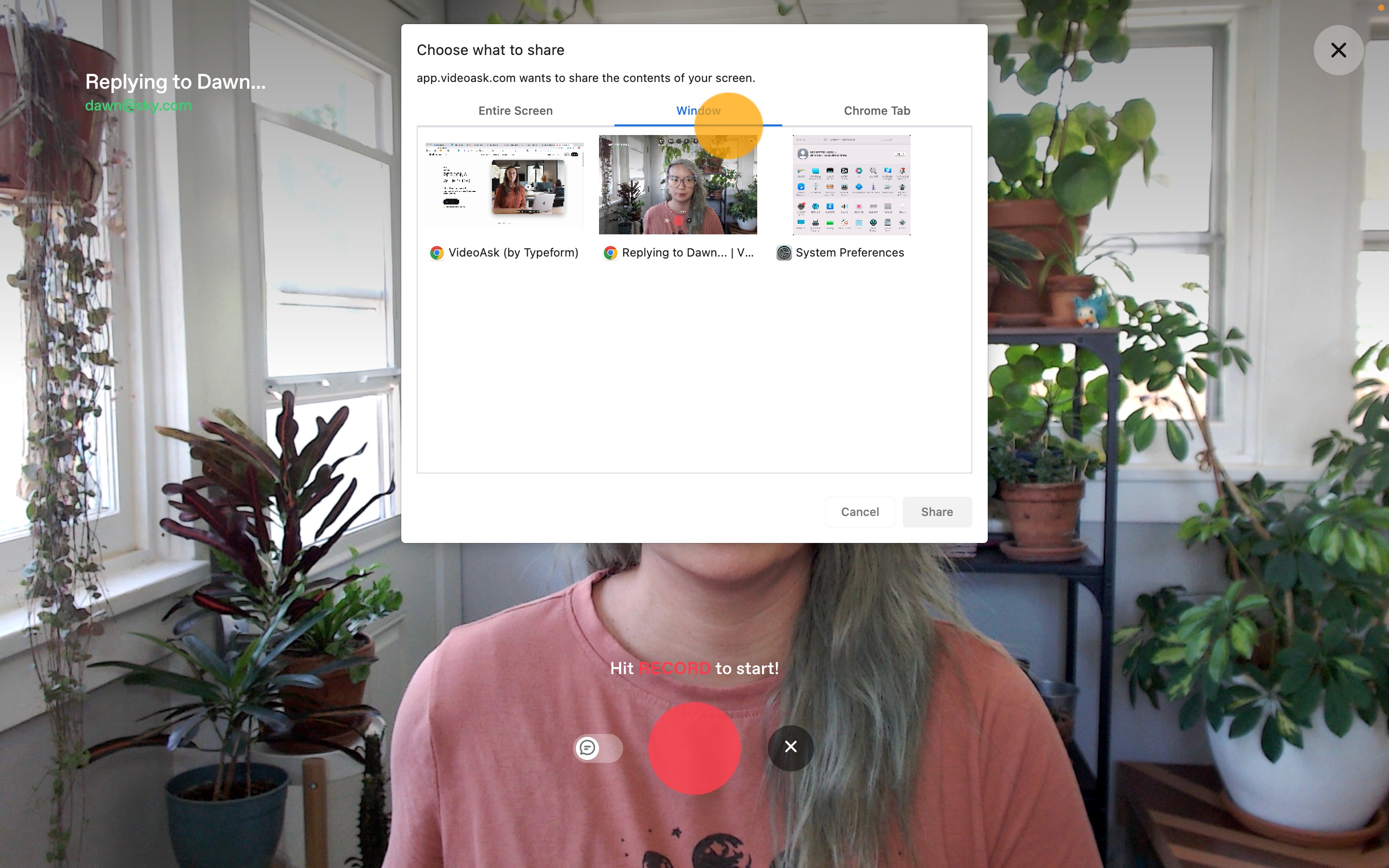
Your third option is to record a specific browser tab (in this case, Chrome). Click the Chrome Tab tab and select which tab you want to record.
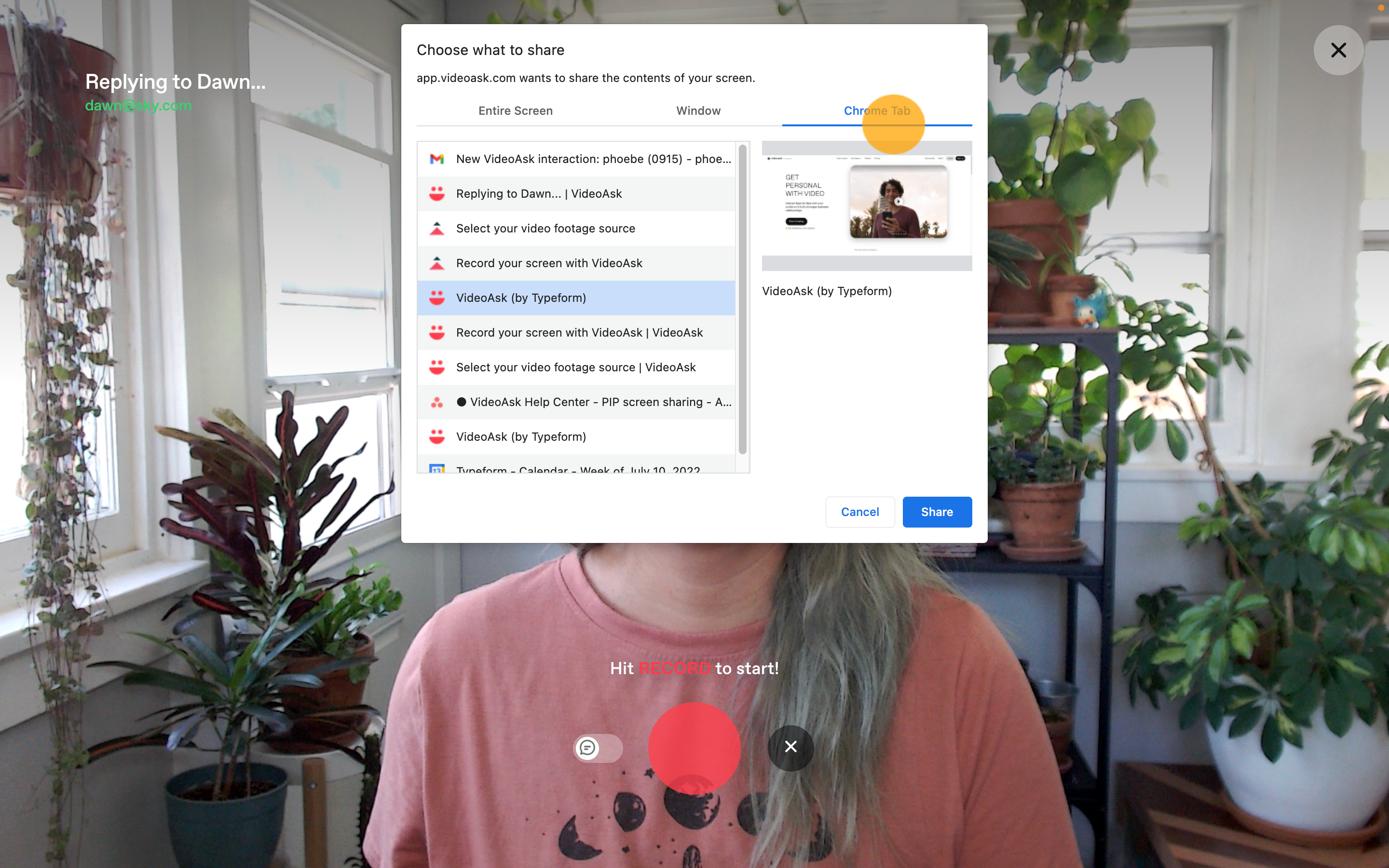
3
Whichever option you choose, click Share when you’re ready to start sharing your screen.
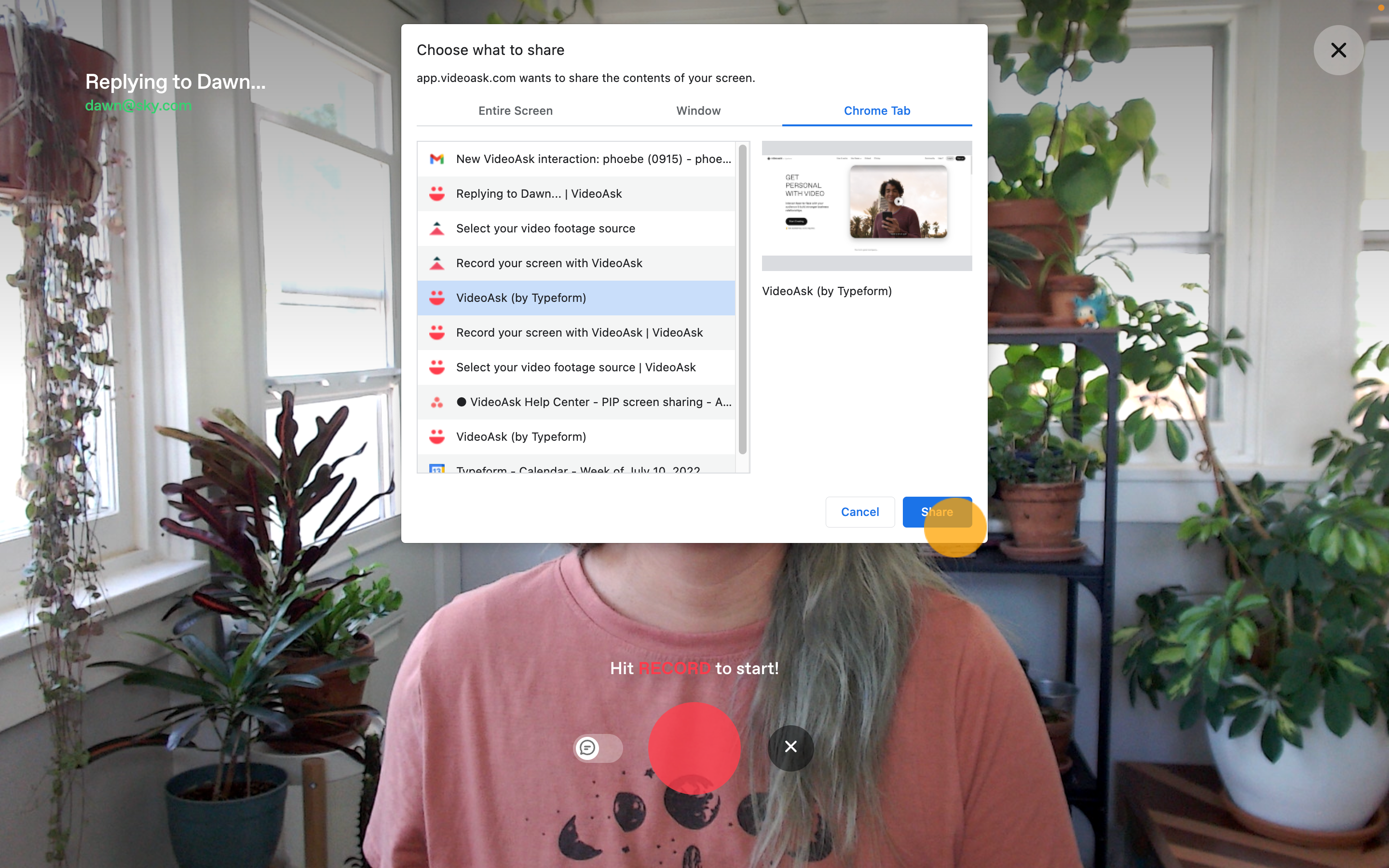
4
The default screen recording setting allows you to record yourself as well as your screen. If you don’t want to record yourself while recording your screen, click the X on the video of yourself to remove it.
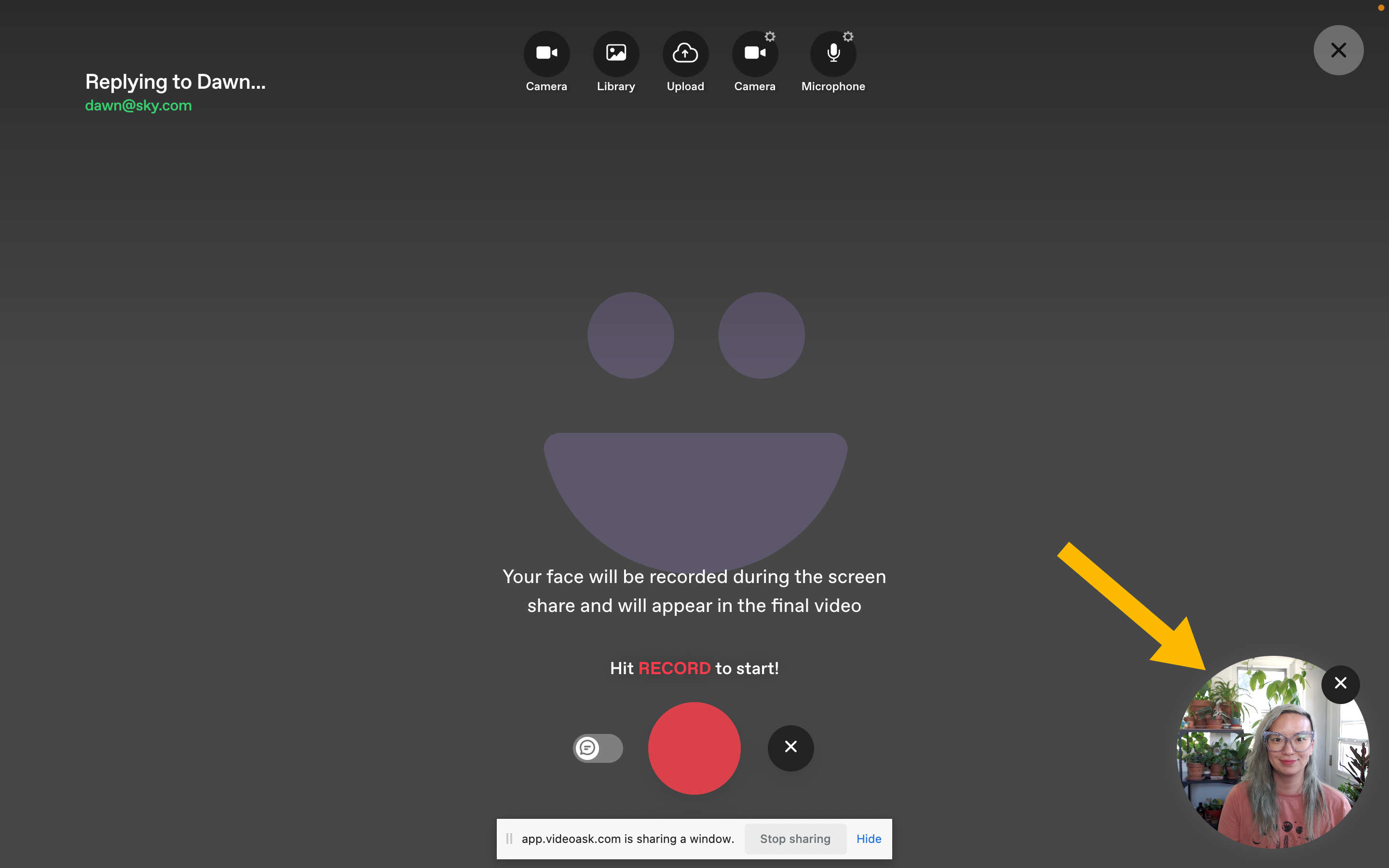
5
If you’ve selected to record a specific browser tab, look for the blue rectangles to indicate that you are sharing your screen.
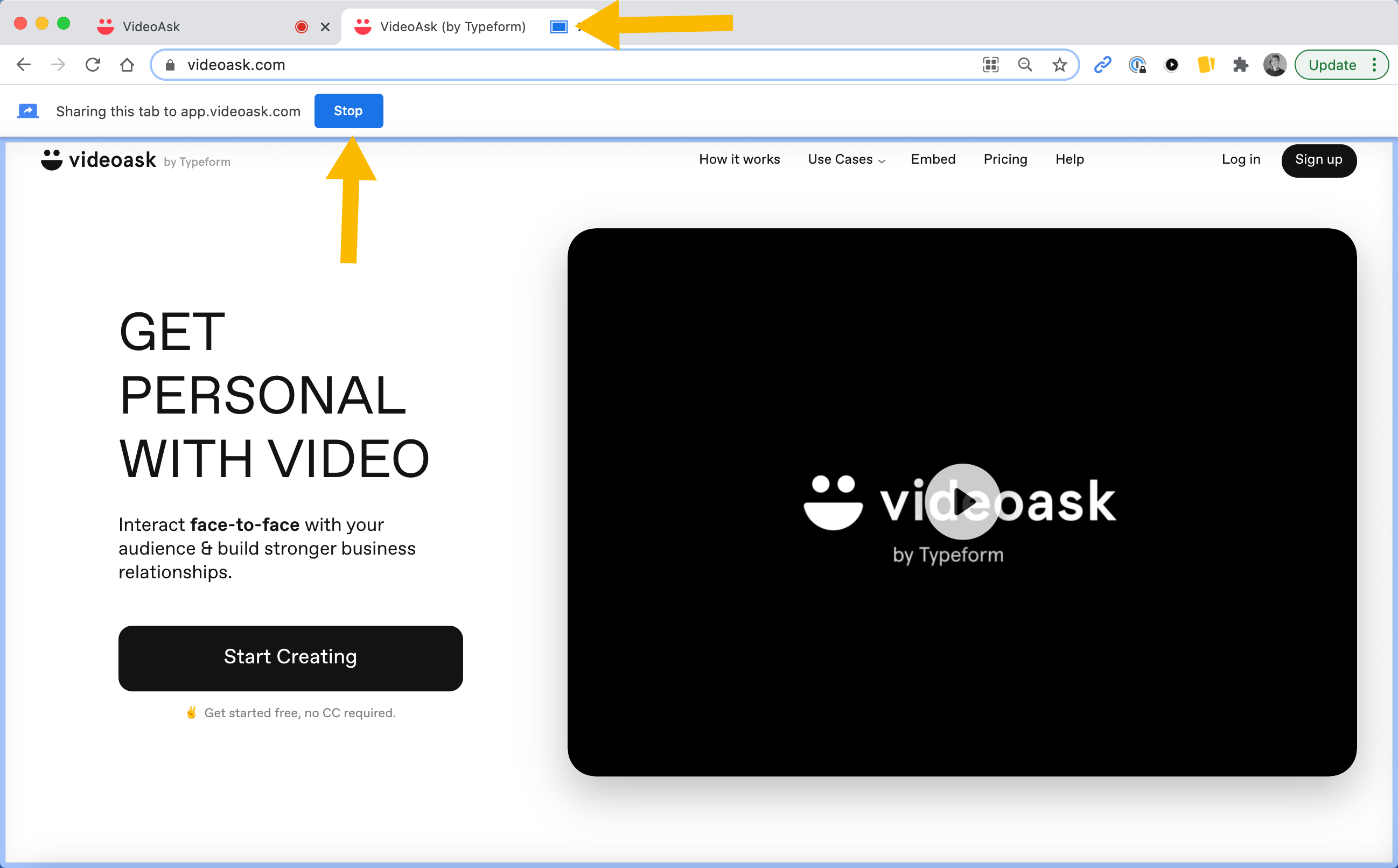
6
Though you’ve started sharing your screen, you’ve not started recording. Switch to the VideoAsk tab or window and press the red button to start recording.
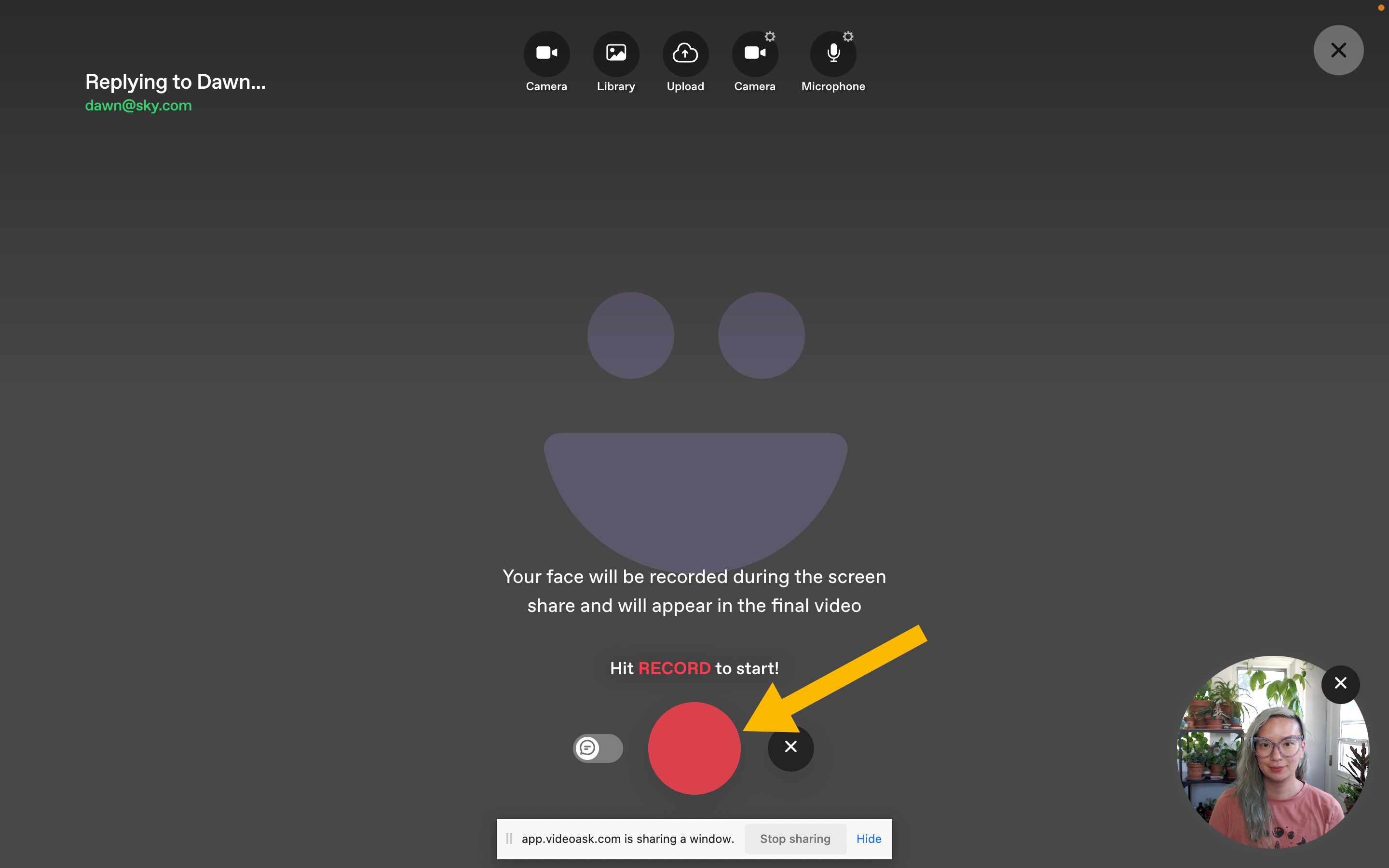
Note: While recording, the video of yourself won’t be visible but it will display in the final video.
7
You’ll receive a 3-second countdown before recording begins, similar to the process when recording with your webcam.
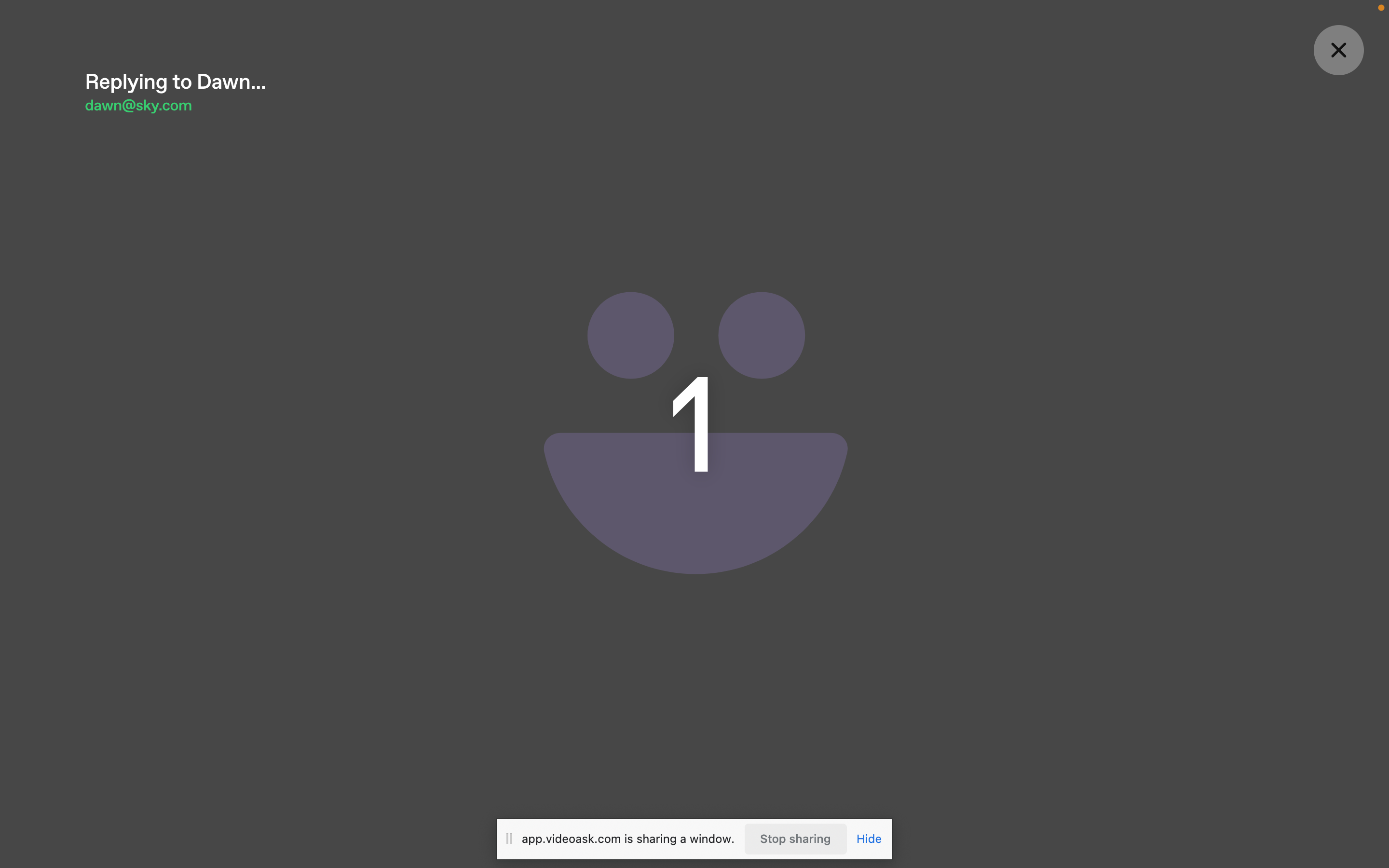
Note: This countdown and the timer for your recording will only be viewable in the VideoAsk tab or window, not the one you are screen sharing.
8
Make sure to switch to the right window or application while you’re recording. You’ll hear a 3-second countdown so you’ll know when the recording starts.
When you want to end the video and screen share, click the Stop button or go back to the VideoAsk tab and click the red button.
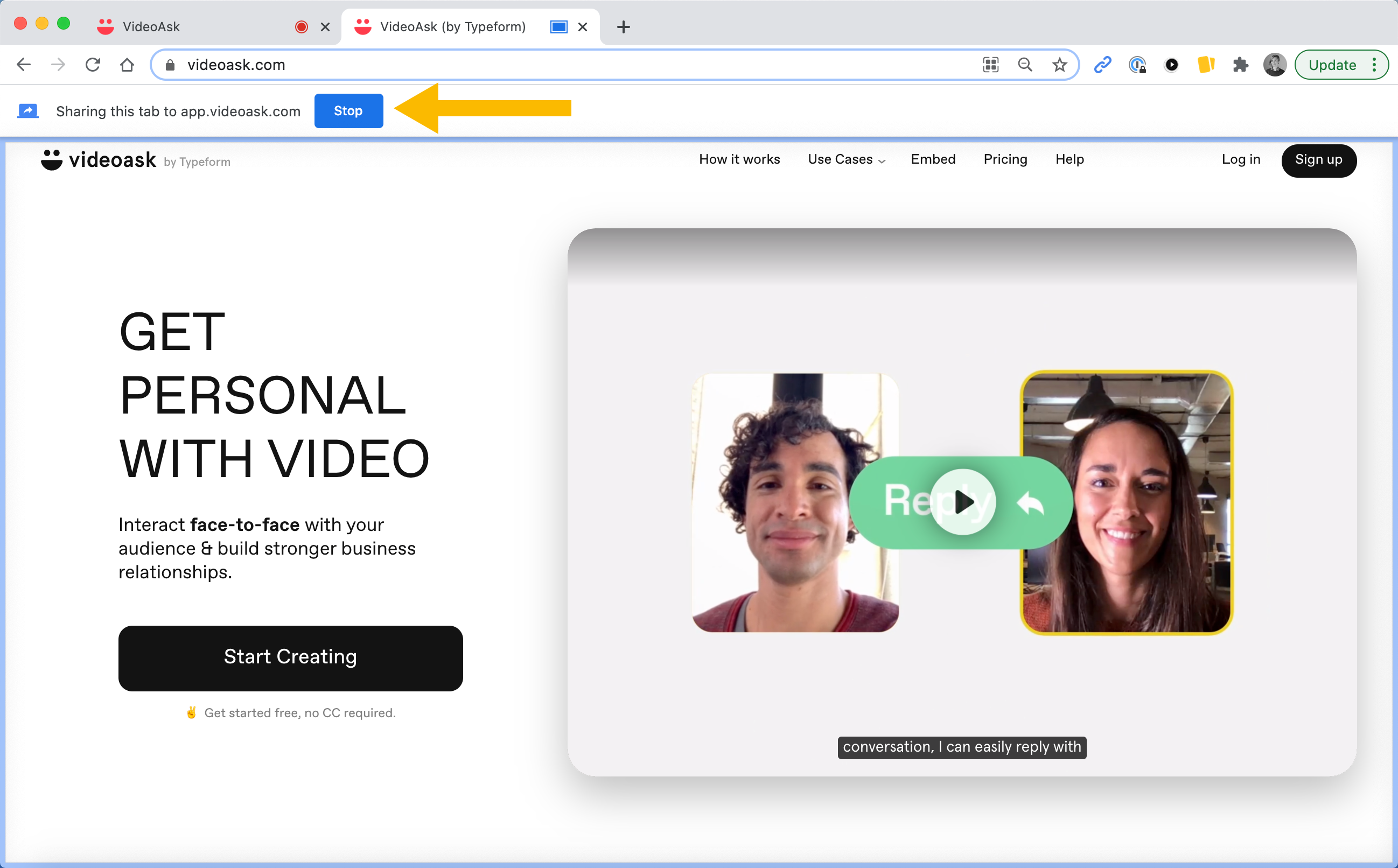
9
Preview your screen share in VideoAsk. If you’re happy with the video, click Yes. If you’d like to re-record, click No.
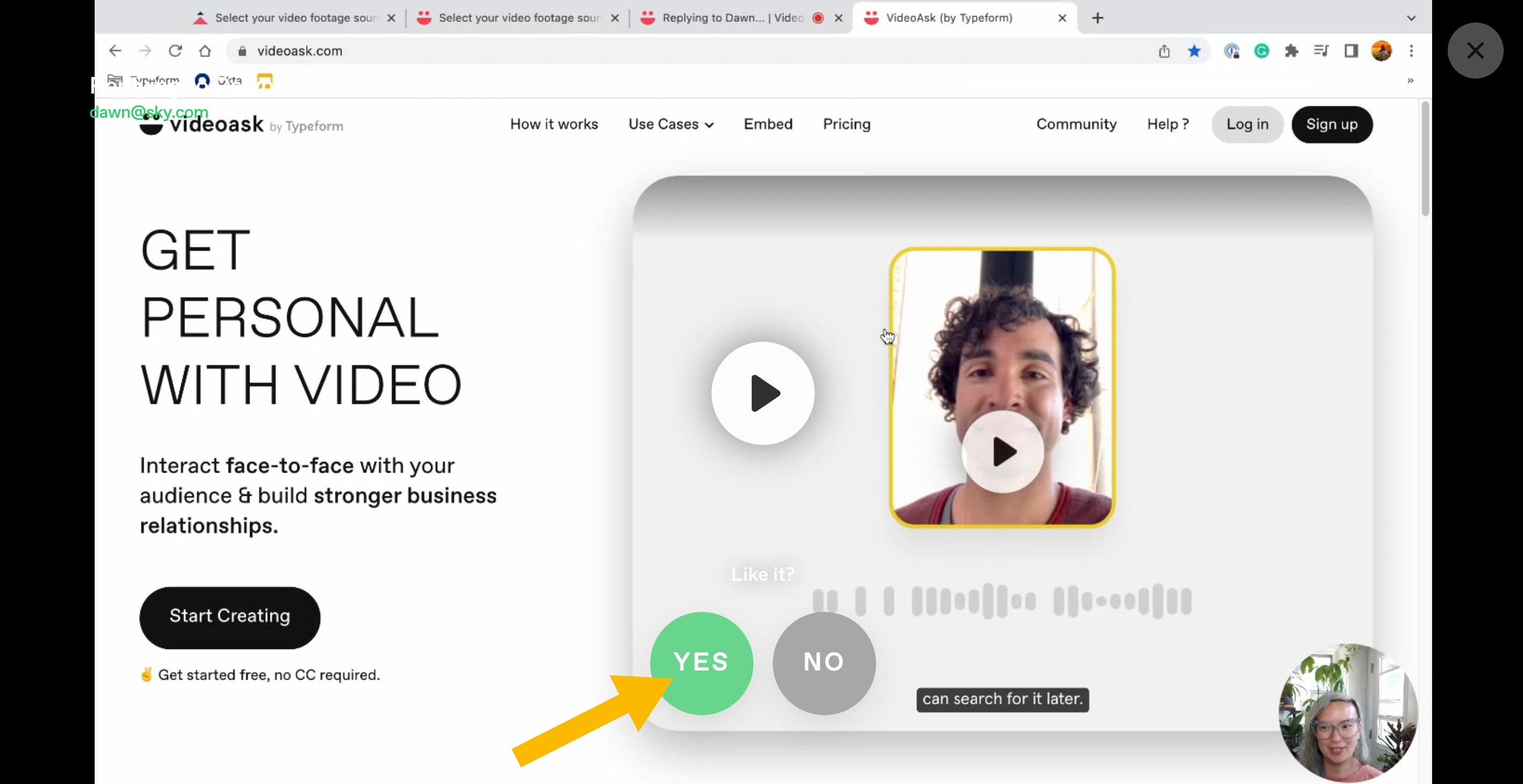
That’s it! Now your screen recording is ready to use in your videoask. Because it’s usually important to see the entire screen of screen recordings, the Fit video option for these videos will be toggled on by default. If you’d prefer the video to be cropped, toggle the Fit video option off.
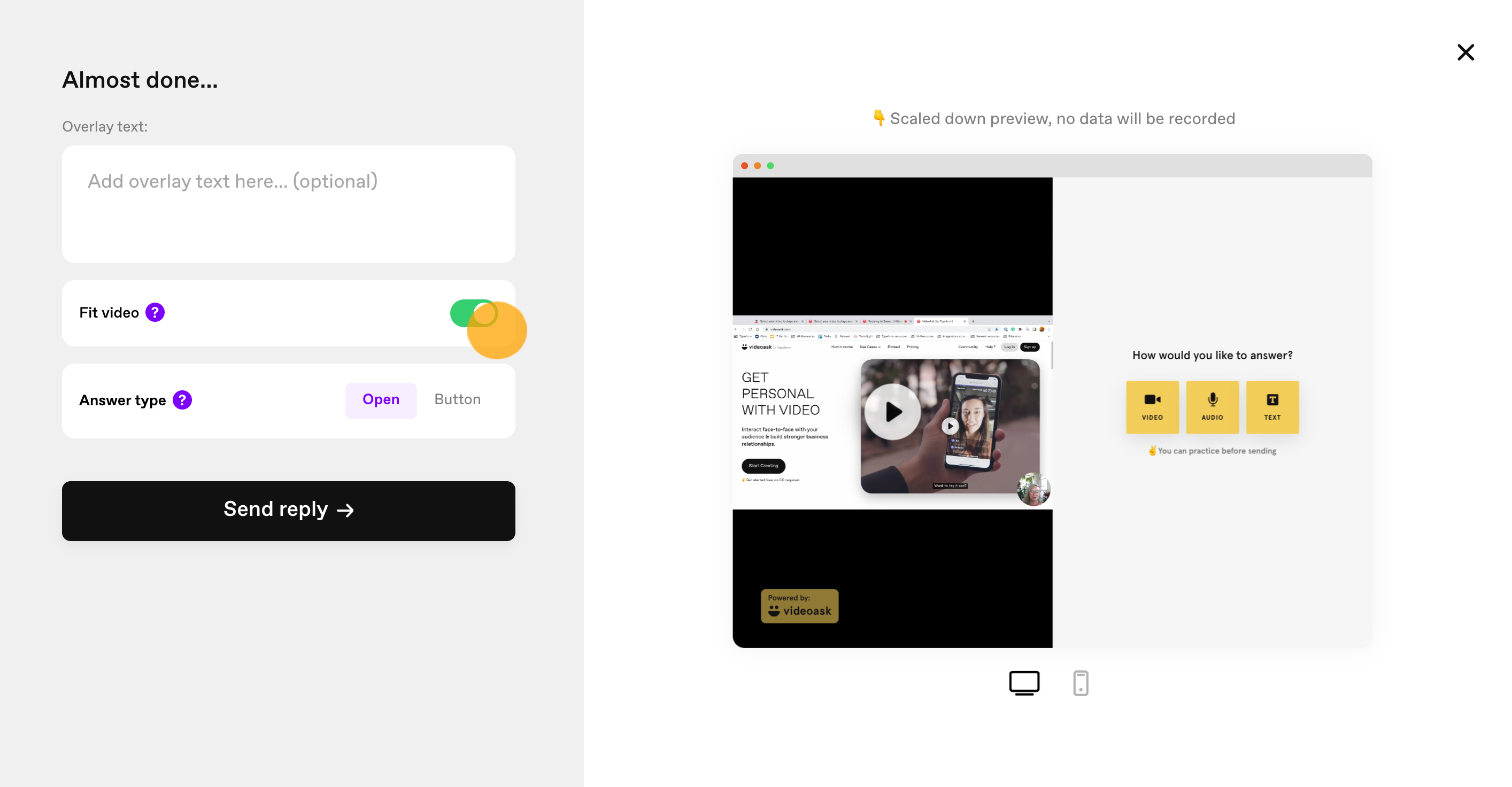
Upload a video
1
Click Upload.
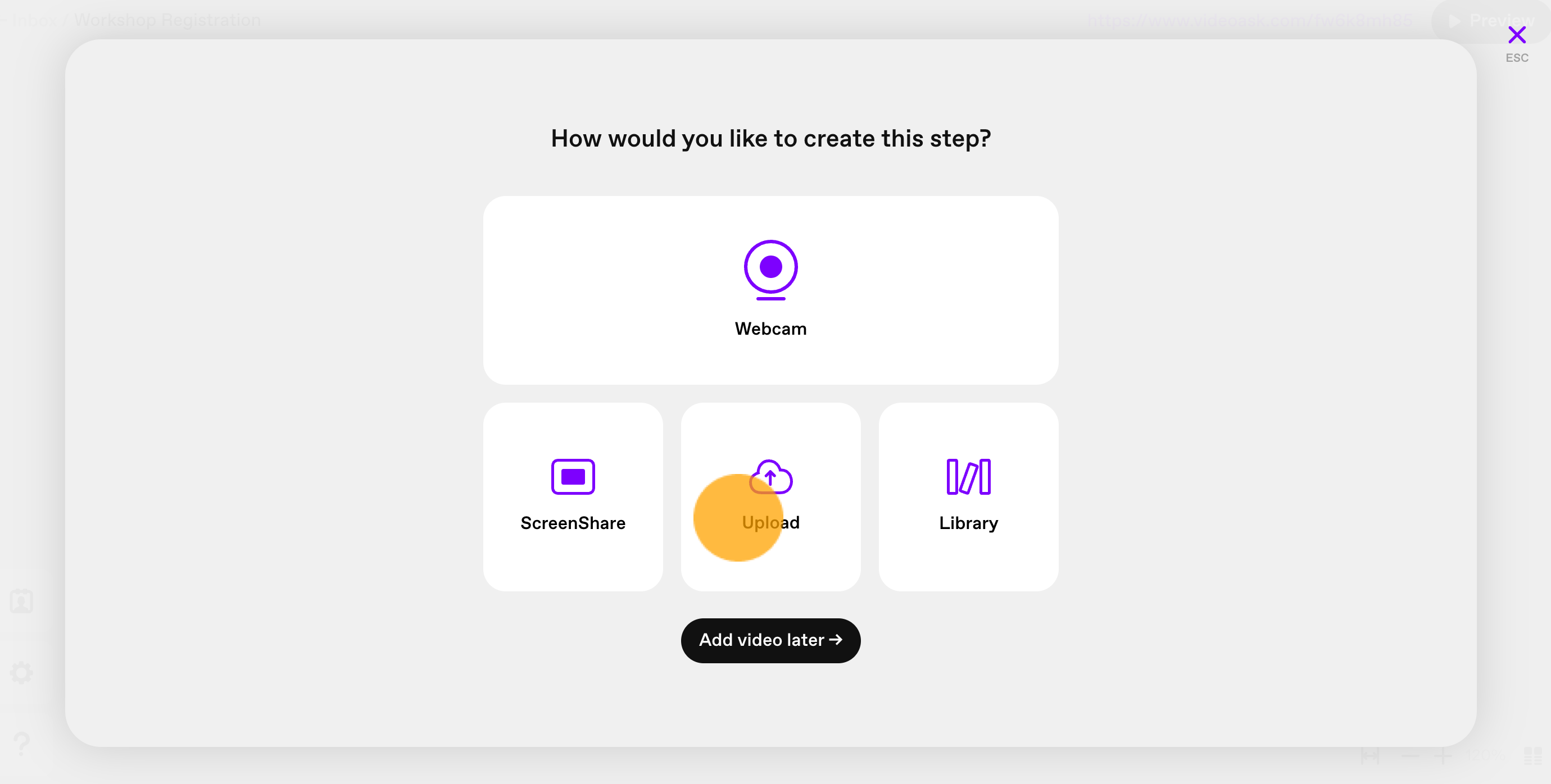
2
Click Choose file to select a file from your device.
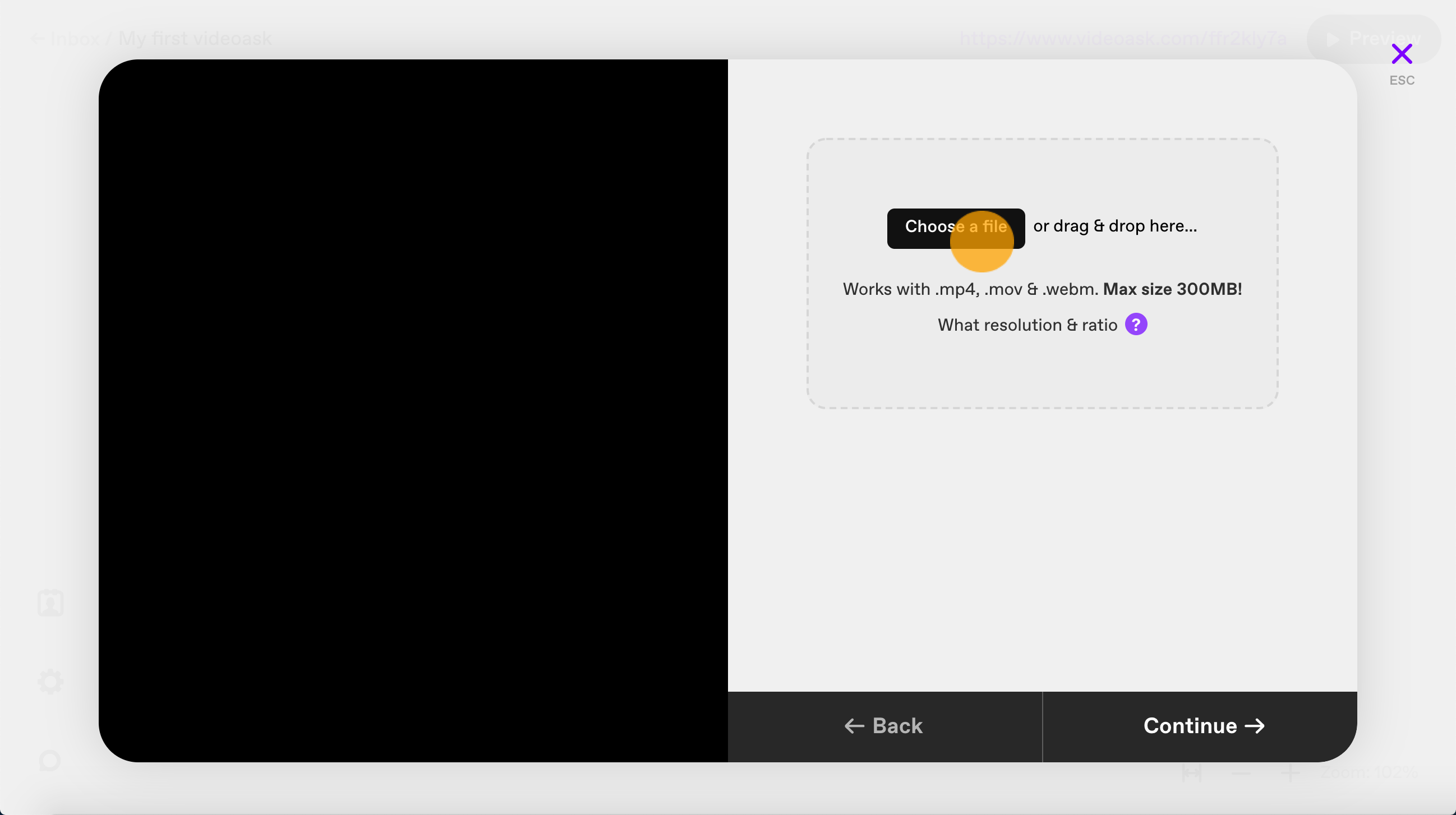
Or drag and drop your video file into the browser window:
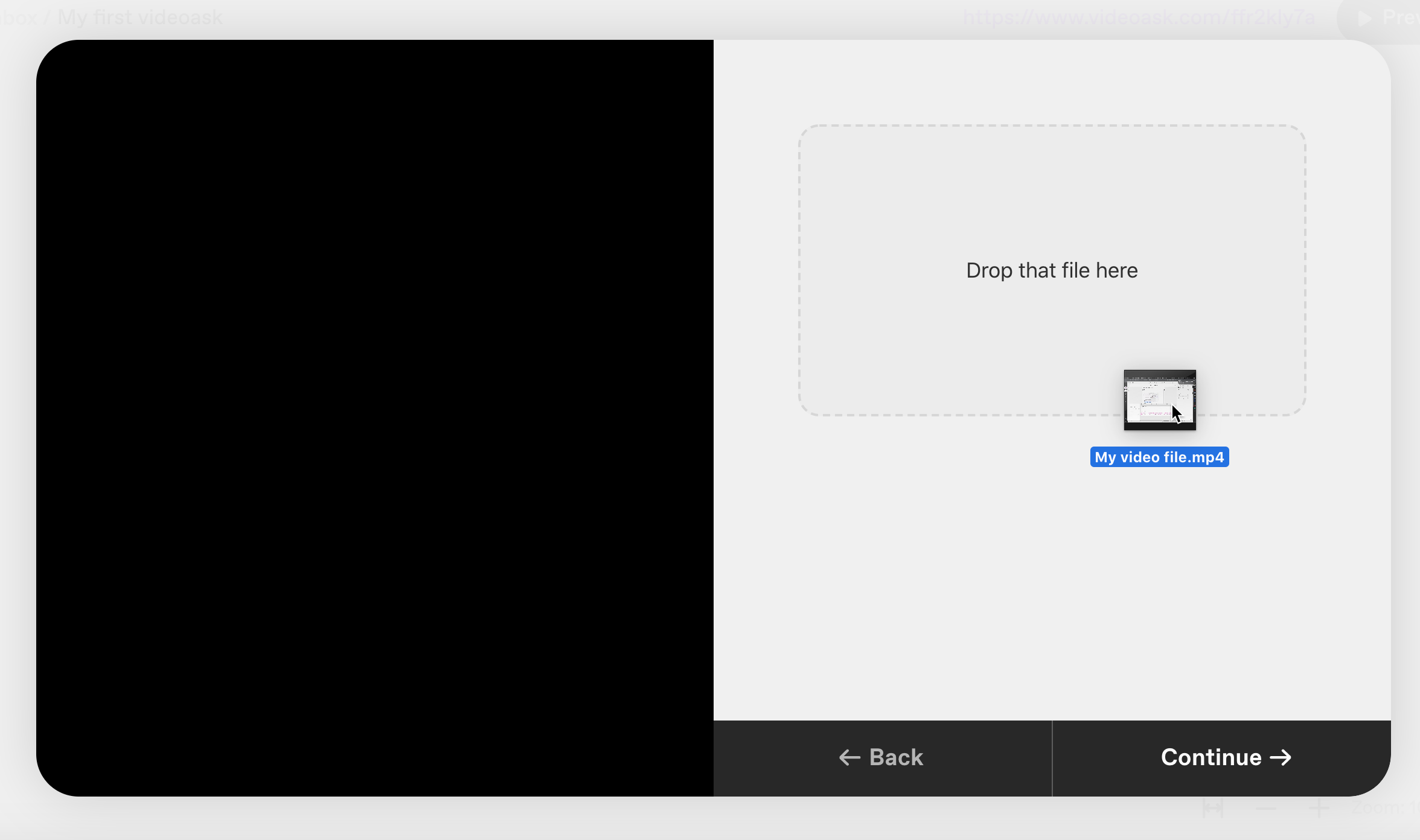
Note: Files must be in .mp4, .mov, or .webm format and no larger than 500 MB when uploading from your web browser.
If you’re using our iOS app, files must be in .mp4, .mov, or .webm format and no larger than 2 GB.
3
Once your file finishes uploading, you’ll see it in the preview. Click Continue to save your file to VideoAsk and continue with the building process.
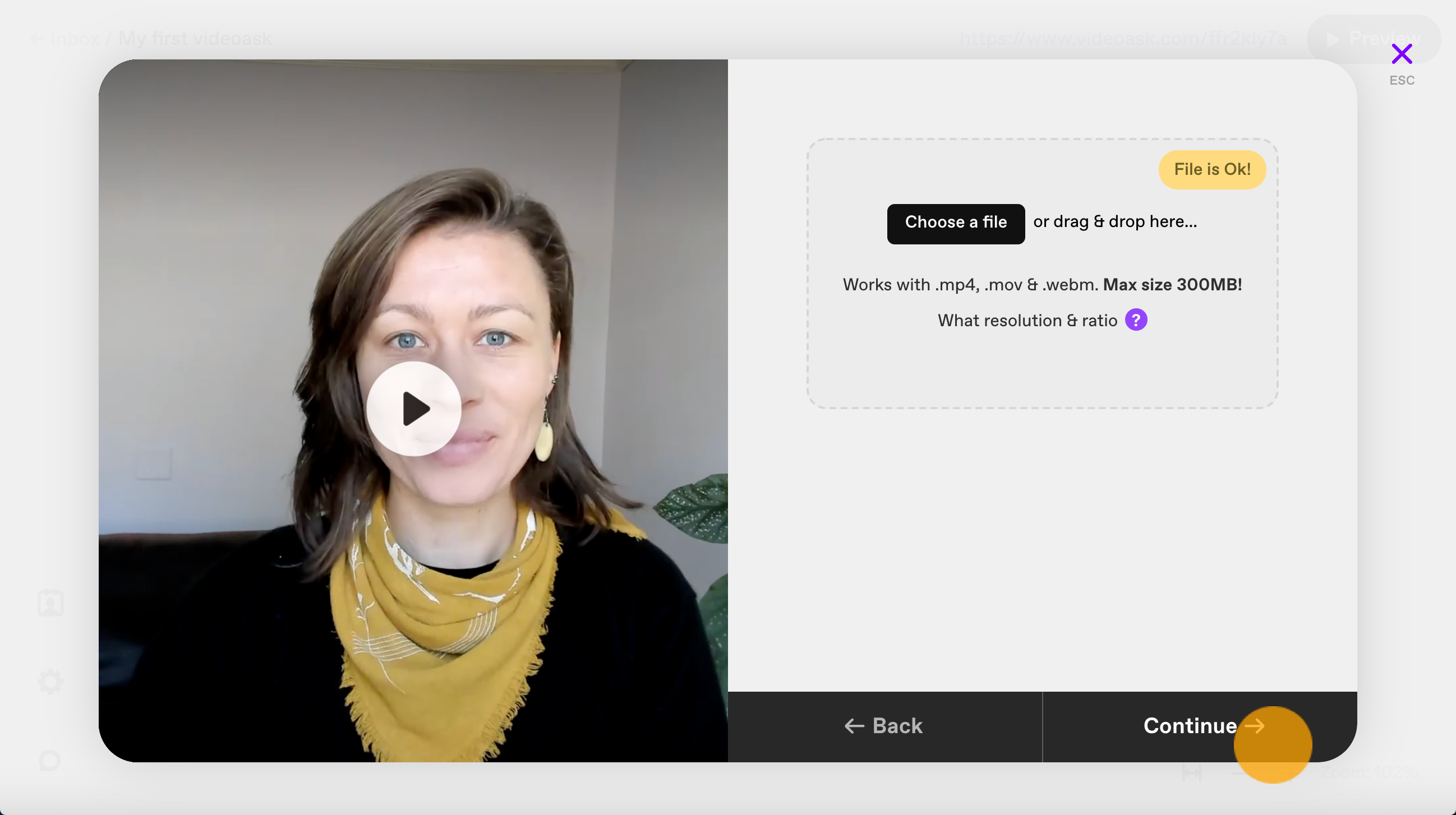
Use a video from the Pexels or Giphy library
Access to thousands of beautiful Pexels videos or funny Giphy gifs come with your VideoAsk account. If you don’t want to show your face yet or are looking to quickly create videoasks, this is a great option for engaging video content.
Note: Using Pexels footage or gifs does not count towards your plan usage.
1
Select Library.
2
For Pexels videos, select the Pexels tab:
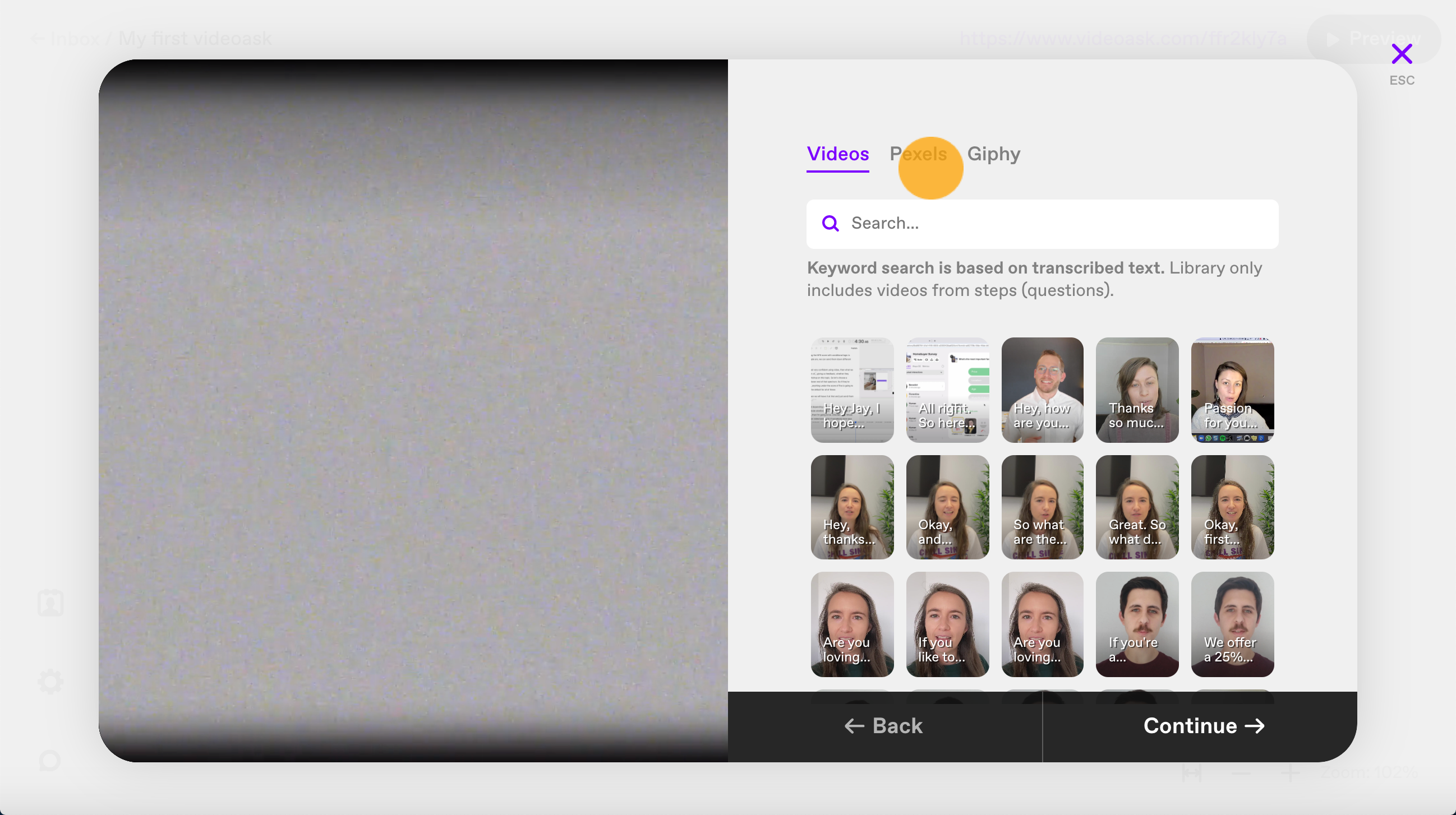
To use a gif, select the Giphy tab:
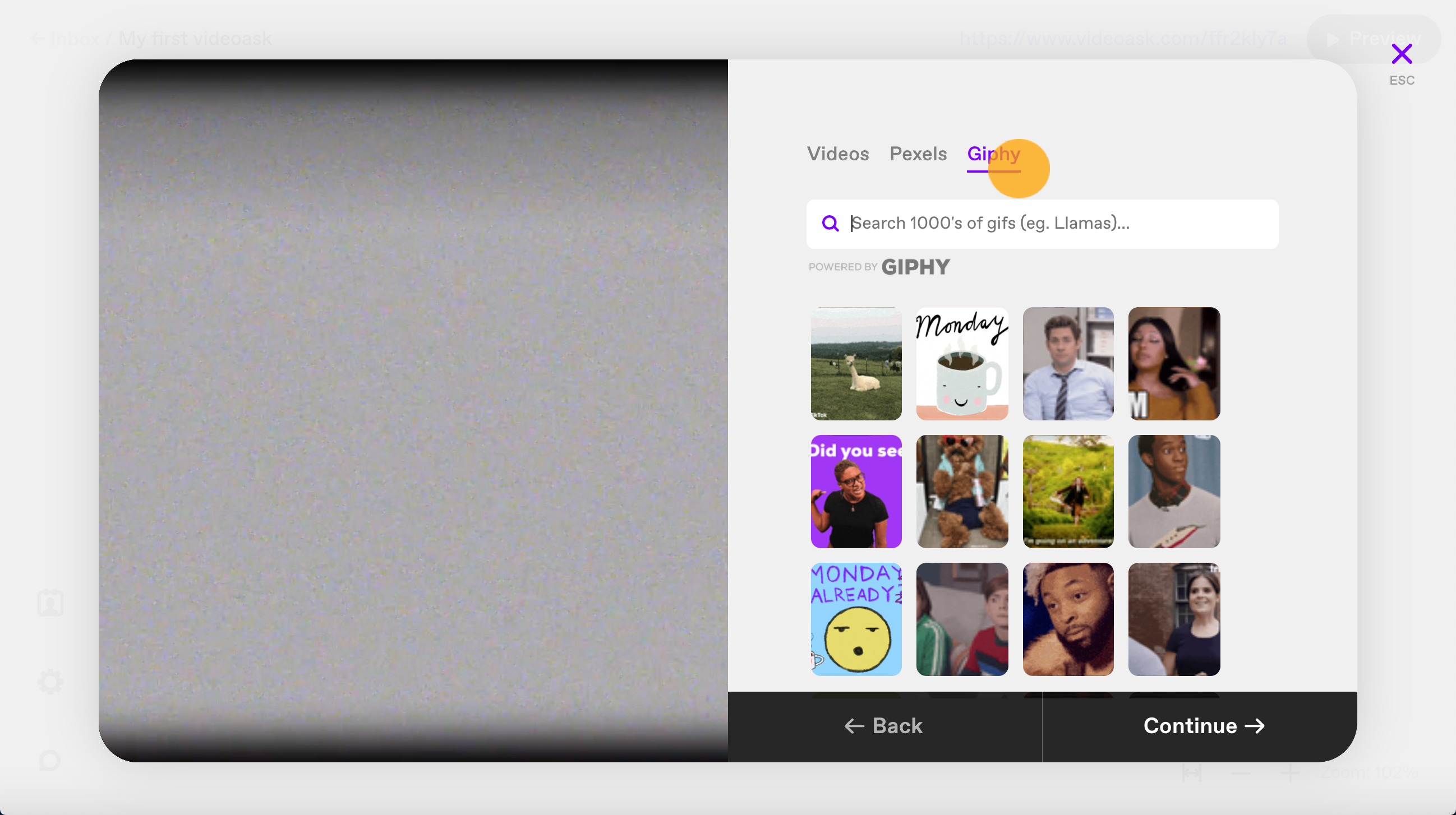
3
Search videos or gifs by keyword to find just the right one.
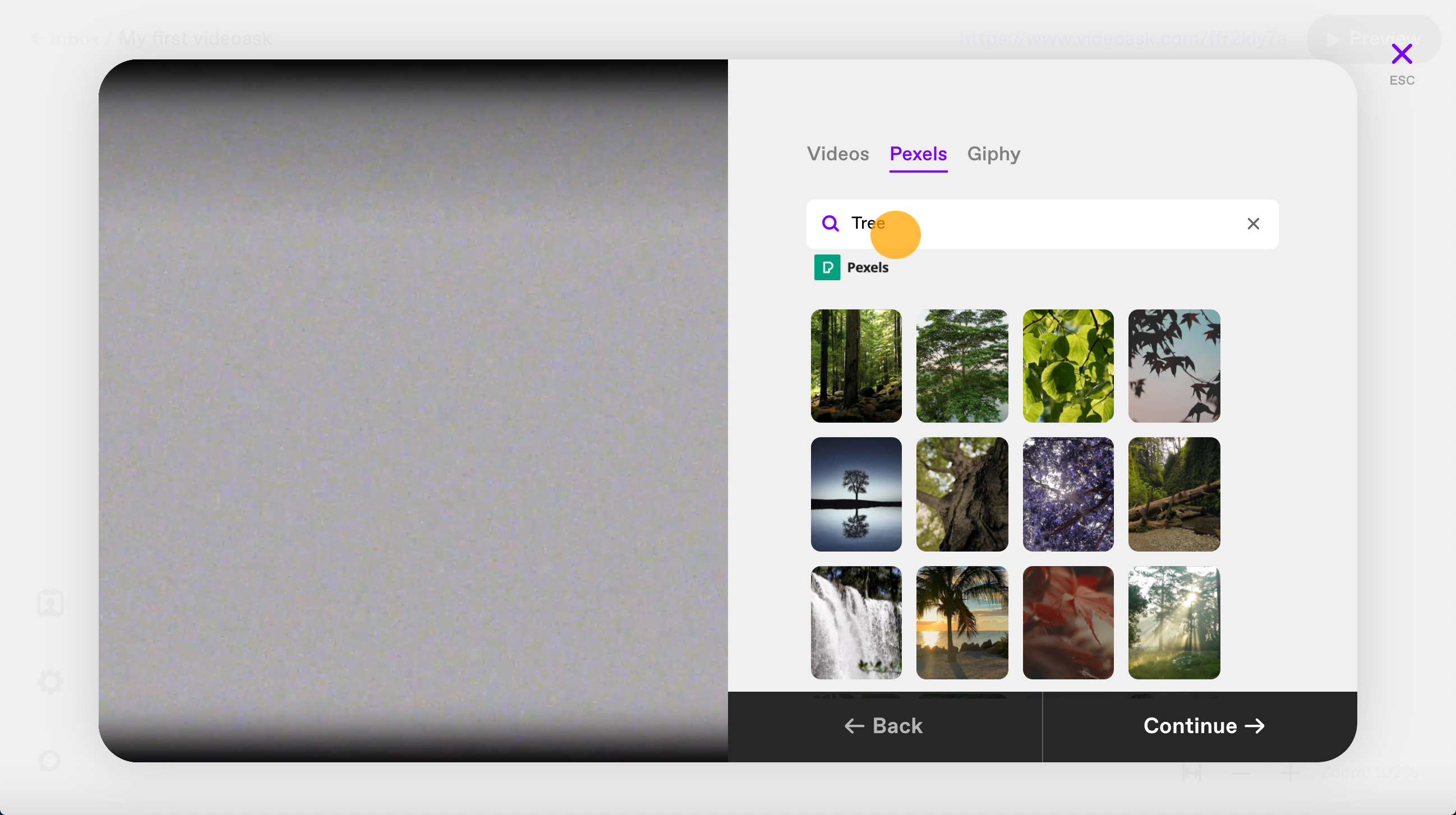
4
Click a video or gif to select it.
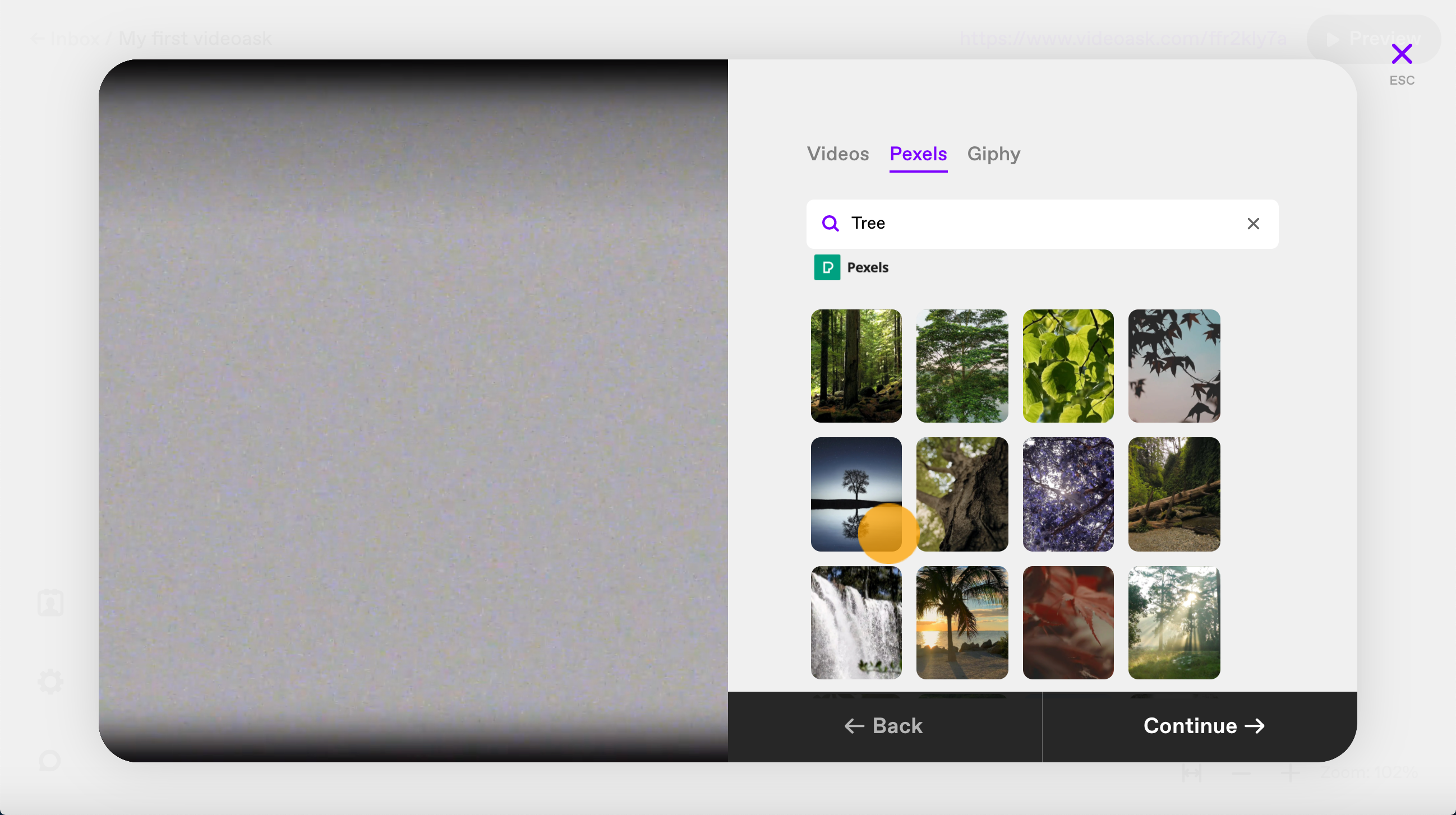
5
Click Continue to proceed with the building process.
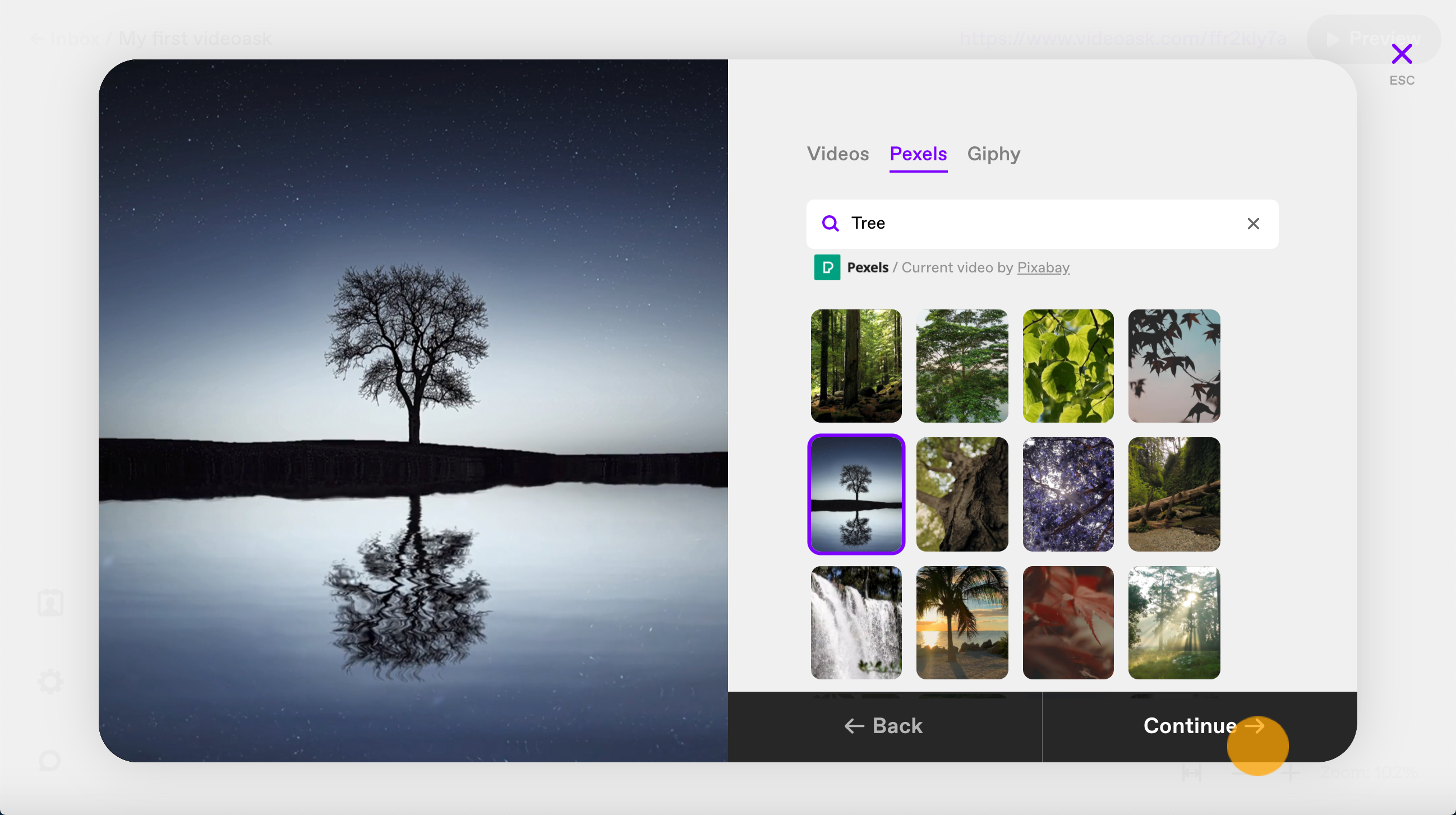
Use videos from your media library
If you have previously recorded or uploaded videos to your VideoAsk account, these can be reused for any new videoask or step.
1
Select Library.
2
In the Videos tab you’ll see all the videos in your media library.
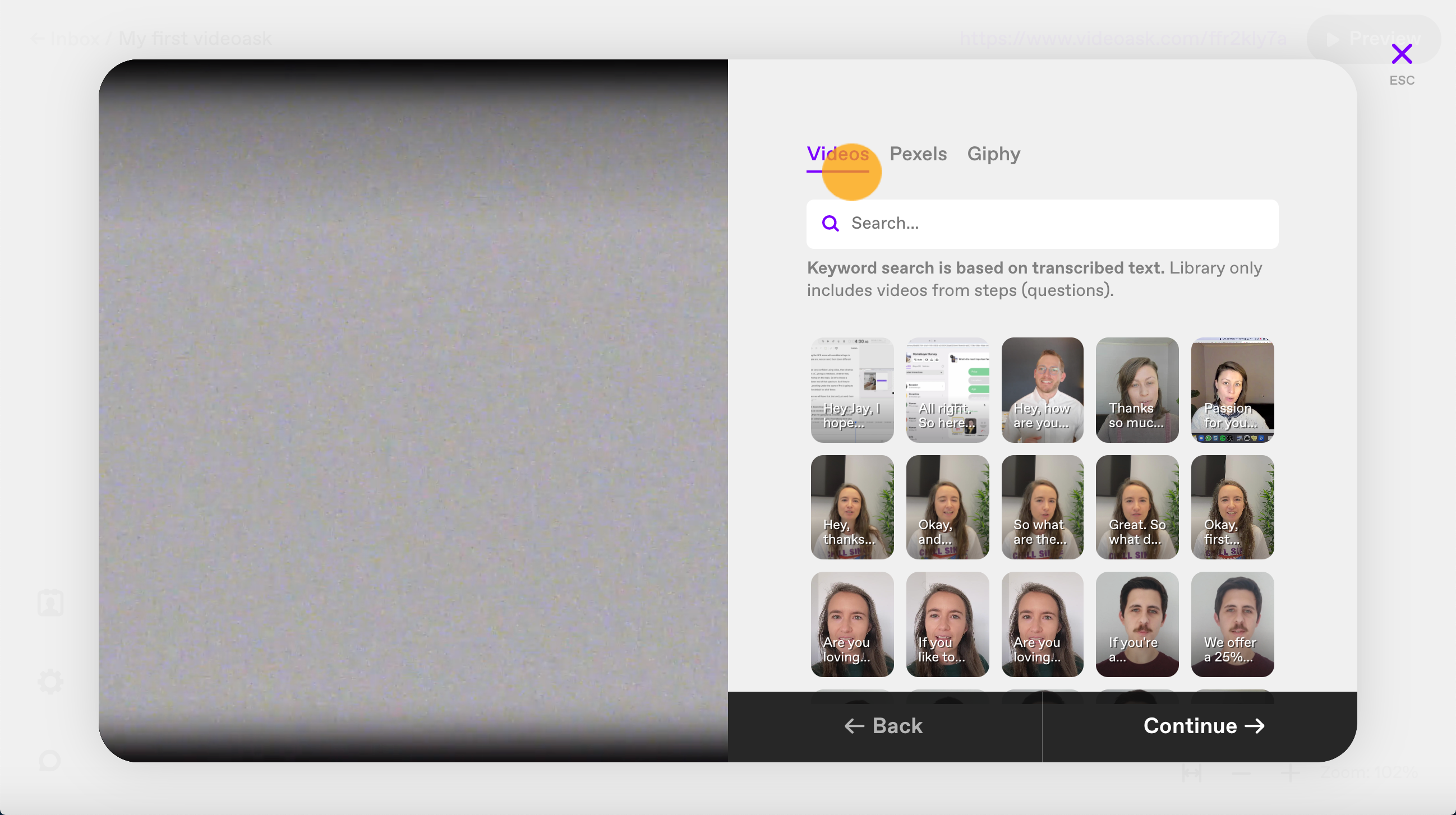
3
Search your videos by transcript to quickly find the one you’re looking for.
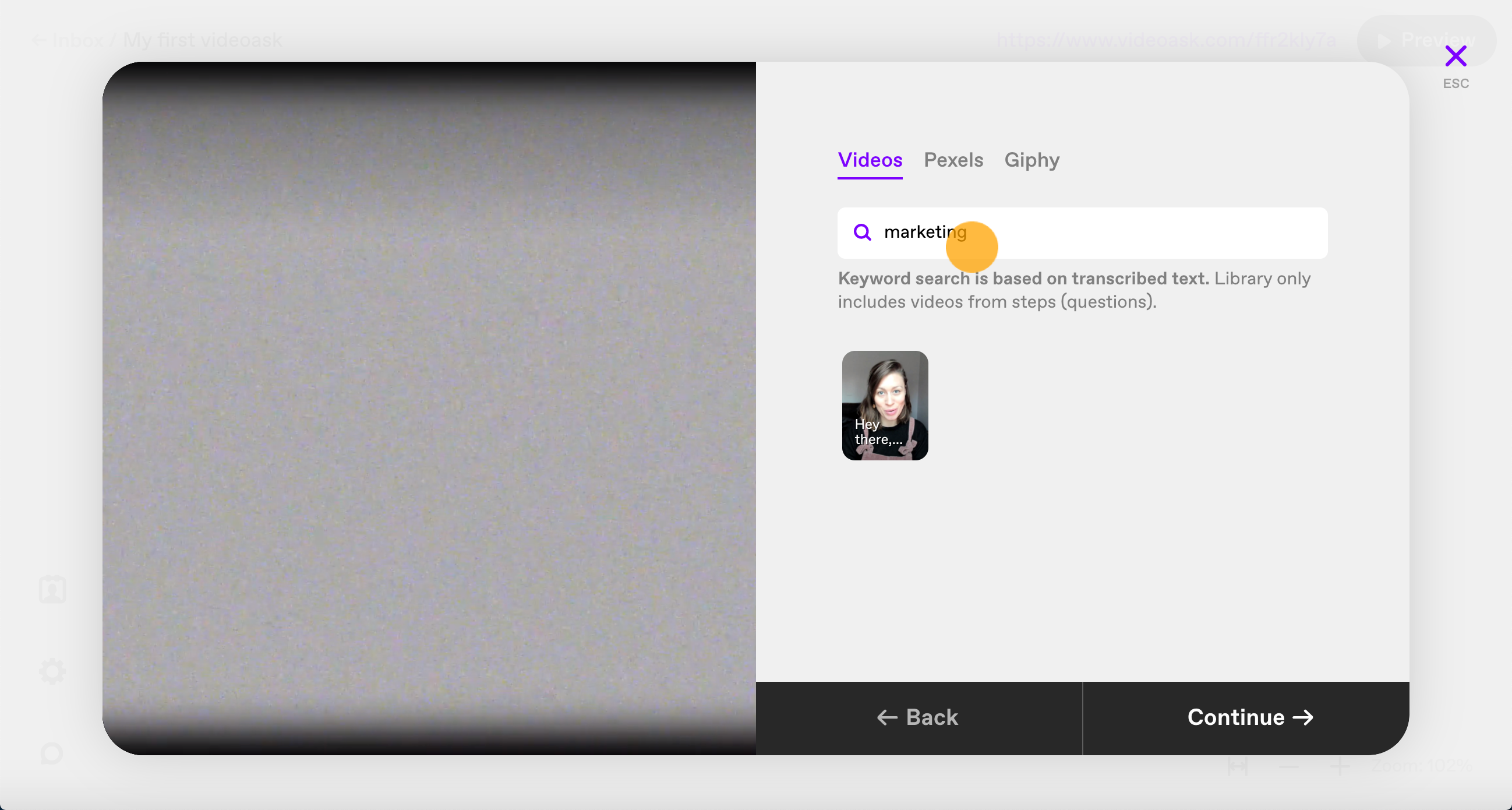
4
Click a video to view and select it.
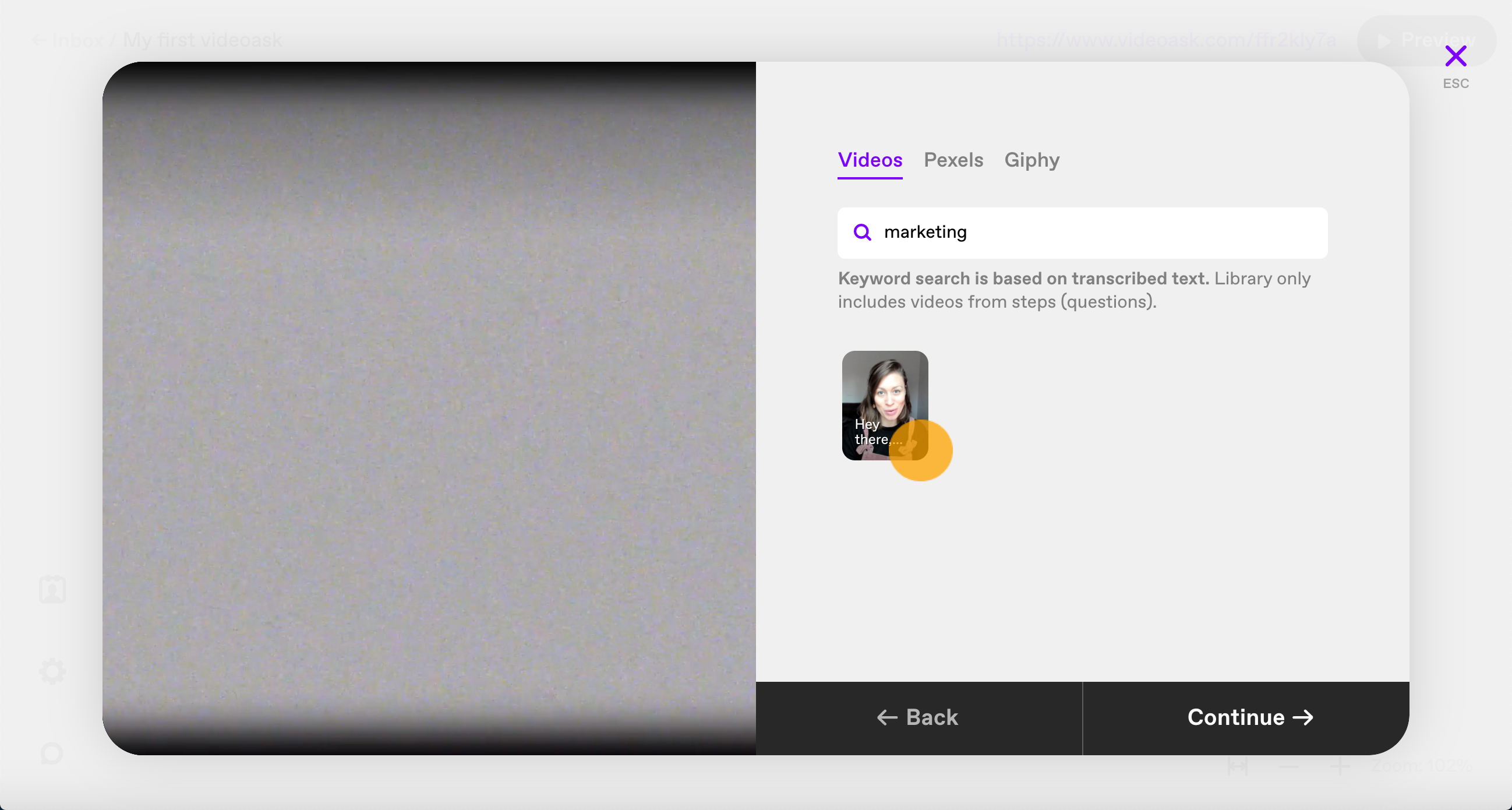
5
Once you’ve selected the video you want, click Continue to proceed with the building process.