Shoot tethered to control your camera from your Mac
Your digital camera and Mac can work together to capture images as well as display them. Many DSLRs, and a handful of compacts, have the ability to shoot tethered, which means you connect a camera to your Mac via a USB cable, then control the camera remotely. With this kind of setup you can save files directly to your hard drive, preview the images on the computer screen, and even control your camera from an iPhone.
Mục lục bài viết
When to tether
Tethered shooting is useful for situations when regular handheld photography isn’t convenient. If you want to
shoot birds visiting a feeder, for example, but know your presence will scare them off, position the camera on a tripod and snap the pictures from your Mac a safe distance away. The birds aren’t aware of your presence and you’re able to preview and capture images as if you were standing right next to them.
Tethering is also handy when you need to position a camera in an awkward location, such as up high for a sporting event or a wedding. Some studio photographers use tethering to show their clients large screen views of the images on the computer monitor right as they’re shot. Finally, tethering is helpful when you are shooting large files and want to save them directly to your computer’s hard drive instead of constantly swapping full memory cards in and out.
Tethering is primarily a DSLR activity. There are a few compact cameras, such as the
Casio EX-F1 that have this ability, but they are in the minority. And if a camera, such as the EX-F1, does advertise this capability, read the specs carefully to make sure that the Mac necessary software is included with the hardware.
Use the right software
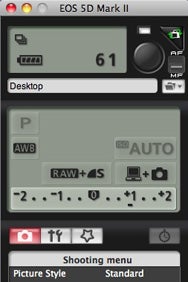
If you have the right software, the setup is remarkably easy. Canon, for example, includes its EOS Utility with DSLRs, which is a terrific application for remote control photography. Just connect your Canon DSLR via its USB cable, launch EOS Utility, and choose Camera Settings/Remote Shooting. Click on the Remote Live View Shooting button, and you’re seeing the world through your camera’s lens on your Mac display.
You can also change many of your camera’s settings, such as exposure compensation, white balance, and ISO, using the control window on your Mac. Once you take a picture via the virtual shutter release button, the image re-appears on your Mac for review. You have the option of saving the files to your Mac, or to both your Mac and the camera’s memory card, creating an instant backup for every shot recorded.
Nikon DSLRs can also be tethered, but unlike Canon, they don’t include the software with the camera. You can purchase
Nikon Camera Control Pro 2 ($150) for remote shooting, or try a third party application such as the free
Sofortbild, which gets high marks from Nikon users. You can also use the photo management application
Lightroom with the free plug-in
LightroomTether by Mountainstorm.
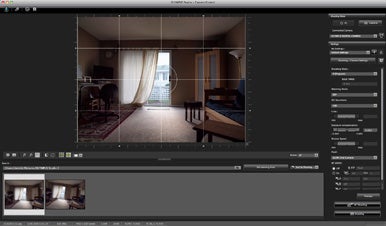 Some Nikon and Canon cameras can be tethered to your Mac using Aperture 3. Refer to
Some Nikon and Canon cameras can be tethered to your Mac using Aperture 3. Refer to
this Apple Support Document to see if your particular model is supported. As Apple states it on its Aperture 3 tech specs page: “Tethering requires compliance with standard protocols that are not supported by all camera models.”
Other camera brands, such as Olympus, may also support tethering.
Olympus Studio ($100) for example, does a terrific job of tethering some of its DSLRs. I tested it with the
E-30, and it worked great. If you’re shopping for a
new DSLR and tethering is important to you, be sure to investigate what software options are available to you before making your purchase.
iPhones get in on the action
Aperture users can also tether their iPhone cameras directly to Apple’s pro photo management application. You don’t get the remote shooting function, but the images are downloaded directly into the Aperture library of your choosing for instant viewing and storage. Just connect your iPhone to your Mac, select a Project in Aperture to store the images in, then go to File -> Tether -> Start session.
If you don’t want to manually fire the camera on your tethered iPhone, you can use software such as Joby’s free
Gorillacam app and set up interval shooting. You can select between 3 and 200 frames captured at intervals from 1 and 120 seconds. Each time the iPhone camera fires, the image is uploaded to Aperture. You could walk away from the entire rig, have a cup of coffee, and have a library of images waiting for you on return.
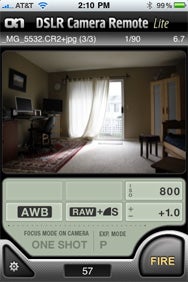 An iPhone or iPod touch can also be used as a remote control for tethered Canon and Nikon DSLRs, using one of my favorite iPhone apps called
An iPhone or iPod touch can also be used as a remote control for tethered Canon and Nikon DSLRs, using one of my favorite iPhone apps called
DSLR Camera Remote by onOne Software. Download the application to your iPhone,
install the free server software on your Mac, and fire everything up.
With the
lite version of DSLR Camera Remote ($1.99; ) you can trigger your camera from anywhere as long as your Mac and iPhone are on the same WiFi network. With
the pro version ($19.99; ), you can also change camera settings, view captured images on your iPhone, and look through your camera’s viewfinder remotely. If you want to get geeky, you could even set up an AdHoc network with your Mac laptop and us this rig just about anywhere.
Share tethered images on a network
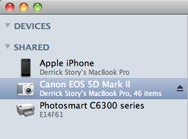 Remote sharing gets even more interesting with
Remote sharing gets even more interesting with
Image Capture on Macs running Snow Leopard. Since you have your DSLR or iPhone tethered to the computer anyway, why not share it with other Macs on your network? Open Image Capture, select the connected camera under Devices, then check the Share Camera box in the lower left corner. Now go to another Snow Leopard Mac on the network, launch Image Capture, and you’ll see the camera in the Shared devices list. You can view images on the camera’s memory card and even copy them to the computer. This is a great feature for team projects when multiple users want to access a single capture device.
There are many alternatives to holding your camera and pressing its shutter button to record an image, or for those times when you want to take advantage of your large computer hard drive for photo storage instead of using the memory card in your camera. For those situations where that just isn’t practical, explore tethered capture.











