Silhouette Cameo® 4 Setup |
After you’ve bought your Silhouette Cameo® 4, you need to
make sure to unbox it and set it up properly so that you’re getting the best
use out of it. You can use this as a guide to see what you need to do.
Mục lục bài viết
Check the Contents of the Box
Check to make sure you have all of the following pieces in your Cameo 4 box:
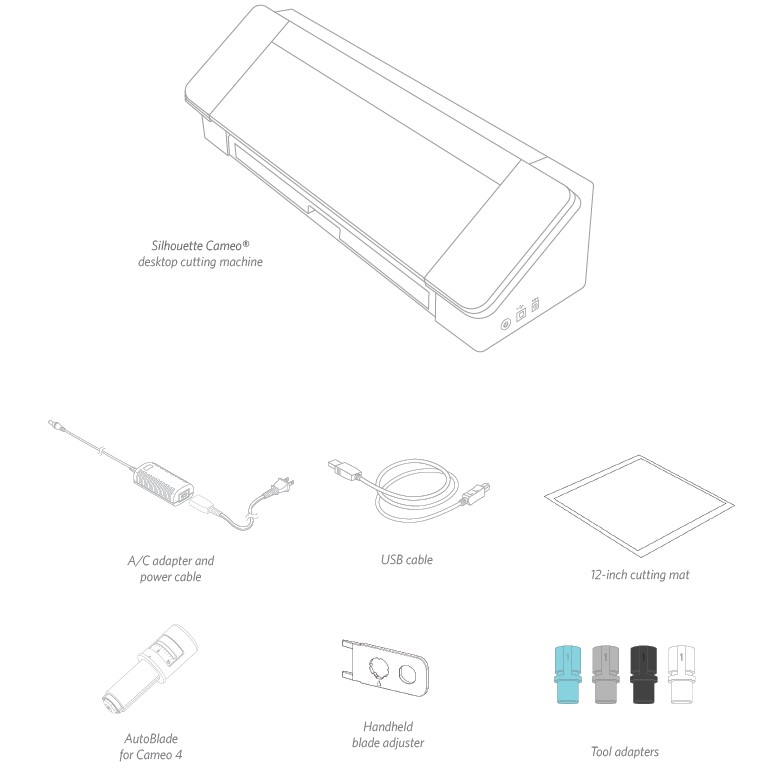
- Silhouette Cameo®4 cutting machine
- AutoBlade for Cameo 4
- 12-inch cutting mat
- 4 tool adapters
- A/C adapter and power cable
- USB cable
- Handheld blade adjuster
Remove Packaging from the Machine
There are strips of tape, cardboard, and foam to hold the
moving parts of the Cameo in place during shipment to prevent any damage to the
machine.
Take the Silhouette Cameo® from the box and remove the
strips of tape that are holding the lid and any machine pieces in place.
Remove the three tabs that are holding the clear plastic
covers in place on the front of the machine; you’ll remove the two pieces on
the side panels and the piece along the top of the machine.
Next, lift the lid slightly and slide it back. Remove the
tape, cardboard insert, and any foam pieces you see here.

Don’t forget to remove the strip of tape on the
back of the machine that is holding the crosscutter in place.
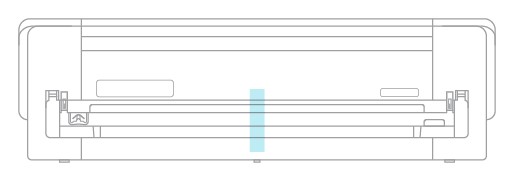
Register Your Machine
Go
to SilhouetteAmerica.com/setup to go through all the proper
steps to set up your machine. The first thing to do is create a Silhouette
account, if necessary, and register your machine. Completing this step is what
will allow you to access your 100 free designs in your Silhouette Library.
This
is the first screen you’ll see. If you already have a Silhouette account, click
the Sign In link. Fill in your information. When you’re finished, click the
Submit Registration button.
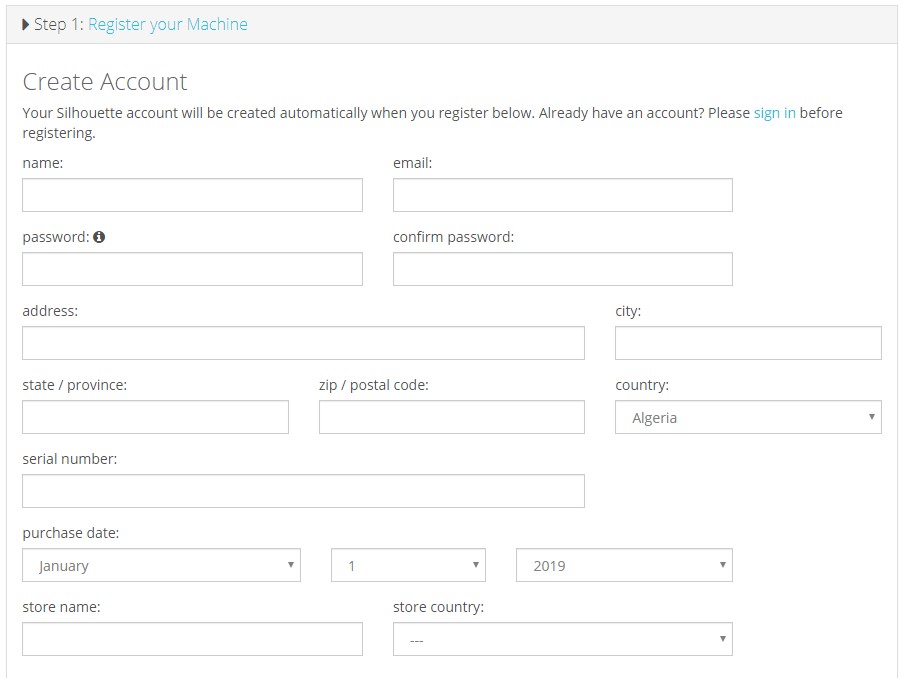
After you click the Sign In link and input your login credentials, you’ll see this screen, which you’ll use to register your machine. You’ll find the serial number on a sticker on the back of your machine, above the crosscutter cartridge on the right-hand side.
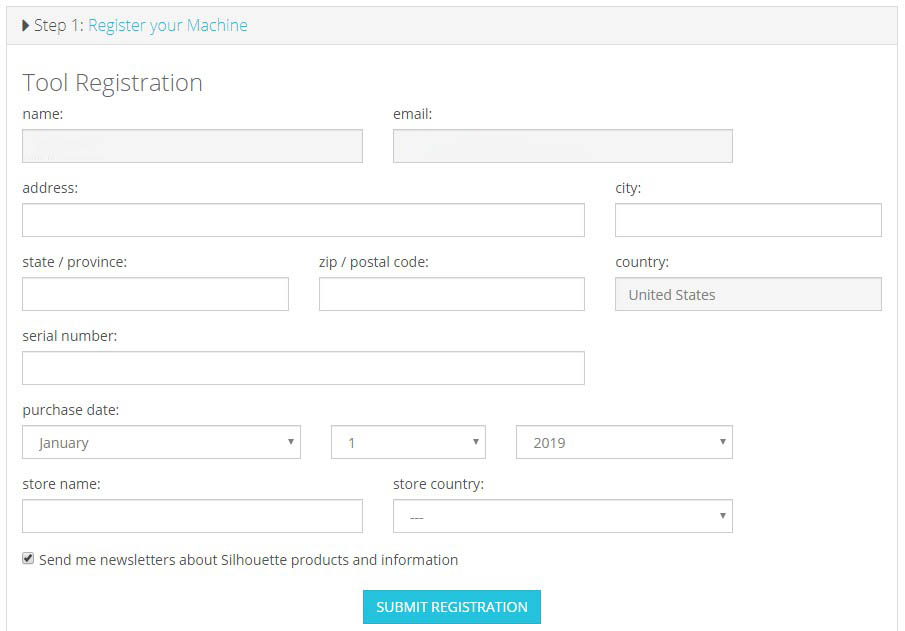
This
section also provides you with your warranty information, if applicable. You
can come back to this page at any time to review the warranty.
Download and Install Silhouette Studio®
Go
to step 3 on SilhouetteAmerica.com/setup
to download the latest version of Silhouette Studio®. Click on your operating
system (Mac or Windows) and follow the prompts on your computer to finish the
installation.
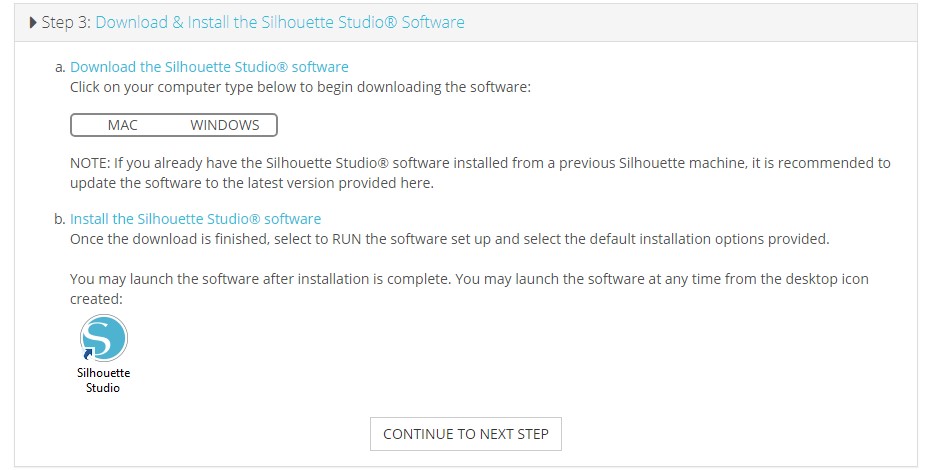
The
software is necessary to run your Cameo 4 cutting machine, so don’t forget this
step!
Claim Your Free 1-Month Basic Subscription
Once
you register your Silhouette machine, you’re eligible to receive a free 1-month
subscription to the Silhouette Design Store. Make sure to retrieve the promo
code that was sent to your email address after you completed the registration
process.
With
a subscription, you’ll get a certain number of credits every month to purchase
designs. The number of credits you get depends on the subscription tier you
have. The subscription you’ll be starting out with is the Basic tier, which
means you get $25 of credits for the month.
To
claim your free 1-month subscription, start by going to the Silhouette Design
Store. You can do this by opening a web browser and going to SilhouetteDesignStore.com
or clicking on the STORE button in Silhouette Studio® (found in the upper
right-hand corner of the software).
Sign
in to your Silhouette account in the Design Store. This is the same account
information you used when you registered your machine. To sign in to your
account, click Sign In located in the upper right-hand corner. Input your email
address and password and click Sign In.
Next
go to the top of the home page and click Subscriptions or type in SilhouetteDesignStore.com/subscription-signup.
This is the page you should see.
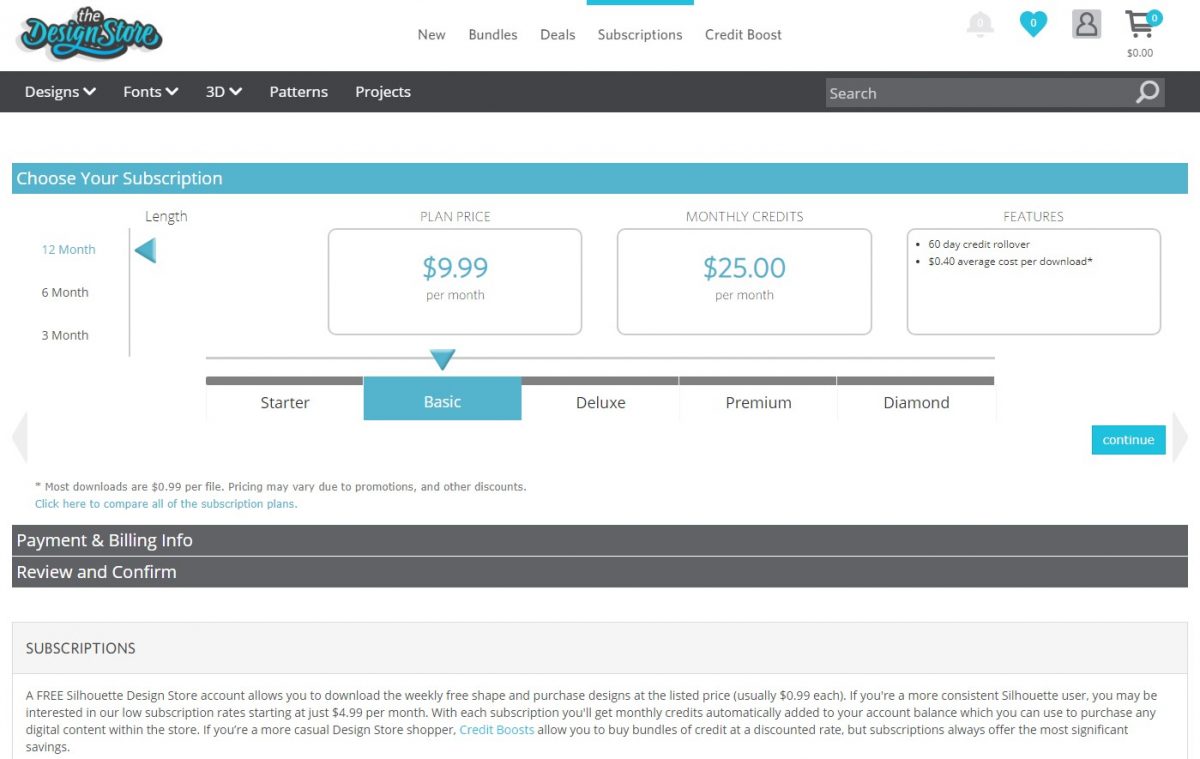
Select the Basic tier and click Continue or click the section that says “Payment & Billing Info” to go to the next step. Here is where you can enter your promo code and click Apply to claim your 1-month subscription. When you’ve filled out your information, go to the next step to Review and Confirm your subscription.
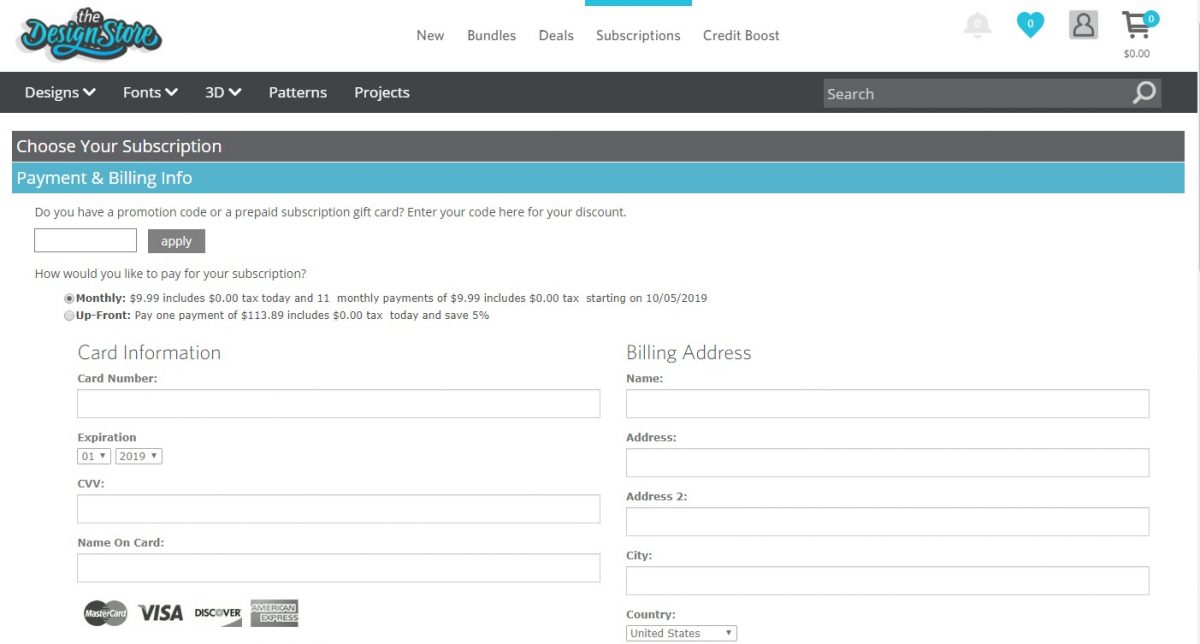
Access the 100 Free Designs in Your Library
After
you register your Cameo 4, you will be able to access the 100 free exclusive
designs that come with your machine.
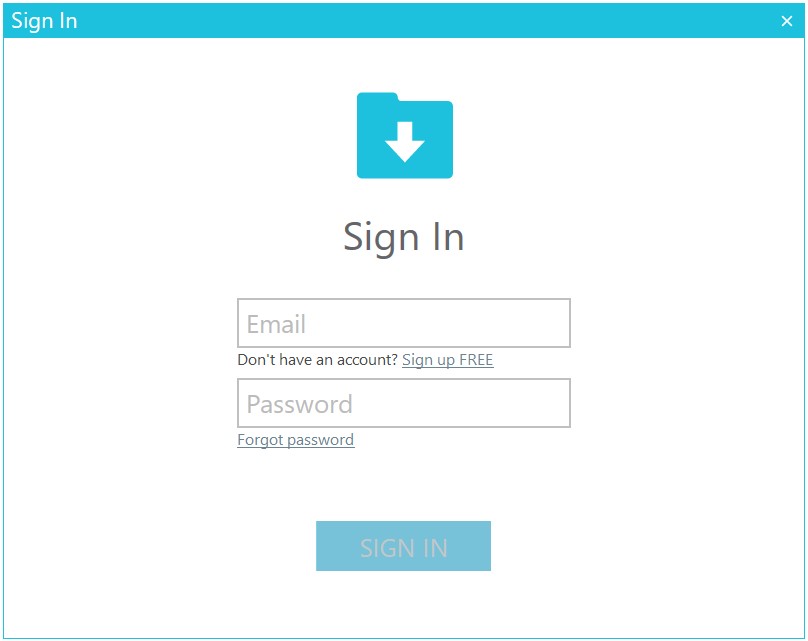
To
view your free designs, go to the Library tab in Silhouette Studio®. The
software will prompt you to sign in to your Silhouette account if you haven’t
already done so. Next go to the folders on the left-hand side. Click “Free with
Machine” and then “Silhouette Cameo® 4.”
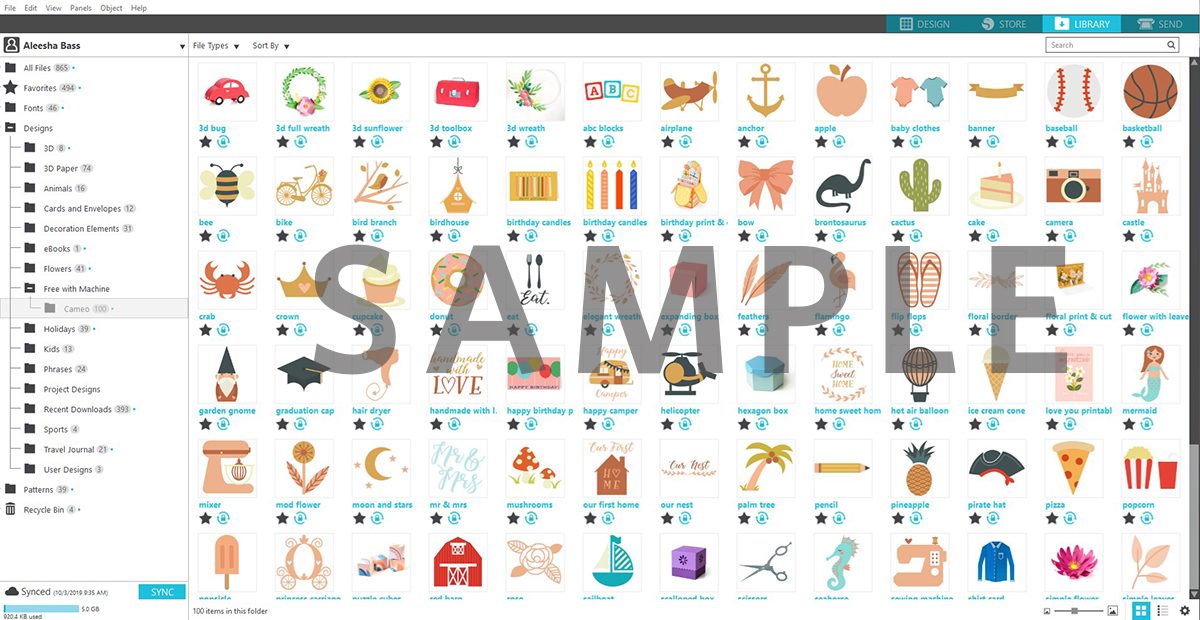
NOTE: If the special free content for the Silhouette Cameo® 4 does not appear, please exit the software and confirm your registration of the Silhouette Cameo® 4. You may then reopen the software to locate the content. If continued concerns are met, please contact [email protected].
NOTE: While you do need to be connected to the internet for initial setup, all content in the Silhouette Library can be accessed and used offline. The Silhouette Library experience, including content and library structure, is synced between all devices you sign in to.
Connect the Cameo 4
Connect
the Silhouette Cameo® to the power supply. Start by connecting the cable and
the adapter and plugging the cable into the Cameo machine. Plug the power cord
into a wall outlet.
Next,
connect your machine to your computer using the USB cable. Then press the
circular power button to power on your machine.
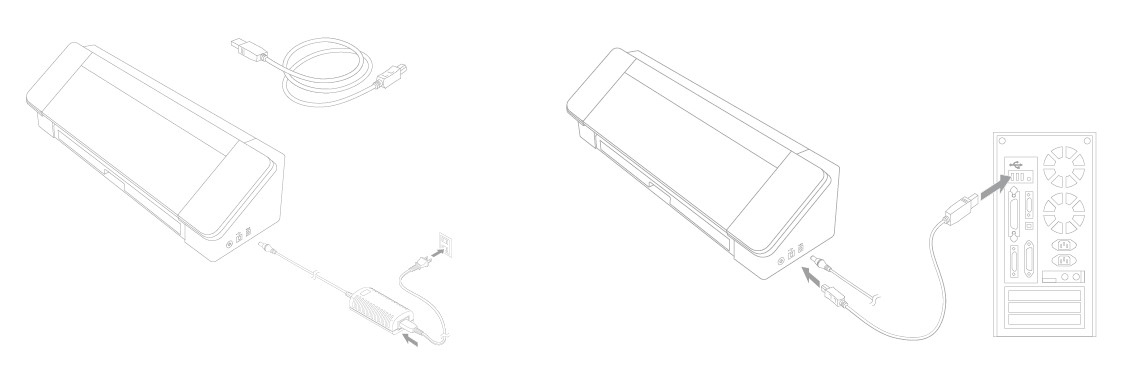
If
you haven’t already done so, open Silhouette Studio®. Go to the Send tab
(located in the upper right-hand corner of the software) to open the Send
panel. Verify that your machine is connected and displays a “Ready” status.
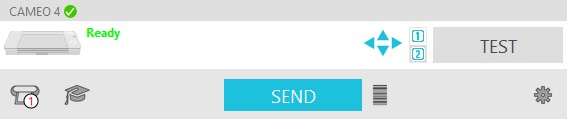
You may need to click on the machine icon and select
your machine for it to connect properly.
Now that your machine is unboxed and connected, you’re
ready to start designing in Silhouette Studio® and cutting with your Cameo 4!











