Software Reporter Tool High CPU Usage: 5 Ways to Fix it
Mục lục bài viết
Software Reporter Tool High CPU Usage: 5 Ways to Fix it
Find out the best solutions that worked for others
740
Share
X
- High CPU usage is often a cause of concern since it affects the computer’s performance, and many found Software Reporter Tool responsible for it.
- The Software Reporter Tool collects data from the user’s PC and reports it back to Google to ensure security, minimize crashes, and deliver a better experience.
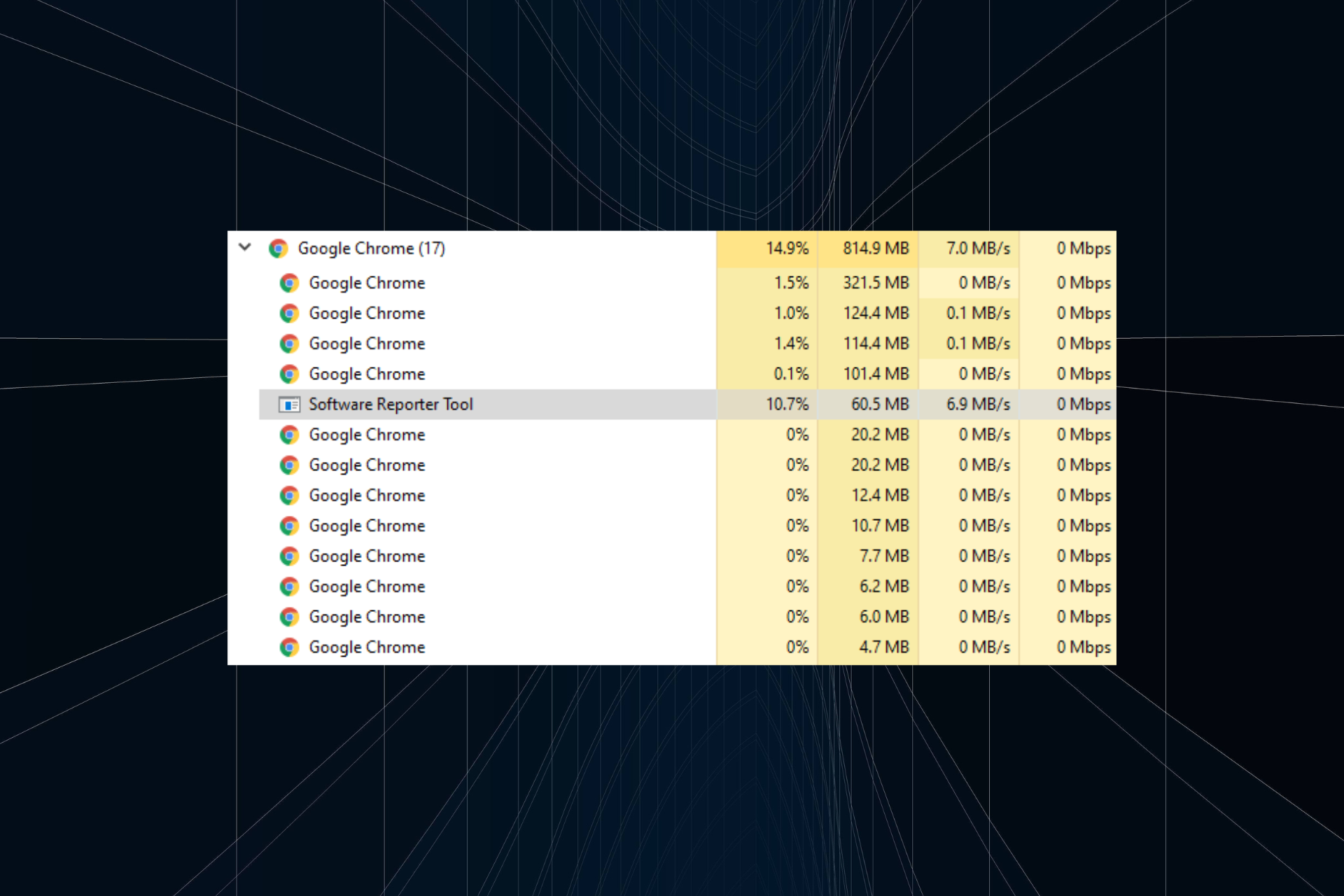
X
INSTALL BY CLICKING THE DOWNLOAD FILE
To fix various PC problems, we recommend DriverFix:
This software will keep your drivers up and running, thus keeping you safe from common computer errors and hardware failure. Check all your drivers now in 3 easy steps:
- Download DriverFix (verified download file).
- Click Start Scan to find all problematic drivers.
- Click Update Drivers to get new versions and avoid system malfunctionings.
- DriverFix has been downloaded by
0
readers this month.
Software Reporter Tool, a critical Chrome process to enhance the user experience, is often responsible for high CPU usage in Windows.
How do I fix high CPU usage with the Software Reporter Tool?
1. Check Chrome settings
- Launch Google Chrome, click on the ellipsis near the top-right, and choose Settings from the flyout menu.
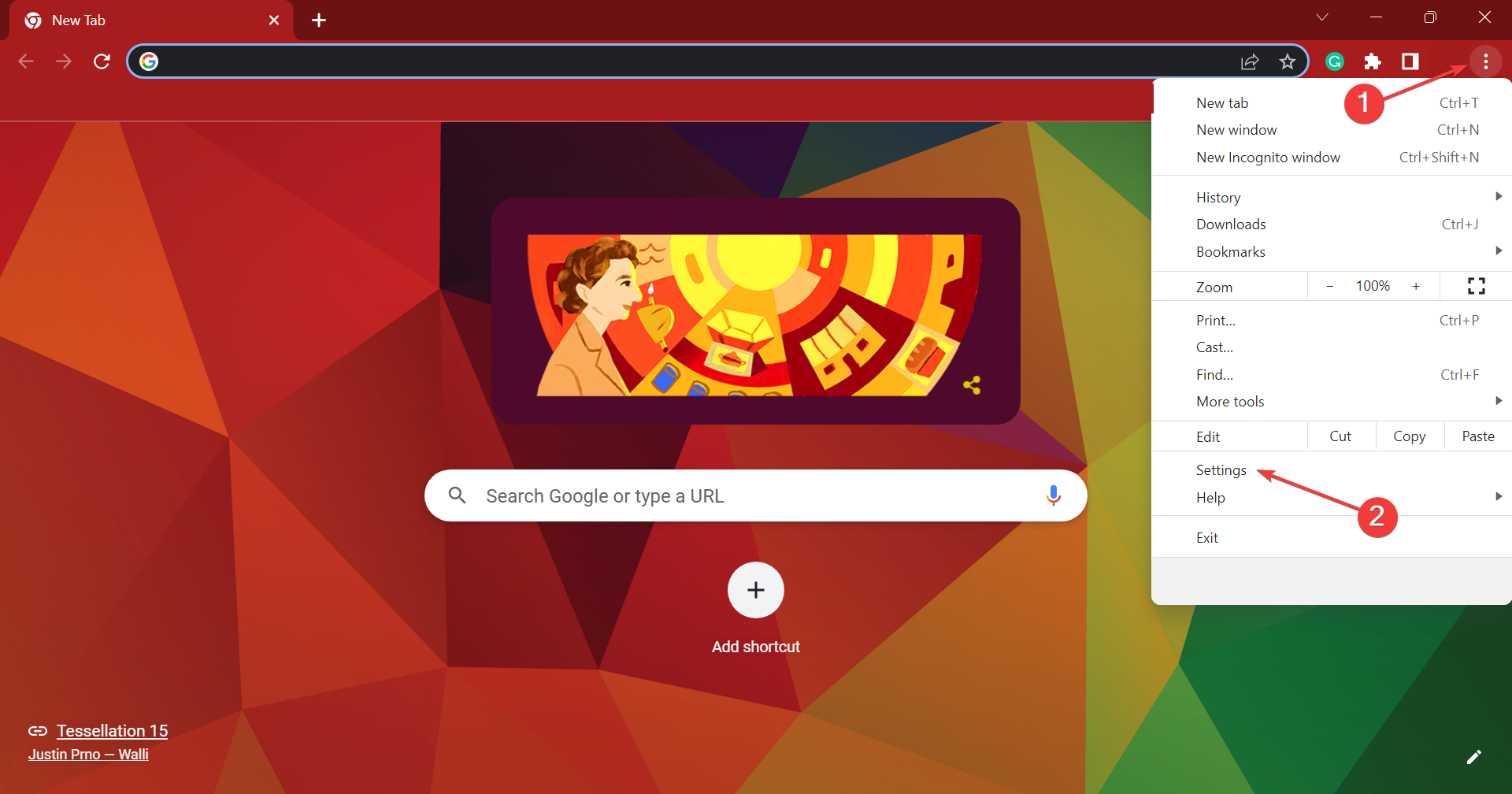
- Navigate to the System tab from the left and disable the toggle for Continue running background apps when Google Chrome is closed.
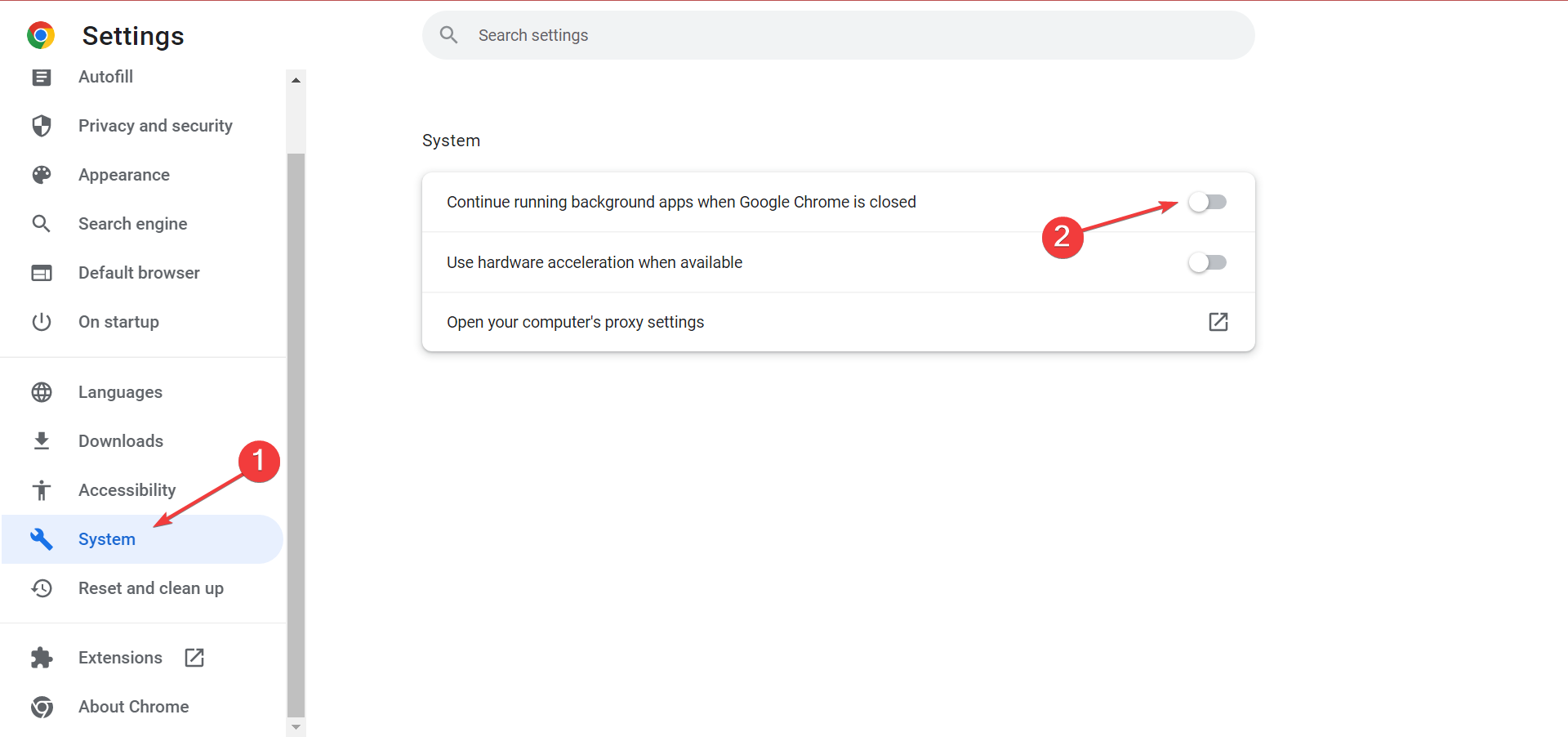
- Next, head to Reset, clean up and choose Clean up computer.
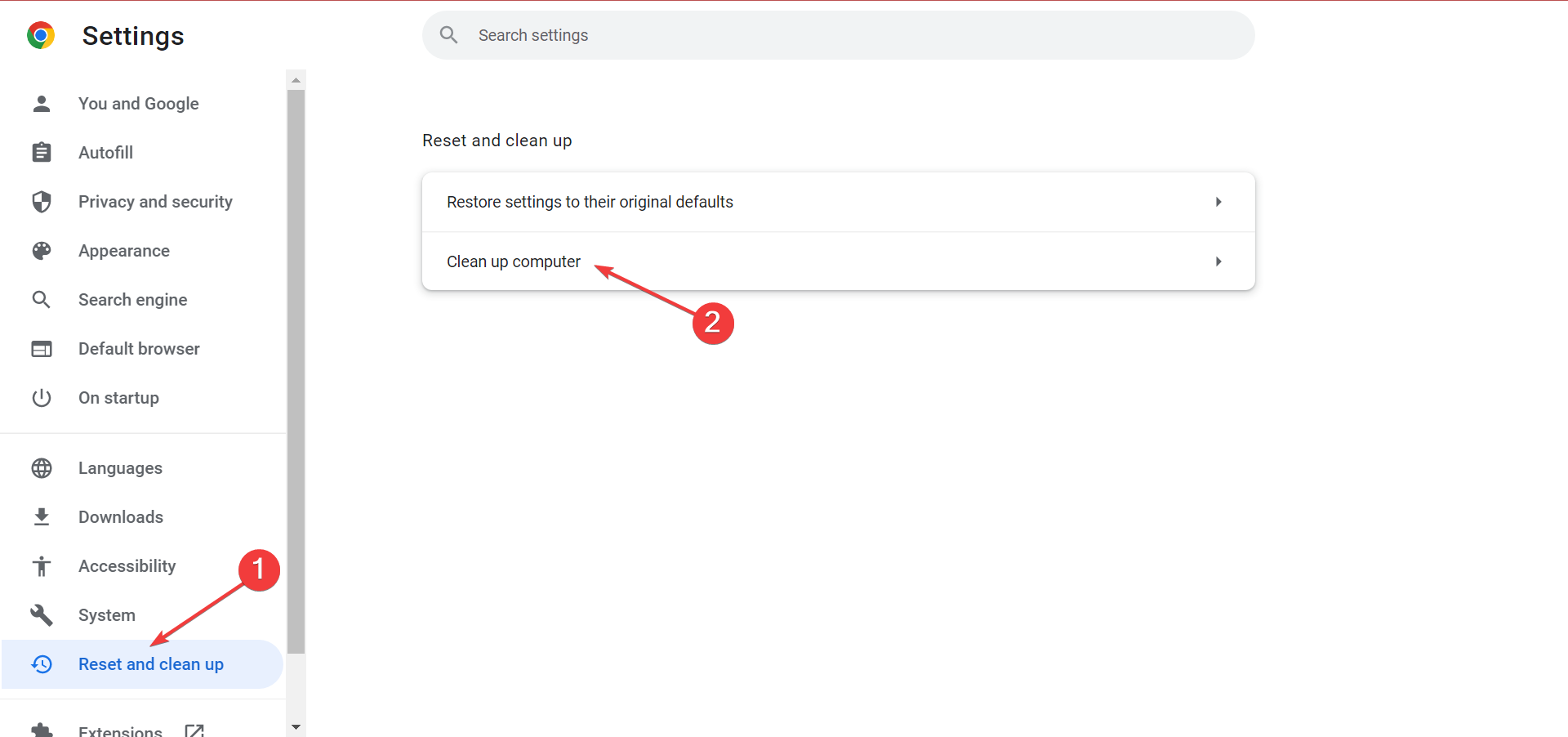
- Finally, uncheck the checkbox for Report details to Google about harmful software, system settings, and processes that were found on your computer during this cleanup.
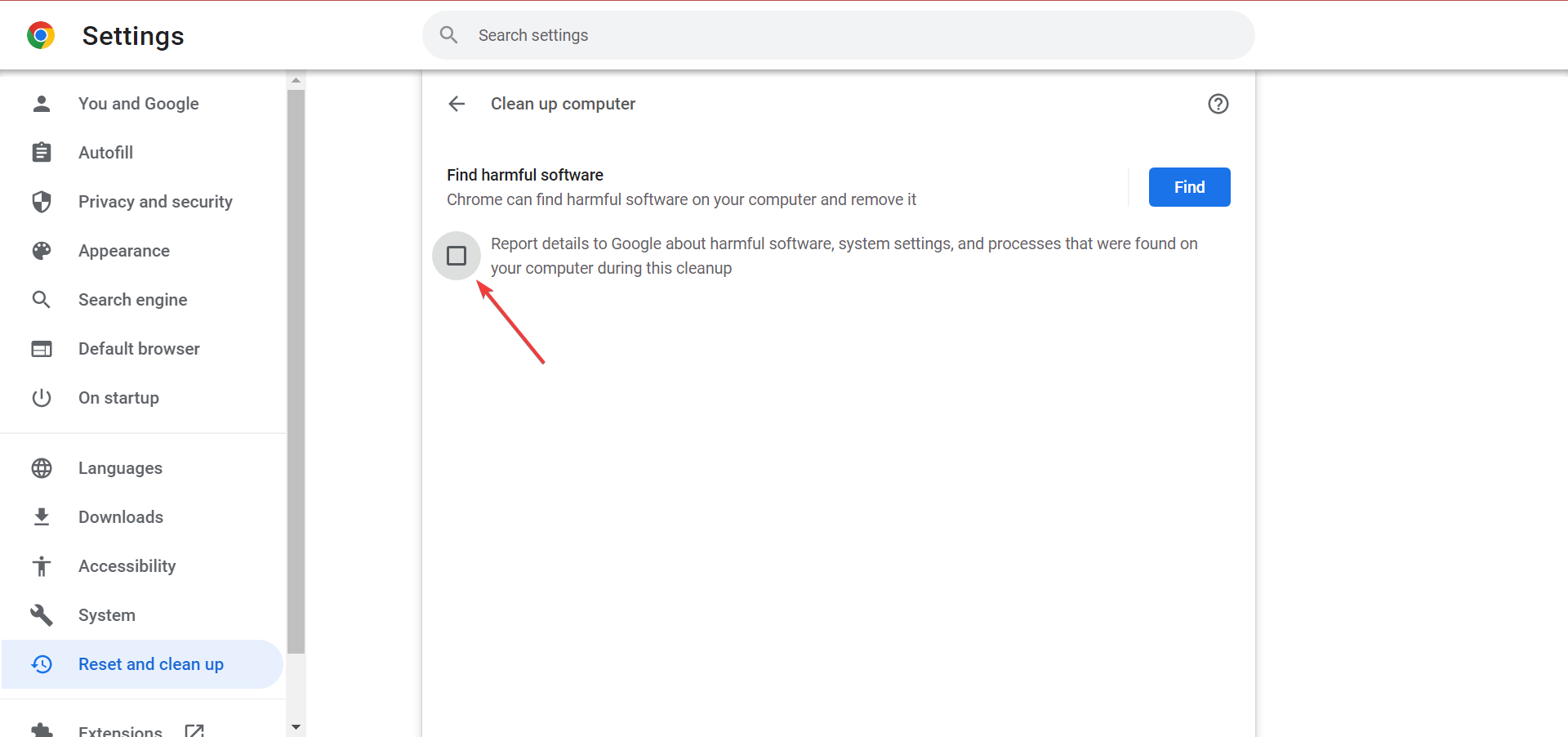
- Once done, restart the browser for the changes to come into effect.
In most cases, this should fix Chrome Software Reporter Tool’s high CPU consumption and get things up and running.
2. Change folder properties
- Press Windows + E to open File Explorer, paste the following path in the address bar, and then hit Enter while replacing the Username with the current user account:
C:\Users\Username\AppData\Local\Google\Chrome\User Data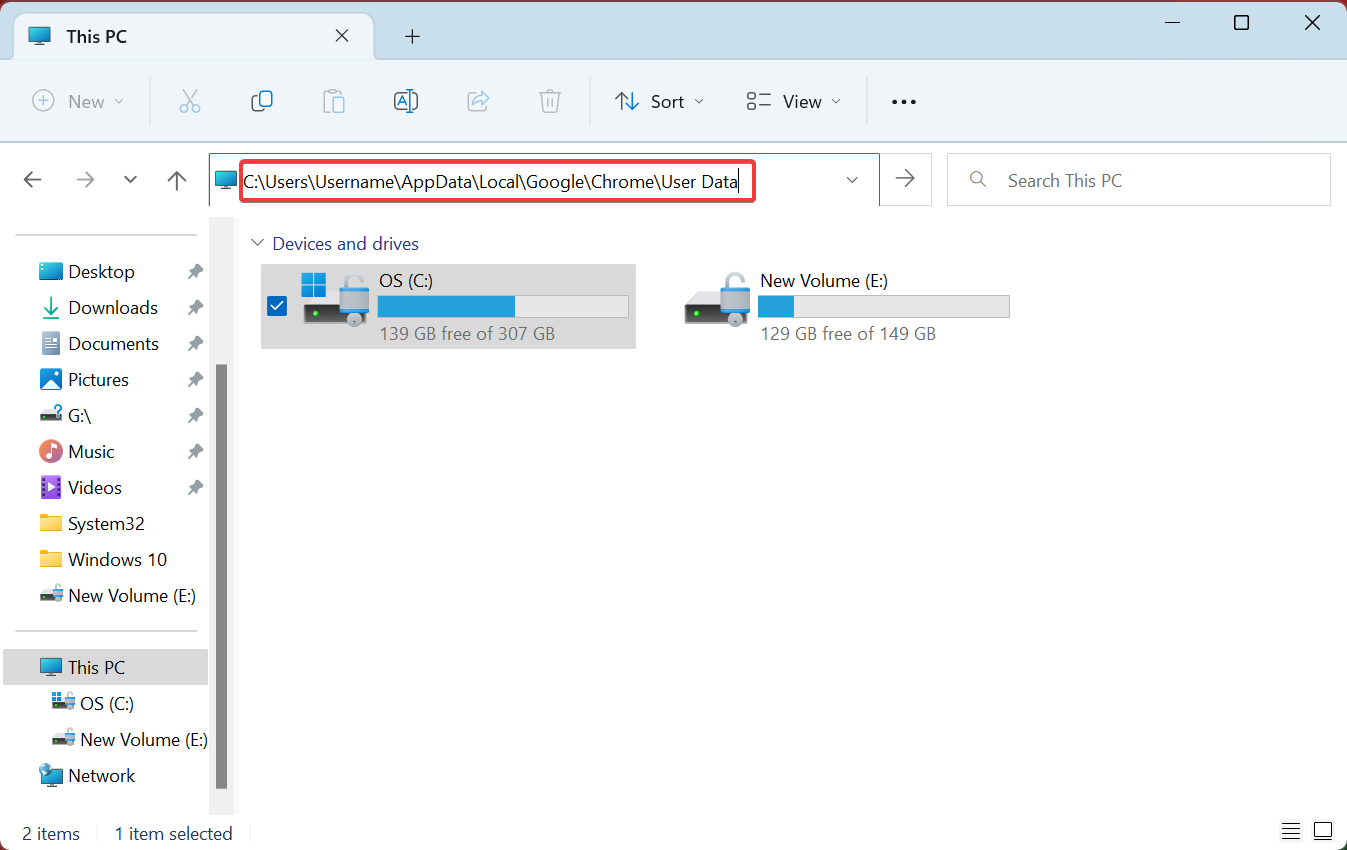
- Right-click on the SWReporter folder, and choose Properties.
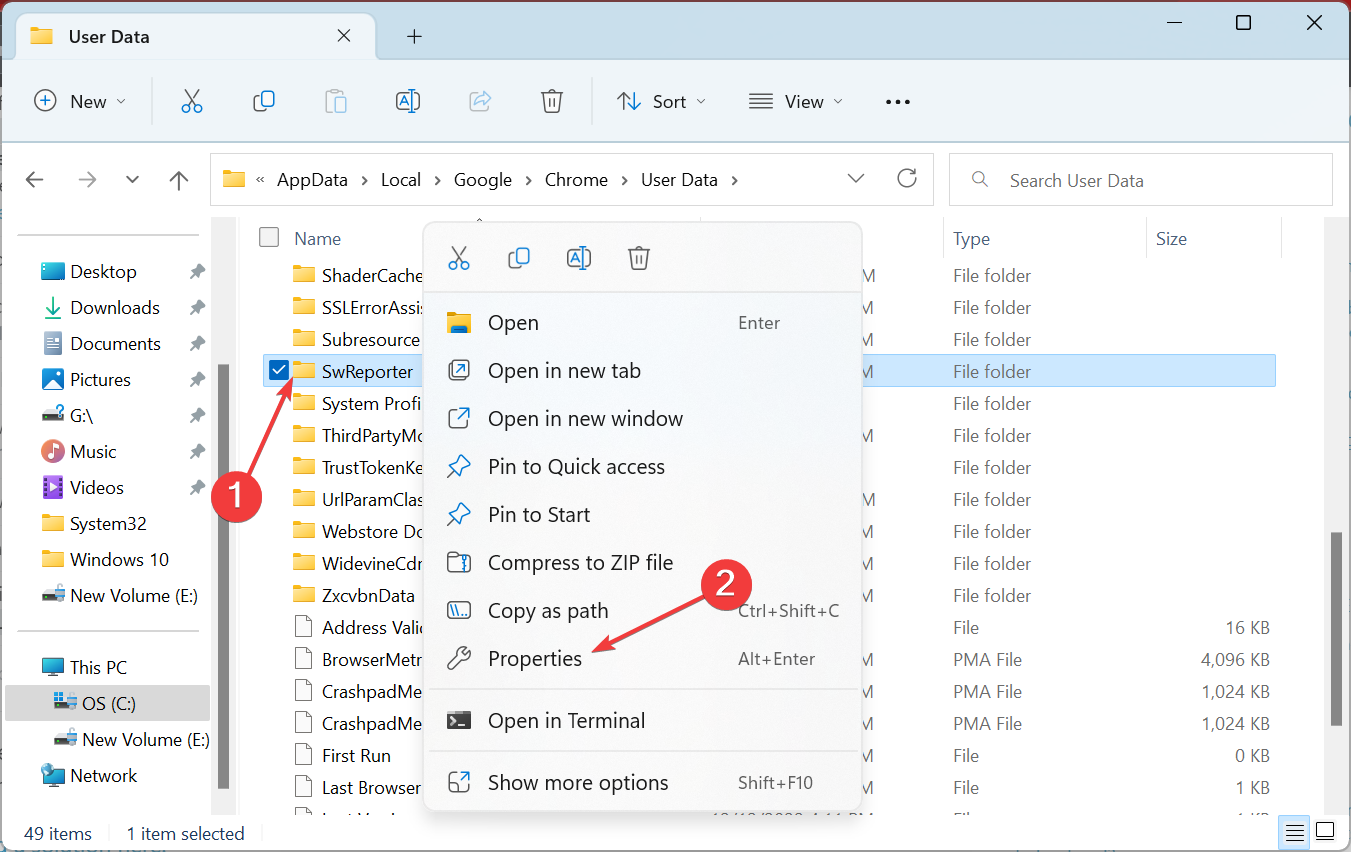
- Navigate to the Security tab, and click on the Advanced button.
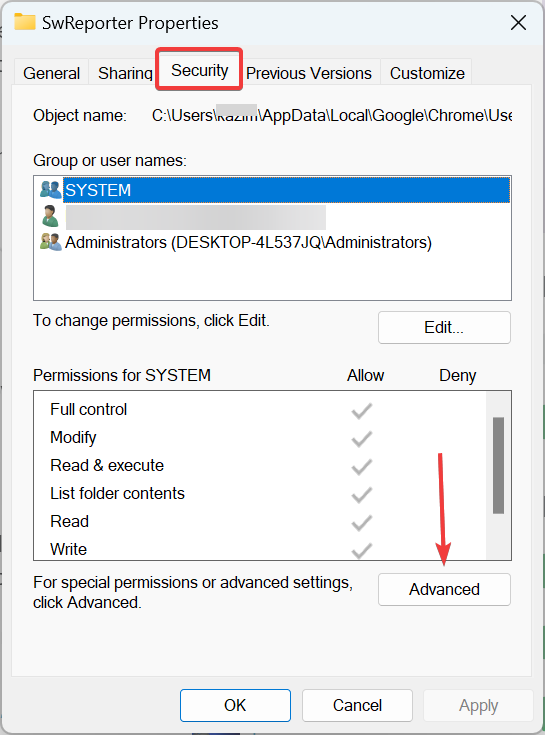
- Click on Disable inheritance.
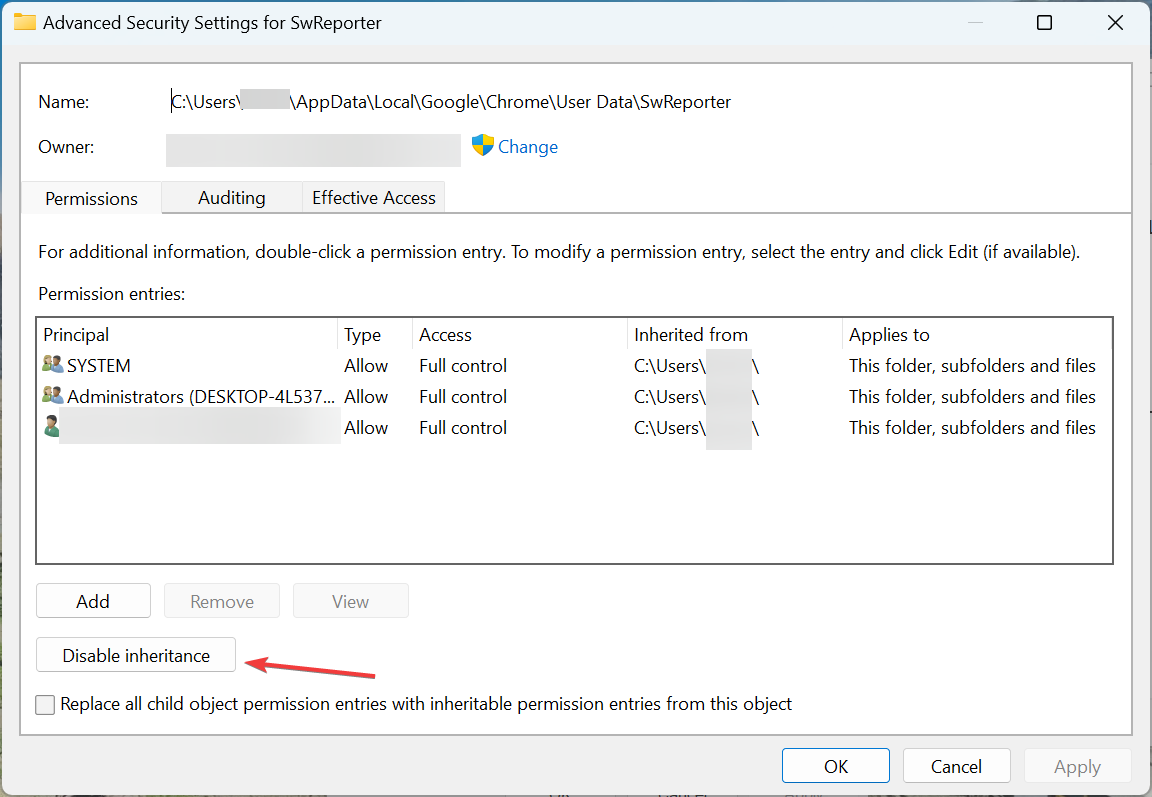
- Choose Remove all inherited permissions from this object.

- Now, click OK on all windows to save the changes.
After you are done, check whether the Software Reporter Tool’s high disk usage problem is solved. If not, head to the following method.
3. Modify the Registry
- Press Windows + R to open Run, type regedit, and hit Enter.

- Click Yes in the UAC prompt.
- Paste the following in the path in the address bar and hit Enter:
HKEY_CURRENT_USER\Software\Microsoft\Windows\CurrentVersion\Policies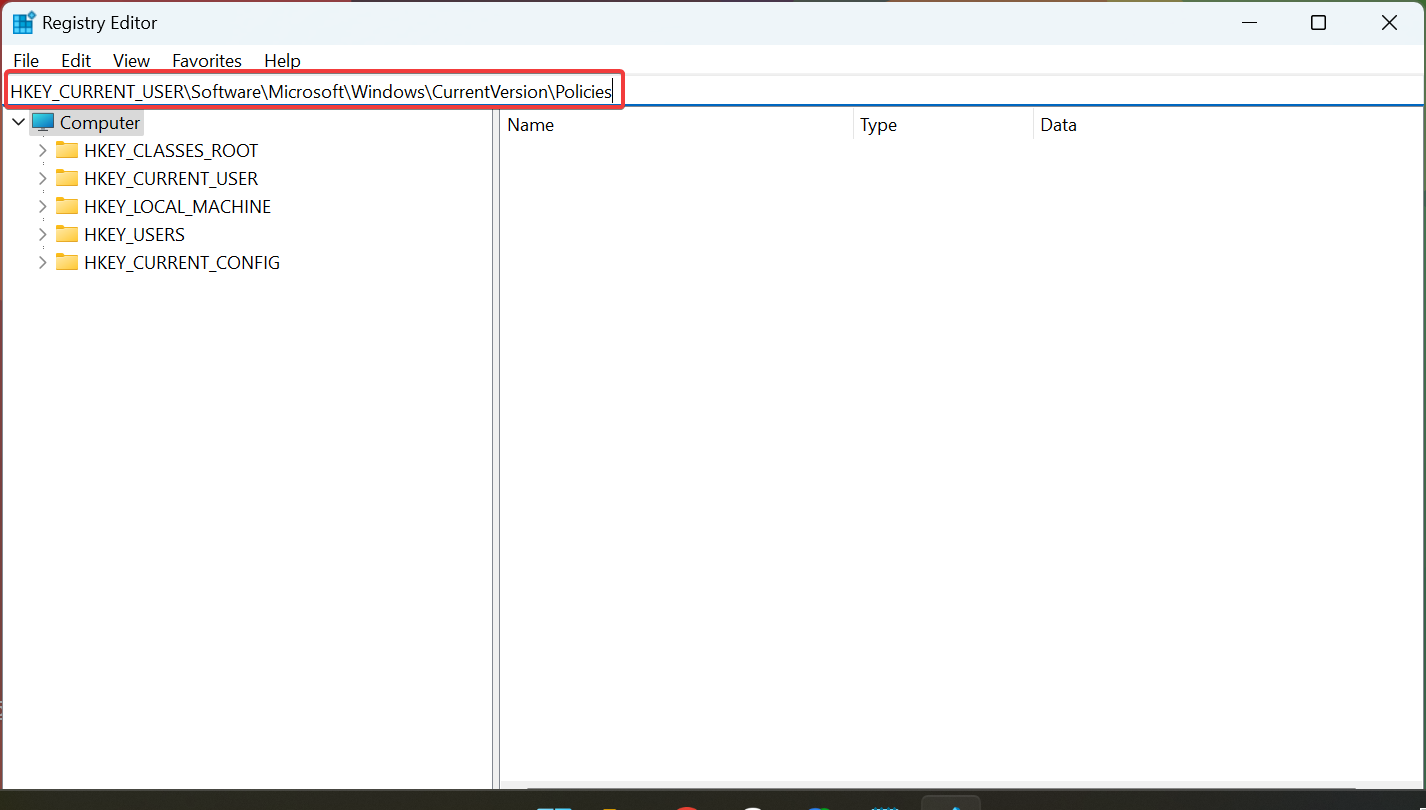
- Right-click on Policies, hover the cursor over New, choose Key, and name it Explorer.
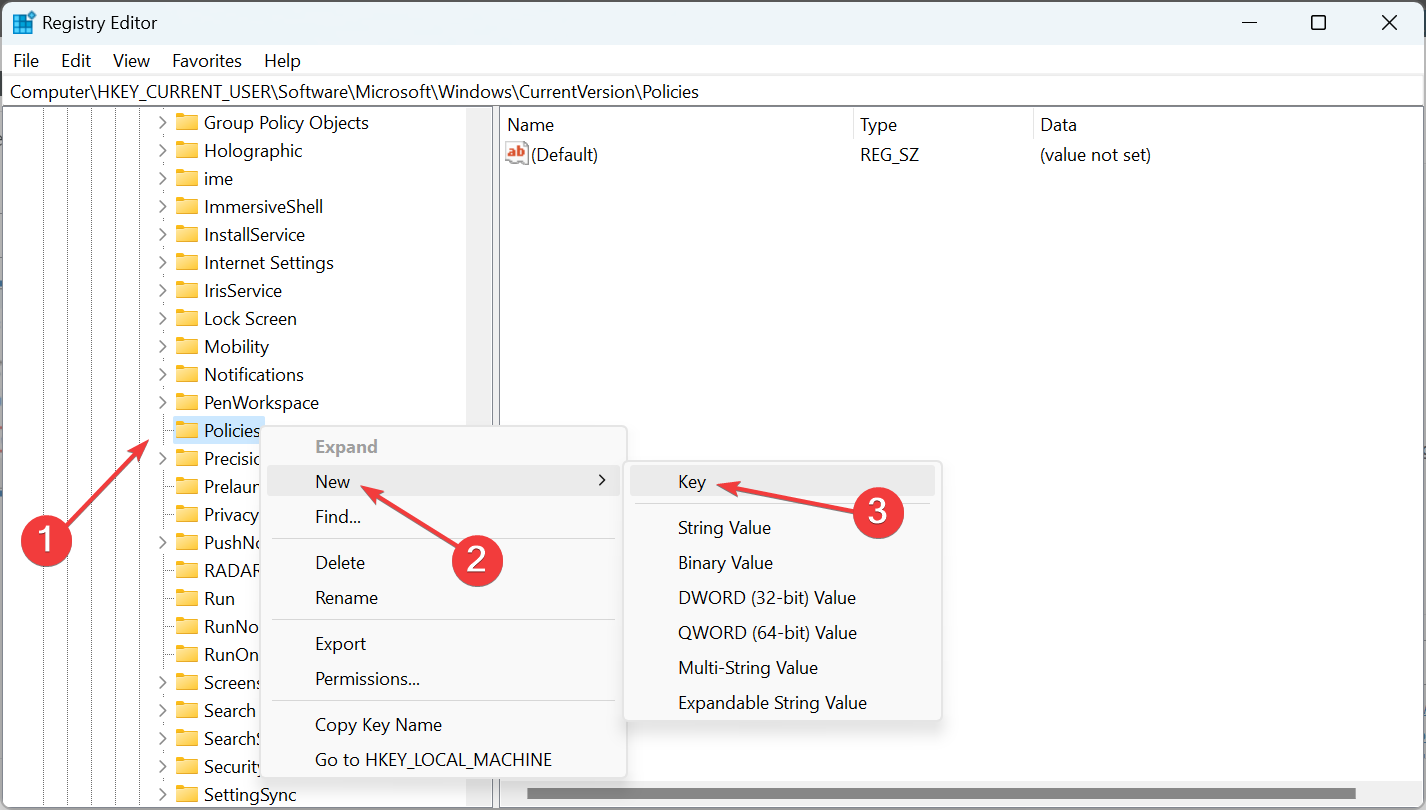
- Similarly, right-click on Explorer, choose New, select Key from the context menu, and then name it DisallowRun.
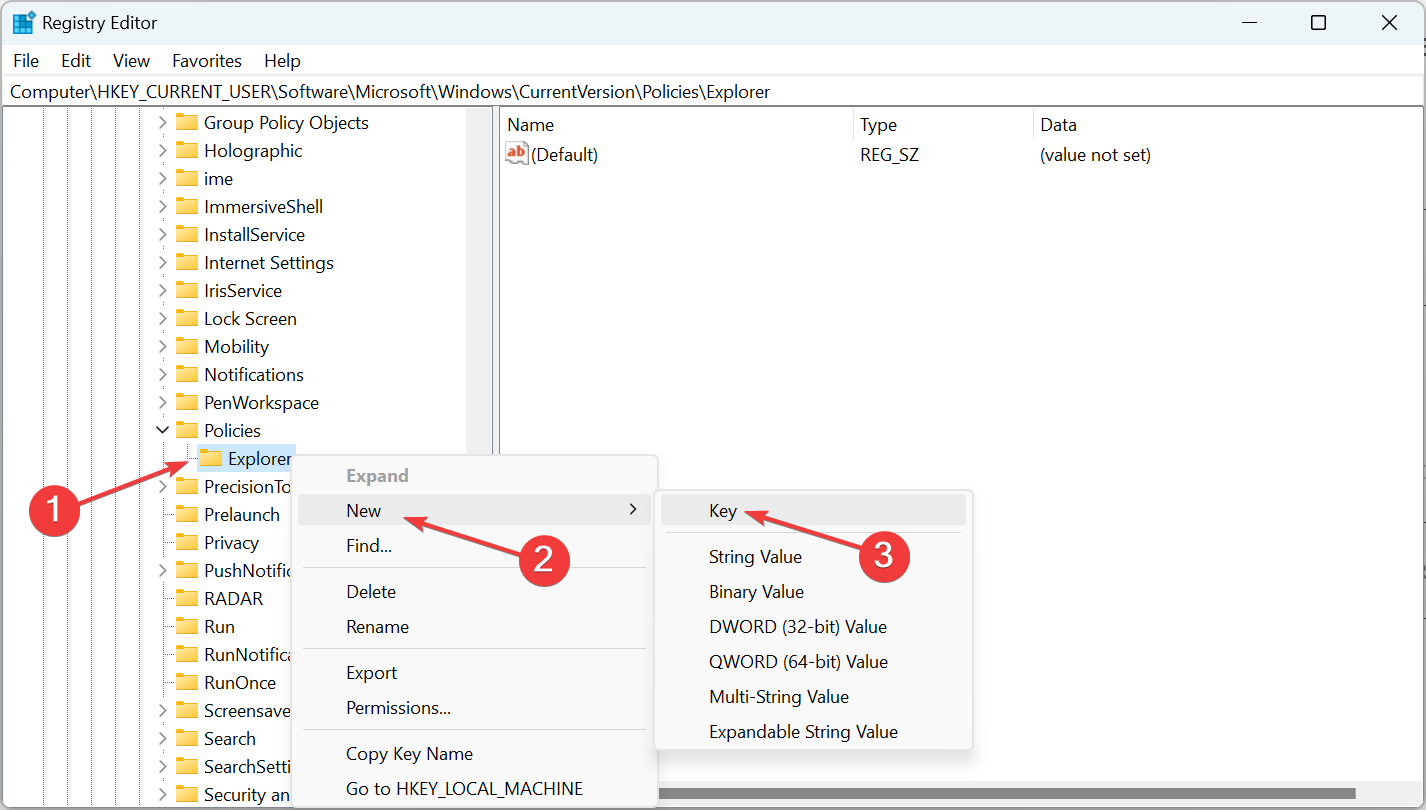
- Once in the DisallowRun key, right-click on the blank portion, select New, choose String Value, and name it 1.
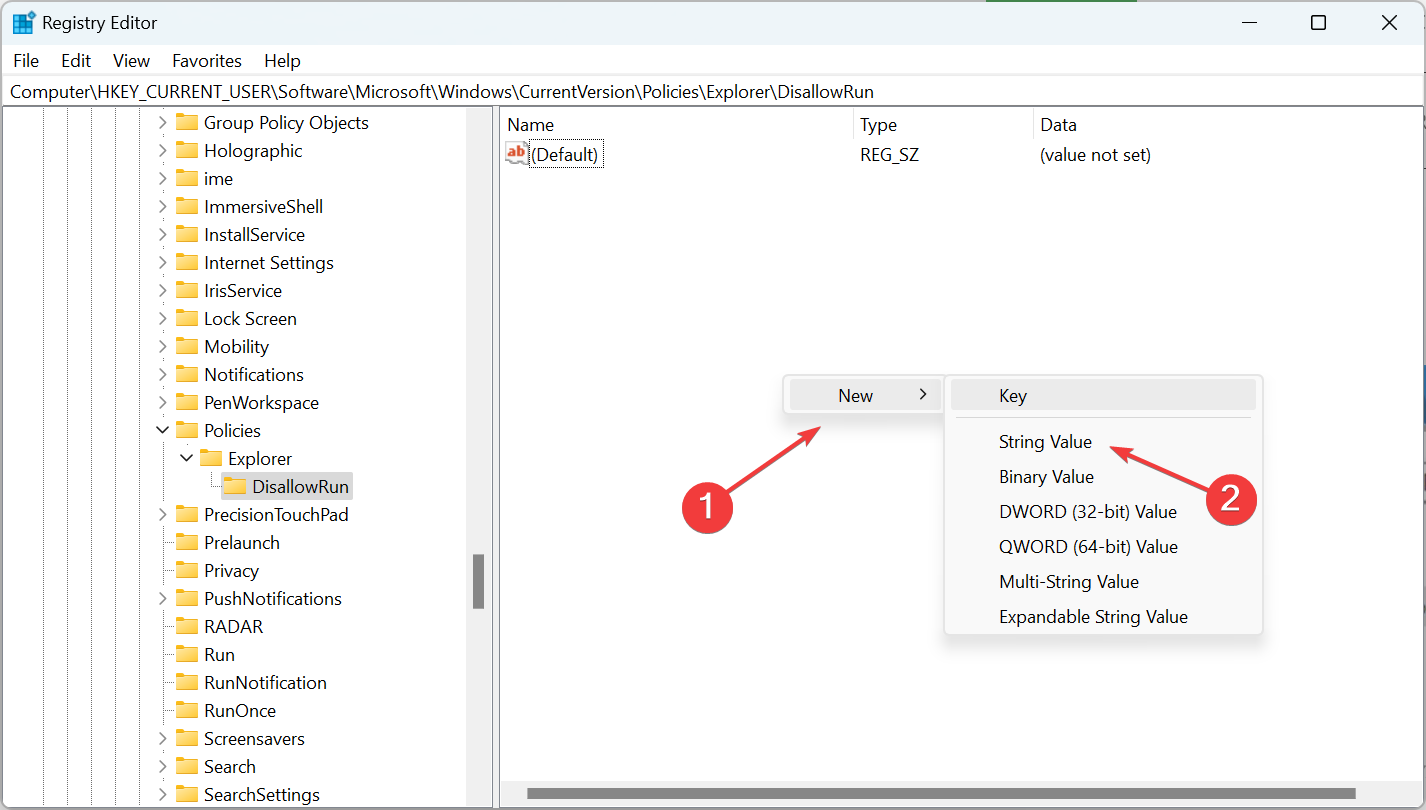
- Double-click on the string, enter Software_Reporter_Tool.exe under Value data and click OK to save the changes.

- Finally, restart the computer for the changes to come into effect.
A practical method to combat high CPU usage by software_reporter_tool.exe in Windows is to disable it via the Registry. However, remember to be cautious and follow the steps as it is since a minor lapse could considerably damage the OS and render the PC unusable.
- Open Chrome, paste the following path in the address bar, and then hit Enter:
chrome://settings/help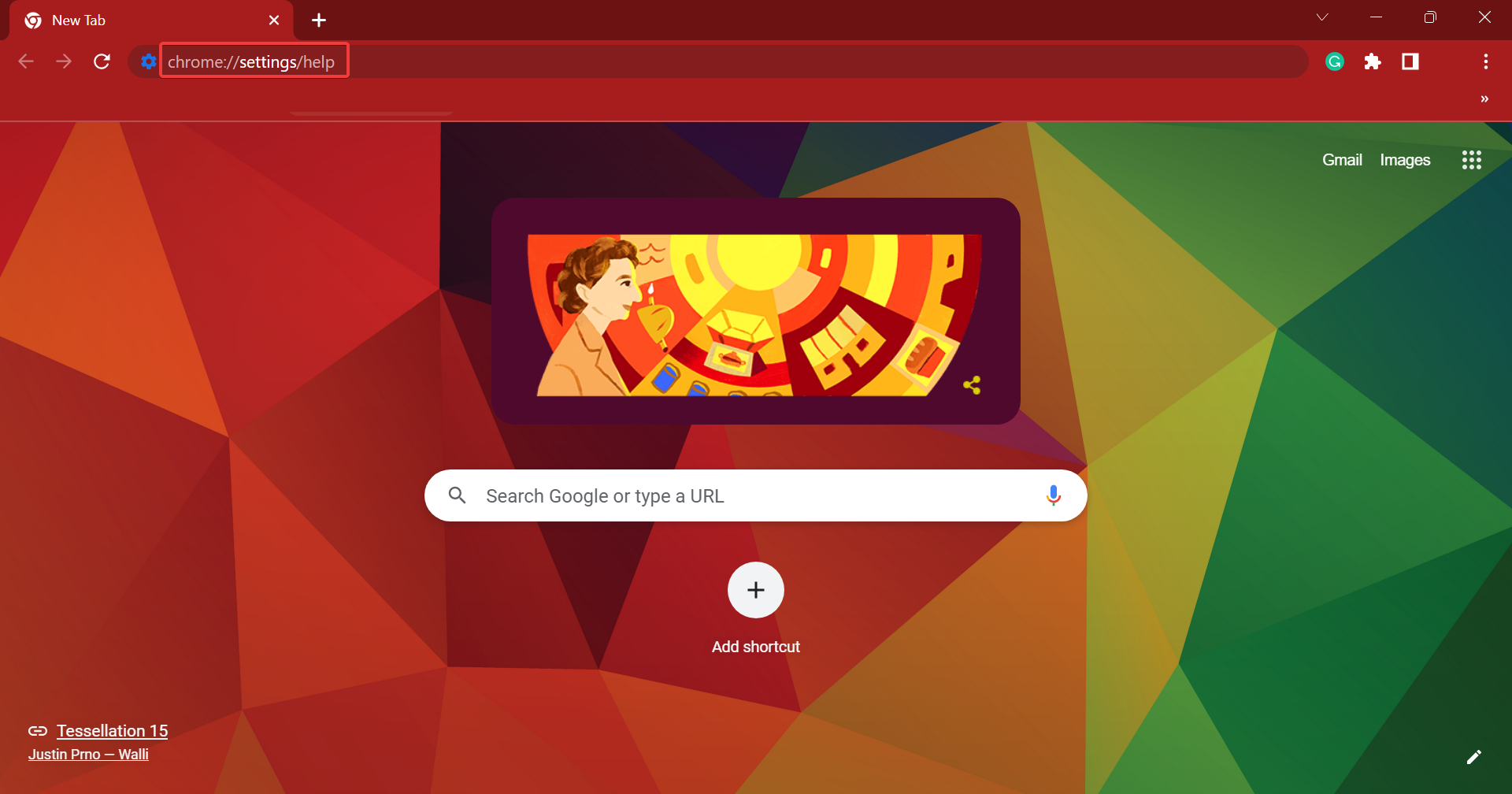
- If an update for the browser is listed, wait for it to download and install.

- Once done, relaunch Chrome for the changes to apply.
In some cases, you might be encountering Software Reporter Tool high CPU in Windows 7 and later iterations due to running an older version of the browser, and a simple fix will be to update it.
5. Delete the software_reporter_tool.exe file
NOTE
The paths listed here might be slightly different depending on Notepad’s and Chrome’s versions, but the concept remains the same.
- Press Windows + E to open File Explorer, and then navigate the following path:
C:\Program Files\WindowsApps\Microsoft.WindowsNotepad_11.2210.5.0_x64__8wekyb3d8bbwe\Notepad - Select the Notepad.exe file, and press Ctrl + C to copy it.
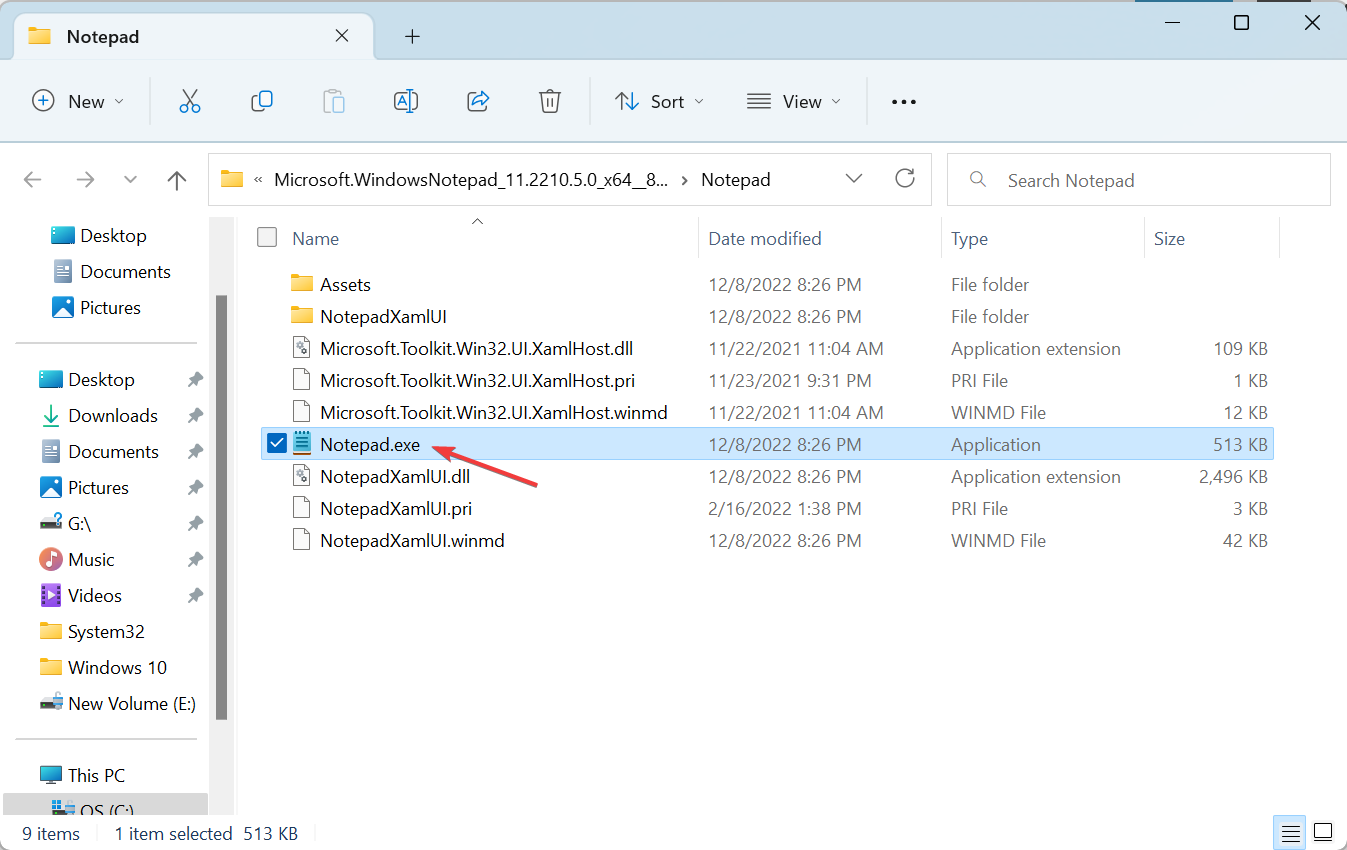
- Now, head to the following path in File Explorer, where the Username is the current profile:
C:\Users\Username\AppData\Local\Google\Chrome\User Data - Inside the User Data folder, find the software_reporter_tool.exe file
- Paste the Notepad.exe file that you copied earlier.
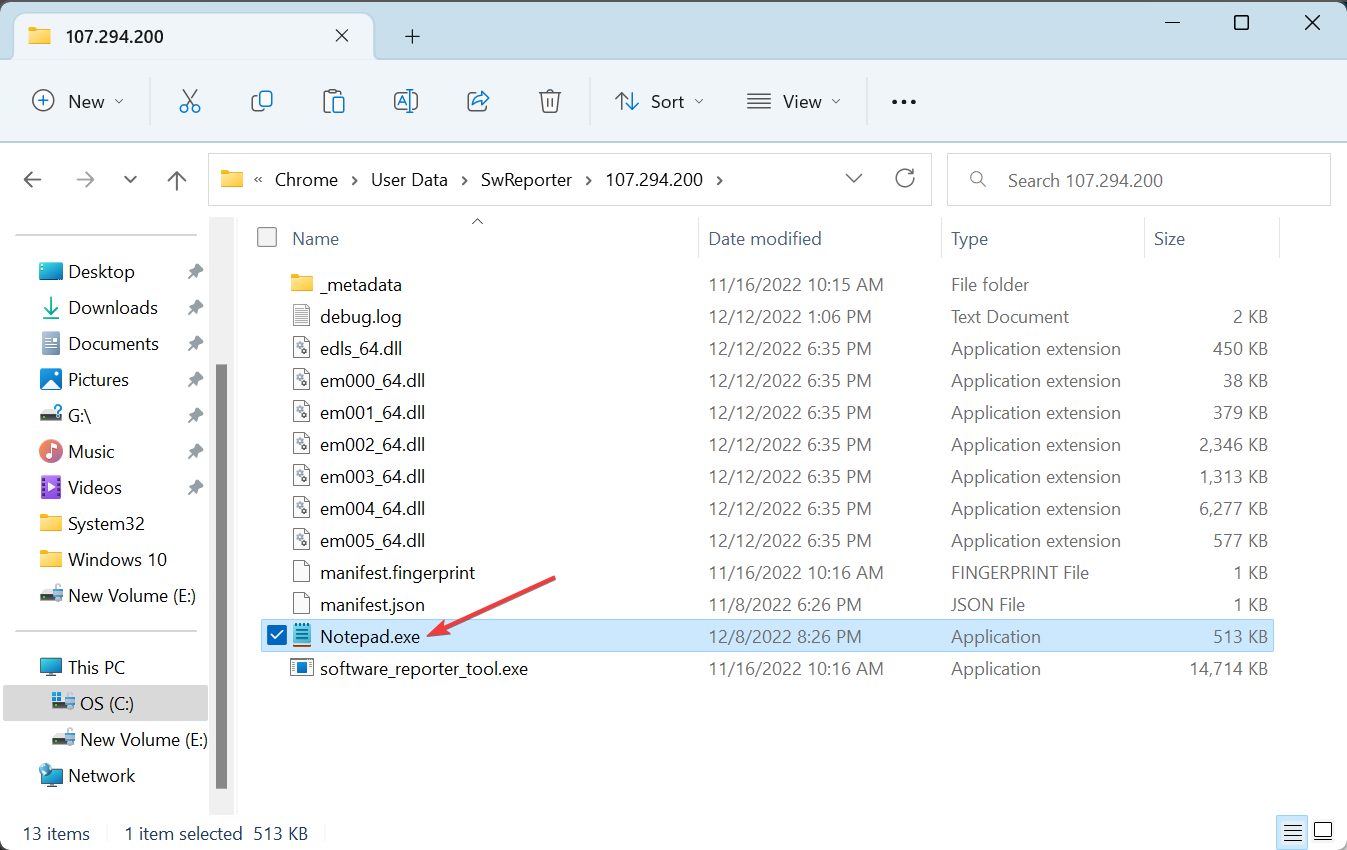
- Now, choose the software_reporter_tool.exe file, and hit Delete.
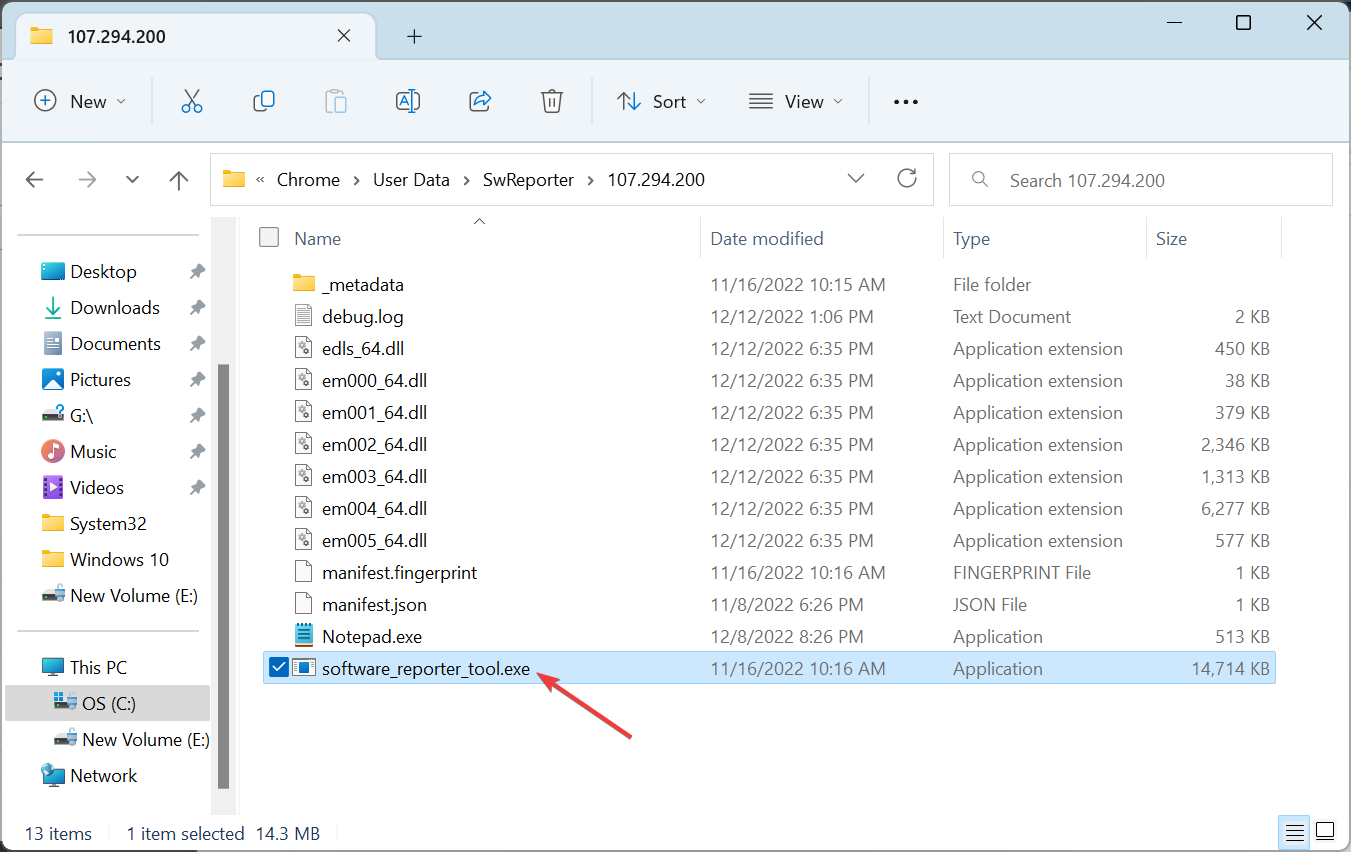
- Finally, rename Notepad.exe to software_reporter_tool.exe, and restart the computer.
That’s all for now! With the Software Reporter Tool’s high CPU usage brought under control, you can now effectively run the PC. While you are at it, check the best Windows settings for improved performance. And do tell us which fix worked in the comments.
Still having issues? Fix them with this tool:
SPONSORED
If the advices above haven’t solved your issue, your PC may experience deeper Windows problems. We recommend downloading this PC Repair tool (rated Great on TrustPilot.com) to easily address them. After installation, simply click the Start Scan button and then press on Repair All.
Was this page helpful?
x
Start a conversation












