Solution for How to Download Files from Dropbox
Part 1
Mục lục bài viết
Part 1: How to Download Dropbox Files to Computer
We begin with downloading your files to a computer from Dropbox because it is about the most common need. There are several reasons why people need to download Dropbox files to their computers. For example& we are in an era where remote work has become the order of the day. Sometimes& individuals need to download certain files from Dropbox to make their work easier.
Another important reason is when you want to move the files to different cloud storage manually. This is mostly for backup purposes. It could also be that you need to have local copies of the files in your Dropbox account.
Whatever the case is& there are several ways to download files from Dropbox to computer. In this section& we will consider the three most important methods. They include:
- From web
- Dropbox app
- InClowdz
Without further ado& let’s discuss these three solutions briefly below.
Solution 1 – From Web
One thing most users of Dropbox are wary of is retrieving deleted files. Dropbox has a policy that states that when a file is deleted& you can retrieve it in 30 days. After this period& you have lost the file forever. The same goes for a shared file that is deleted.
Imagine someone shares a Dropbox file with you and then delete it from their account. If you don’t already have it downloaded on your computer& you may never access that file again. This is a very important reason why you need to download from Dropbox.
Contrary to popular opinion& downloading from Dropbox to a computer via the web is quite easy. We have described the process in the steps below:
Step 1 – Open your favorite web browser and type www.dropbox.com in the address bar then press “enter.”
Step 2 – Sign in to Dropbox in the homepage if you are not automatically logged in.
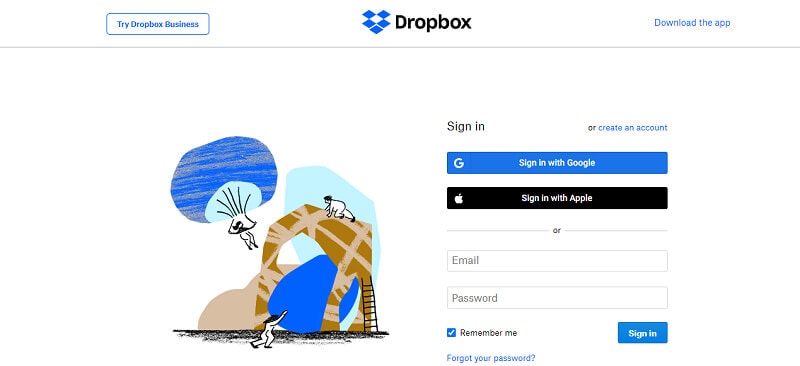
Step 3 – After logging in& Dropbox takes you to the main page. From here& you can search for the file or files that you need to download. In some cases& you may need to do a Dropbox download folder. Navigating Dropbox is similar to navigating your Windows computer. You can easily locate the files or folders that you need to download.
Step 4 – After locating the files or folders that you want to download& click in the checkbox on the left of the item. This helps you to select the item.
Step 5 – After selecting the file& you can download the file in two ways. The first is to go to the top of the page and click on “Download.” Your second option is to click on the “three dots” beside the file name. This will give a list of options including “Download.” Click on this and your download should begin in a few seconds.
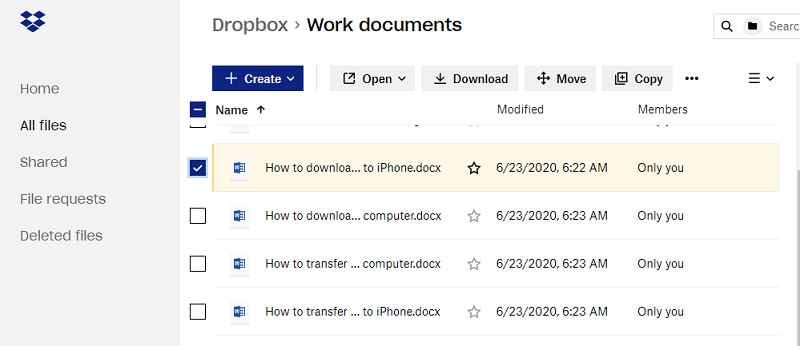
Step 6 – To do a “Dropbox download multiple files&” simply select the files you need to download. After this& click on the “Download” button at the top of the page as you did in “Step 5.” This should begin your download even though the files will download as a single zip file.
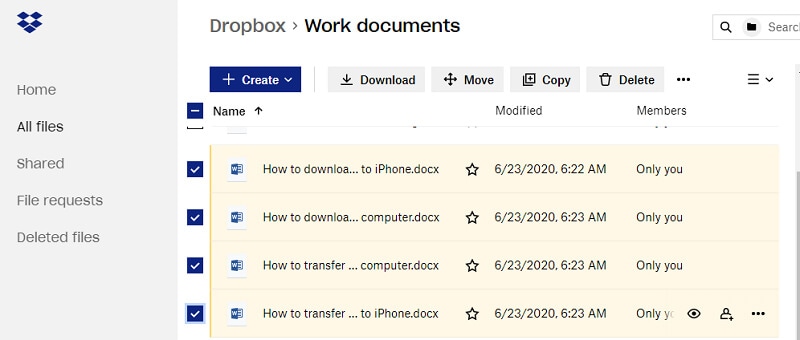
There you have it& how to download files to your computer from Dropbox via the web. You will find the downloaded files in your “Downloads” folder.
Solution 2 – From Dropbox App
Not many people know this but Dropbox has an app that you can use on both Windows and Mac computers. Downloading files from Dropbox using the app is pretty easy and straightforward. Let’s quickly show you how to install the app if you haven’t done that already.
Step 1 – Go to Dropbox and then visit the “Install Page.”
Step 2 – Download the installer program from this page and launch it to install.
Step 3 – In the setup window& provide your Dropbox account details to log in.
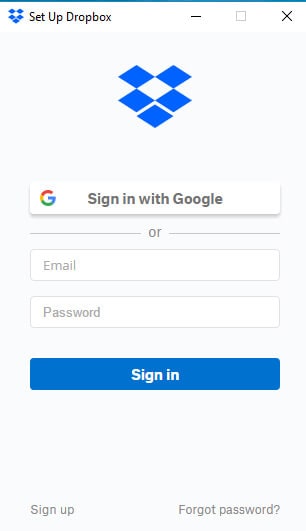
Step 4 – Click on “Advanced Settings” in the next window. This is where you sort out where you want Dropbox to store or sync your files.
Step 5 – Simply click on “default folder” and change it to your preferred folder. It is also possible to customize what online files you need to sync. Simply click on “Change Settings” in the “Selective Sync” menu. Here& you can deselect the folders that you don’t need to sync.
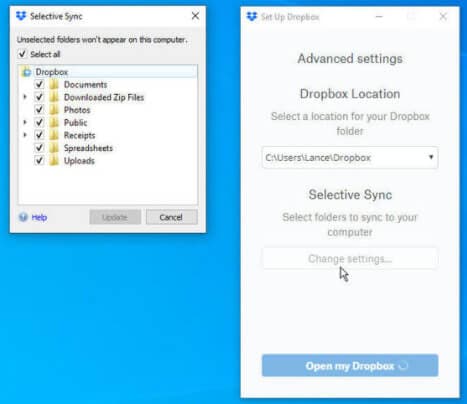
Asides from this& you don’t need any other special settings to do a “Dropbox direct download” from the app. Any files in the folders that you sync will automatically be downloaded to your computer. You can find them in the folder you chose as the storage folder.
Solution 3 – InClowdz
By now& you must be wondering if there is a simpler way to get around downloading files from Dropbox. Yes& there is and we are about to introduce you to it. It is an app known as “Wondershare InClowdz.”
This app makes it easy for you to manage not only your Dropbox accounts but also your other cloud accounts. One of the major advantages of using this app is that it saves time and effort. Let’s show you how to download files from Dropbox using Wondershare InClowdz.
Migrate, Sync, Manage Clouds Files in One Place
- • Migrate cloud files such as photos, music, documents from one drive to another, like Dropbox to Google Drive.
- • Backup your music, photos, videos in one could drive to another to keep files safe.
- • Manage all cloud drives such as Google Drive, Dropbox, OneDrive, box, and Amazon S3 in one place.
- • Sync clouds files such as music, photos, videos, etc., from one cloud drive to another.
GET STARTED DOWNLOAD DOWNLOAD











