Solved: Cannot Download Files from Google Drive (5 Fixes)
Eliminate all your concerns with the Best Cloud Backup service – CBackup
Mục lục bài viết
I Can’t Download Any Drive File From Chrome
Can’t download files from Google Drive!
I am unable to download from Google Drive in Google Chrome. When I right-click on the file and click to download, it’s not letting me save it in the proper format. How should I save it?
Many Google users who use Google Drive find that they cannot download files from Google Drive when they need to save data. And there are usually two types of errors that prevent downloading:
☛Type 1. File viewing and downloading blocked: Sorry, you can’t view or download this file at this time.
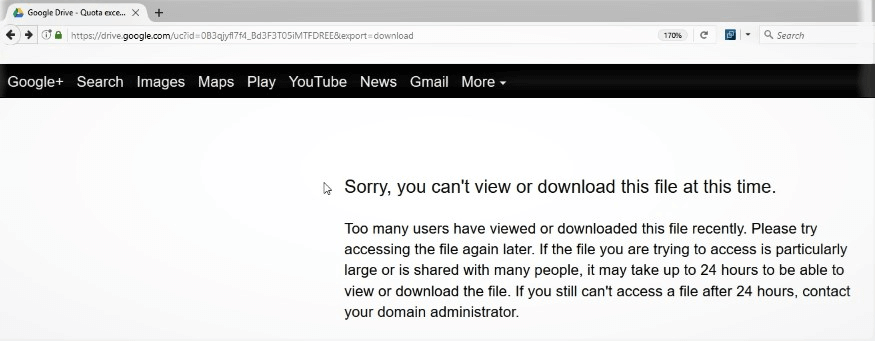
☛Type 2. Can’t download file from Google Drive access denied: Access to doc-Oc-as-docs.googleusercontent.com was denied.
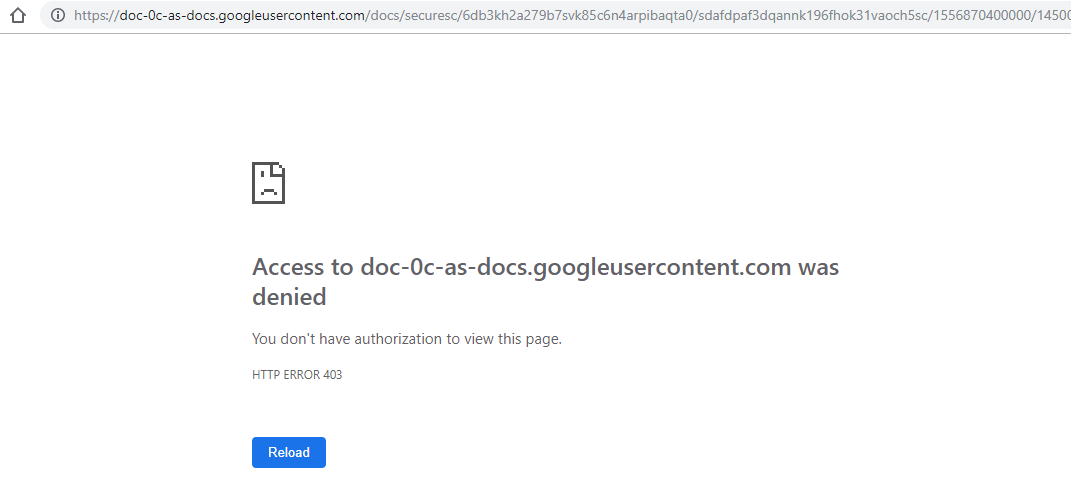
Before resolving these two errors, understanding the cause of the problem can solve your problem more efficiently.
Why Google Drive Cannot Download Files?
In fact, can’t download files from Google Drive is not a difficult problem. There are two main reasons for this Google Drive download error.
☛First, Google Drive will limit the number of file downloads. Within 24 hours, if many people visit the file, they may not be able to download the file. This usually occurs in a Google Drive file shared by someone.
☛The second point may be a problem with the network you are using. Google Drive is a cloud-based storage service. You need to ensure that the network connection is correct and stable to download files from Google Drive normally.
Besides, the browser is not updated to the latest version, wrong recognition of antivirus software, and damaged databases may also cause the Google Drive won’t download files problem.
How to Fix Cannot Download from Google Drive?
When there are important files that need to be downloaded from Google Drive but are blocked due to errors, it will annoy users. The following content will provide effective solutions and simple steps to repair the “cannot download from Google Drive” issue.
Method 1. Check internet connection
-
On Windows: Click the Windows icon on the desktop, navigate to the Settings window, and then click Network & Internet and see if your network status is good. If there is a problem with the network connection, scroll down to find “Network troubleshooter” and click to view and fix related issues.

-
On Mac: Click the Apple icon on the desktop, navigate to System Preferences, click Network, and then select the network adapter to check. The status of the Internet connection will be displayed here.
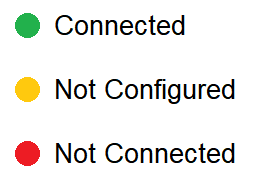
Method 2. Clear browser cache and data
If too much cache and data accumulate on the browser will cause webpage loading problems and computer format settings, etc., it is necessary to clean the browser regularly and might fix can’t download from Google Drive problem. Here we use Google Chrome as an example to introduce the steps to clear browser cache and data.
Step 1. Click the menu in the upper right corner of the browser and select More Tools.
Step 2. Click Clear browser data and select Any time in the Time range.
Step 3. Check the boxes in front of “Cookies and other site data” and “Cached images and files“, and finally click CLEAR DATA in the lower right corner.
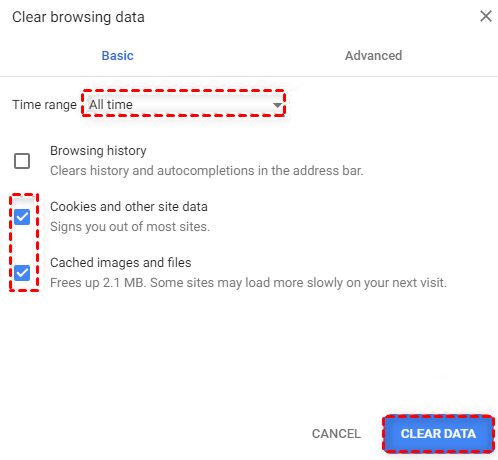
Method 3. Update the browser
Outdated browsers will bring a lot of hidden dangers. Only timely updates can avoid Google Drive download problems as much as possible. Here, we will continue to use Google Chrome as an example to show how to update manually.
Step 1. Click Help at the browser menu, then select About Google Chrome to continue.
Step 2. If you have a newer version, the browser will automatically download the latest version for you.
Step 3. After the update is complete, click Relaunch as shown and Chrome will restart.
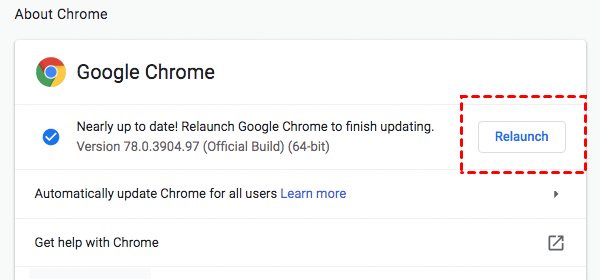
Method 4. Reset Google Chrome settings
Incorrect extensions or settings will also cause cannot download files from Google Drive, resetting Chrome is an effective way to solve this problem. Please be assured that resetting the settings will only log out of your Google account and will not delete your personal information. This method will not cause you any loss.
Step 1. Click Menu > Settings to enter the settings interface of the Chrome browser, scroll to find the Advanced option, and click it to display more settings.

Step 2. Roll the mouse and click Restore settings to their original defaults under Reset and clean up. Then click Reset to confirm.
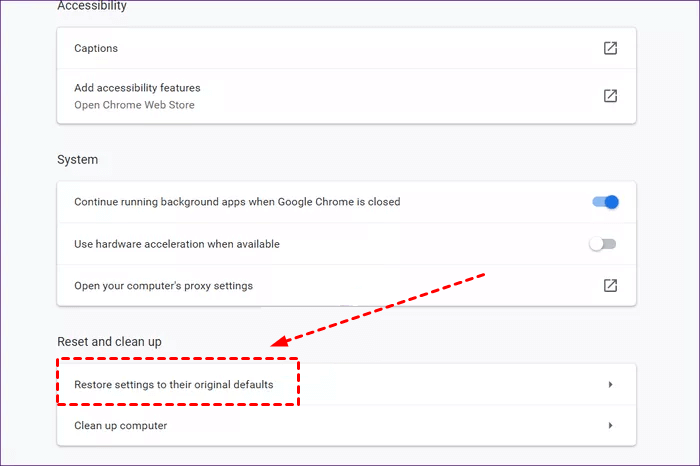
Method 5. Contact with Google support team
If you don’t know what caused your problem, or none of the above methods can solve your problem, it is recommended that you can contact the Google support team on time. They will usually provide you with accurate help after understanding your situation.
Go to support.google.com, click Contact us at the bottom of the page, and then choose one of three ways to Request callback, Request chat, and Email support to get in touch with the Google support team.
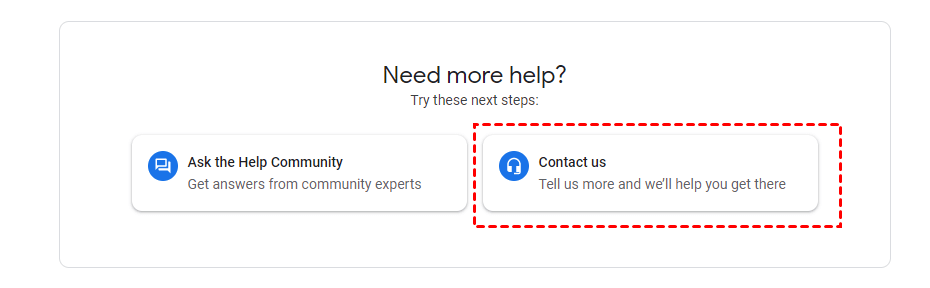
Try Better Way to Protect Your Files – CBackup
Besides that Google Drive cannot download files, you may also encounter other problems while using Google Drive, such as Google Drive freezes or keeps crashing. Constantly repairing takes a lot of time and effort. You’d better try a better way to sync files to Google Drive easily.
CBackup is a professional cloud backup service with outstanding and stable performance in data protection. It supports automatic backup and sync files on Windows PC to Google Drive, without the need to manually add files that need to be stored each time.
Moreover, If you want to transfer Google Drive to another cloud for data security, CBackup can also help you.
Now you can download the CBackup desktop app to have a try:
Download CBackup
Win 11/10/8.1/8/7/XP
Secure Download
Step 1. Let’s create a free CBackup account and sign in to the CBackup app.
Step 2. Go to Storage > select Google Drive and Authorize Now. Then follow the on-screen guide to allow CBackup to access your Google Drive files

Step 3. Click the Sync tab, and hit Sync PC to Public Cloud to create a sync task.

Tips: You could also Backup tab on the left, then choosing Backup PC to Public Cloud.
You could also backup files to Google Drive by clicking thetab on the left, then choosing
Step 4. You can edit the Task Name to differ from other tasks, and select files from the PC to sync, and select a Google Drive folder as the target location.
Step 5. Press Settings > Scheduler > Set a Sync schedule for automated Sync > choose One time only, and click OK to perform the automatic sync files to Google Drive.

Step 6. Hit Start Sync to sync files to Google Drive easily and safely.

Bonus Tip: Increase Google Drive Storage for Free
As a Google Drive user, if you use Google Drive to store important files for a long time, you will definitely worry about insufficient storage space. In addition to ordering storage space, you can also use the CBackup to combine the free space of multiple storage services into a larger backup space. CBackup supports cloud storage services such as Google Drive, OneDrive, and Dropbox, etc.
You can combine the free storage space of multiple Google accounts, or combine the space of different cloud storage services. The following will introduce how to add and merge the space of these accounts in CBackup to increase Google Drive storage space.
Step 1. Sign in to CBackup with your account. Add and authorize your cloud drives under the My Storage tab.
✎
Note: CBackup is based on the standard OAuth system, which can ensure the security of your account. And you could add as many clouds as you have to CBackup.
Step 2. After adding cloud drives, click Storage > + Add Combined Cloud.

Step 3. Tick all cloud drives and click Next, then determine the order to store files and then click OK > Combine.
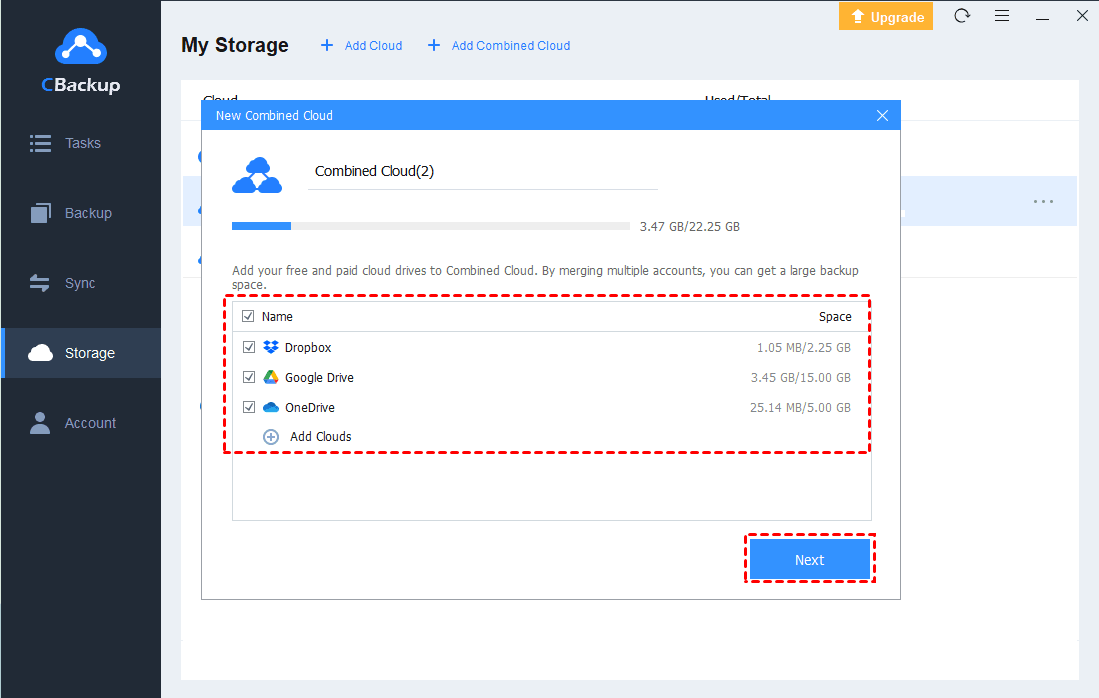
All your cloud drives are now concentrated in one place. You can use the combined backup space to back up more important files.
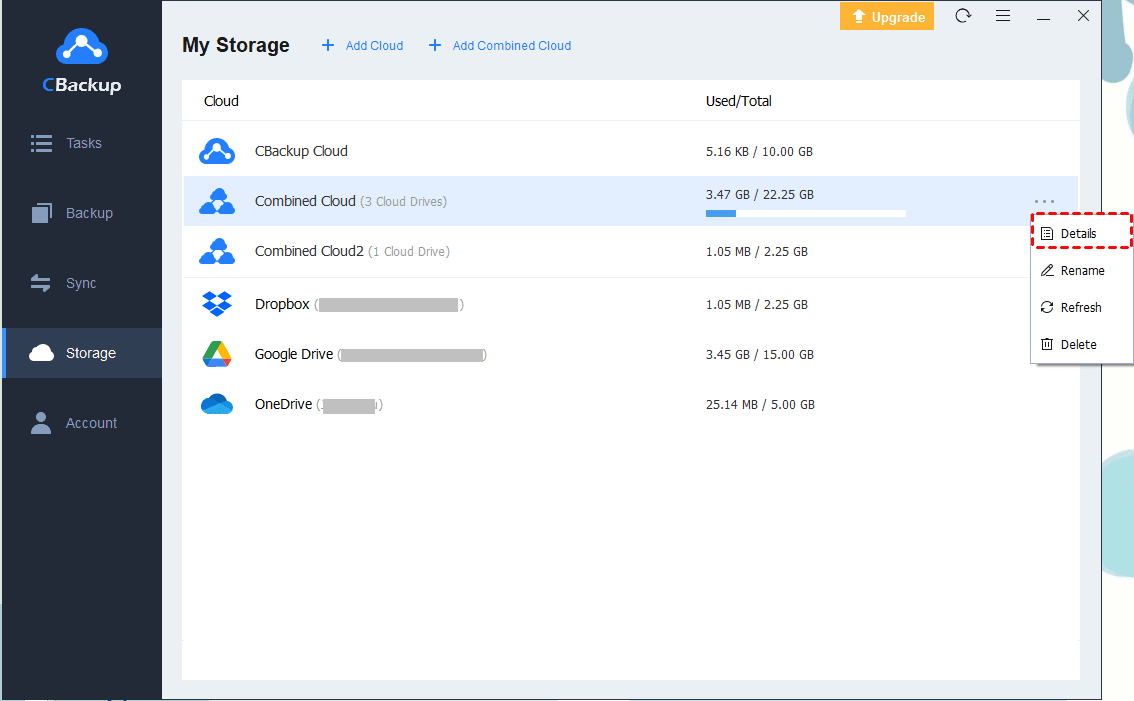
Besides, for users with heavy backup tasks, CBackup can also provide a more cost-effective PC automatic cloud backup. As a cloud backup software, CBackup has a more professional backup approach and provides automatic data restore, so if your on-premises data is lost or you transfer data to free up hard disk space, you can restore the required files to your computer at any time to continue using it.
CBackup offers huge backup space (1TB or 5TB) of the CBackup Cloud, which you can upgrade to enjoy. And CBackup supports you to recover your data at any time. Launch and experience it now!
Final Words
To solve the problem of “cannot download file from Google Drive”, you can try the above methods in your situation according to the reasons listed in the article that may cause the problem to occur. In addition, as a Google Drive user, if you want to have more free storage space, you may wish to use CBackup combined with the free storage of multiple storage services for backup. Or use the CBackup offsite online solution to back up your important local data.











