Solved: How to Download Files and Folders from Google Drive
Part 1
Mục lục bài viết
How To Download Google Drive Files To iPhone and iPad
Google and the Android ecosystem make it easy to do many things you’d normally do on your computer& similar to how you’d do them on your computer. You can download files from anywhere and store them in local storage by default& just as you’d do on a computer. The same goes for your files in Google Drive& which is perfectly integrated into Android& and you can download files to your local storage in the phone with a button tap. What about the iPhone and iPad? How to download files from Google Drive to the iPhone and iPad? The good news is& you can download files to your iOS and iPadOS devices just as easily as you would on your computer or Android devices. You can use the native Google Drive app& and you can use the Files app in iOS for a little more advanced downloading and control.
Here is how you download Google Drive files on your iPhone and iPad using the Google Drive app.
Using Google Drive App
Step 1: Download the Google Drive app from the iOS App Store on your device
Step 2: Launch the app and sign in to your Google Account
Step 3: Now& From the tabs at the bottom& select the last one& with a folder icon. This is your complete Google Drive folder structure& and you can browse it without any filters.
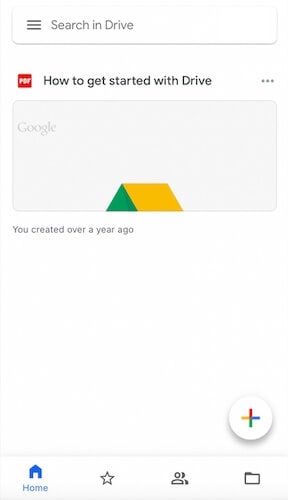
Step 4: When you have in the folder containing the files you want to download to your device& tap the three dots to the side of the file you want to download from Google Drive to iPhone or iPad& and select Open In from the menu that comes up.
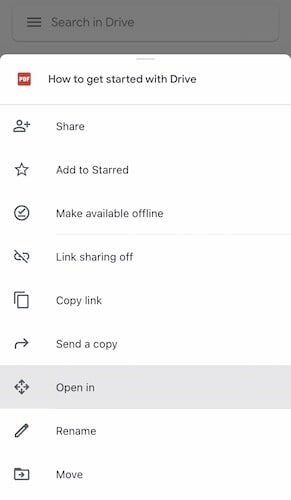
Step 5: Select Save to Files option from this menu.
Step 6: Next& you will be asked to select where to save this file. You can select iCloud Drive& or you can select your phone or any other connected drives such as Google Drive (you need to enable it beforehand& so it shows in this list).
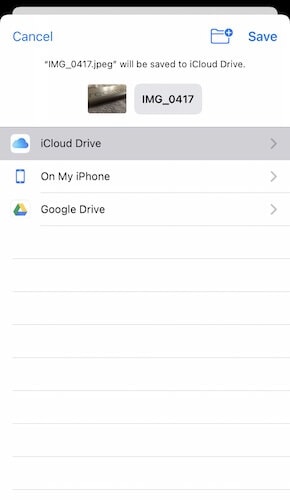
Step 7: Select either iCloud Drive or On Device. In either option& you can select a folder already present or use the folder icon at the top to create a new folder on the fly& or you can simply tap Save to save in the root of these locations – it is recommended to have a folder to save into& always& though.
Google Drive App is limited to download just one file at a time& and you cannot download folders from Google Drive to iPhone or iPad using the Google Drive app.
Using The Files App In iOS and iPadOS
Well& believe it or not& Apple does a better job at supporting Google Drive in iOS and iPadOS than Google’s own apps do! You can use the stock Files app preinstalled on every iOS and iPadOS device to download a file to iCloud Drive or the phone or tablet. And what is more& you can download a folder too! And it does not end there! You can even download several files or folders or a combination of files and folders as well! An Apple app is the best way to use a Google service on Apple devices!
Here is how you can download files from Google Drive to iPhone and iPad using the Files app. By any chance& if you do not see the app on your device& download it for free from the App Store and proceed to launch the app.
Step 1: Files will open in either the Browse or Recents tab& showing the iCloud Drive or recent files& respectively. Remember how it was mentioned above that Google Drive needs to be enabled in the app? Here is how to do it:
1.1: Tap the Browse tab at the bottom and tap it one more time to reach here:
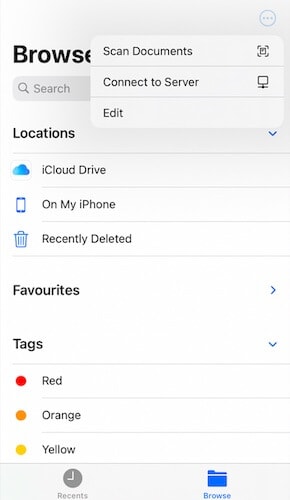
Tap the three dots at the top-right and select Edit
2.2: You will see all connected apps that provide storage to you that you can use here& either enabled or not enabled. Enable Google Drive and tap Done.
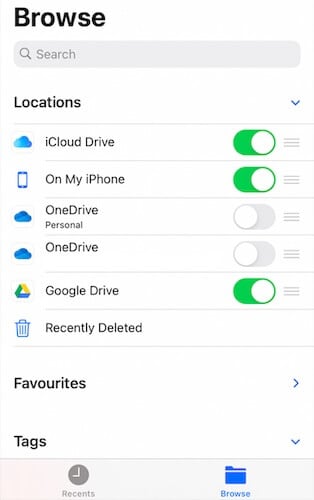
Step 3: Now tap Google Drive and navigate to the folder with your files.
Step 4: Tap the symbol at the top and tap Select to select as many files and folders as you want to.
Step 5: Now& tap the circular icon at the bottom-right and select Copy.
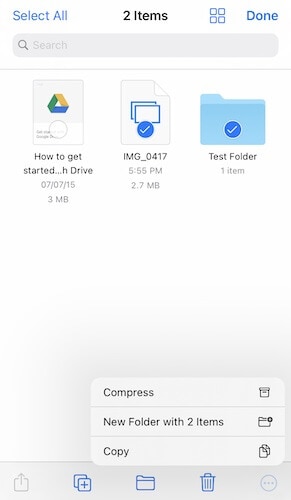
Step 6: Go back and choose where to copy the files& a folder in iCloud Drive& or on the device. Long-press inside the location and tap Paste. That’s it!











