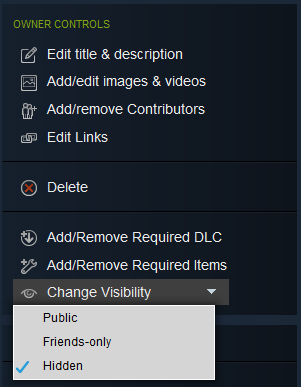Steam Community :: Guide :: How to use the Workshop
Uploading & Updating Skins
This guide assumes you know what the
Your osu!folder MUST be an
[en.wikipedia.org]
. Relative paths will NOT work.
(If you never deliberately entered a relative path then everything should be good.)
0) If you already have an existing workshop item you want to update, skip to 3)
1) Create a thumbnail for your skin, with this exact filename and format
steamworkshopthumbnail.jpg
Here is an example:
- Use Photoshop / GIMP / Paint / whatever your favorite image editing software is.
- Filesize must be less than 1 MB
- Format must be JPEG
- Filename must be steamworkshopthumbnail.jpg
2) Copy the thumbnail into the folder of the skin you want to upload
Here is an example folder/file structure:
3) Select the skin you want to upload/update in-game
Go to Options > Skin:
Click on “Local Skin …” and select the local skin you want to upload/update:
- Notice how the skin name changed from blue to white once a local skin was selected.
- Only continue if the game successfully loaded your local skin as usual.
4) Open the in-game console via [SHIFT] + [F1] and enter this command
osu_workshop_upload_skin
- By submitting an item, you agree to the workshop terms of service.
5) Press [ENTER] to execute the command
- (Look for error messages either on the top left of the window (console log), or as notifications.)
- If you did everything correctly, a loading spinner will appear in the middle of the screen.
- After the upload is finished, the newly created workshop page for your item will be opened:
- There you can change the name, description, add screenshots, etc.
—
- After a successful upload, a new text file containing the item ID will be added to your local skin.
- This text file uniquely identifies your workshop item, and allows you to update it later on:
- steamworkshopitemid.txt
6) Make your workshop item public
By default, all uploaded items have their visibility set to private (to allow editing name/description/screenshots/etc. before going public):
Navigate to the
This guide assumes you know what the folder structure looks like.Your osu!folder MUST be an absolute path . Relative paths will NOT work.(If you never deliberately entered a relative path then everything should be good.)Here is an example:Here is an example folder/file structure:Go to Options > Skin:Click onand select the local skin you want to upload/update:osu_workshop_upload_skin—By default, all uploaded items have their visibility set to private (to allow editing name/description/screenshots/etc. before going public):Navigate to the Steam Workshop for McOsu , select your item, and change its visibility via the owner controls: