Steelseries Engine Guide – How to use – TheGamingSetup
Mục lục bài viết
What is Steelseries Engine Software?
Steelseries Engine is the software that powers the customization, tuning and settings of all modern Steelseries hardware. Steelseries Engine supports both Windows and Mac OS.
High level features of Steelseries Engine:
- You can sync your profiles in the cloud optionally if you create a Steelseries account to enable Cloudsync
- On supported games, some devices have automatic configurations that can change what is displayed based on the status of your game, they call this Gamesense
- Dota 2
- CS:GO
- Mortal Kombat 11
- Minecraft
- On mice with vibrations, you can set tactile alerts
- Prismsync allows you to sync all of your devices with one consistent lighting setting
- Plugin Apps can enable some integration with your OLED screens, most notably Discord, Tidal and Spotify
Steelseries Engine Software Download
You can download the latest version of Steelseries Engine here: https://steelseries.com/engine, after which start the .exe for Windows, .pkg for Mac and follow the wizard to install.
Supported Devices
Steelseries supports all of their modern gaming devices.
Steelseries Engine 3 – Supported Devices
- Aerox 3
- Aerox 3 Wireless
- Apex Pro
- Apex Pro TKL
- Apex 7
- Apex 7 TKL
- Apex Pro
- Apex M750
- Apex M750 TKL
- Apex 150
- Arctis Pro Wireless
- Arctis Pro + GameDAC
- Arctis 9X
- Arctis 7
- Arctis 3 Bluetooth
- Arctis Pro
- Arctis 5
- Prime
- Prime Mini
- Prime Mini Wireless
- QcK Prism Cloth
- Rival 650 Wireless
- Rival 600
- Rival 710
- Rival 310
- Rival 3
- Rival 3 Wireless
- Sensei 310
- Rival 110
- Rival 500
- Stratus XL
- Stratus Duo
Steelseries Engine 2 – Supported Devices
- Kana
- Kana v2
- Kinzu v2 Pro Edition
- Kana CSGO Edition
- Kana Dota 2 Edition
- WoW Wireless
- Free
- Shift
Legacy driver support – Individual downloads
- Xai Laser
- Kinzu Optical
- Ikari Laser
- Ikari Optical
- Reaper Edge Gaming Mouse
- Simraceway S1 Steering Wheel
- 7H USB
- 5Hv2 USB
- Siberia Headset USB
- Siberia v2 Headset USB
- Siberia USB Soundcard
- 3GC
- Zboard PS/2
Using Steelseries Engine 3 Software – Features
Mouse Profiles & Configs
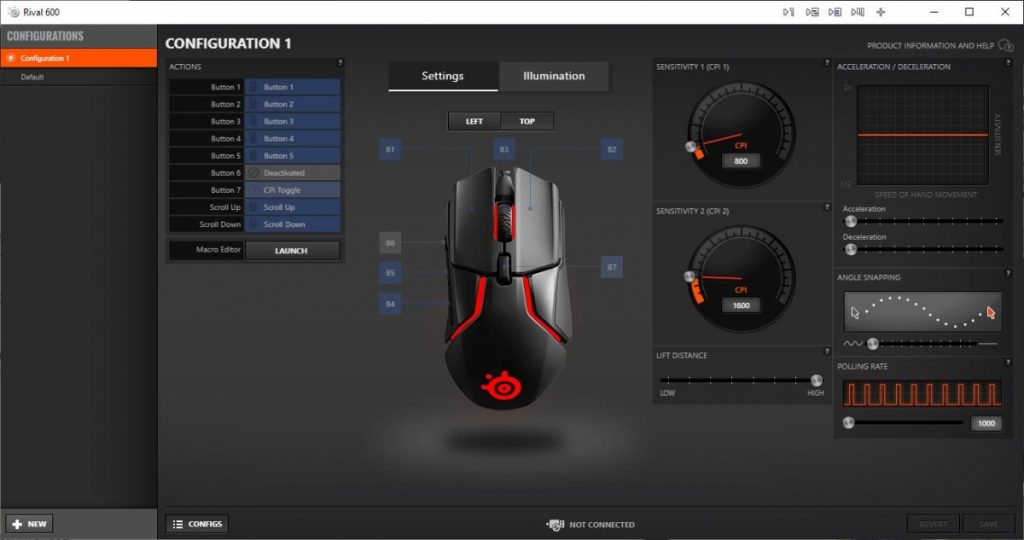
Creating profiles is easy in Steelseries Engine, in the bottom left corner you can click on the config button to create new profiles for each device that Steelseries Engine supports. You can set when these profiles are enabled by which software you have running on your computers.
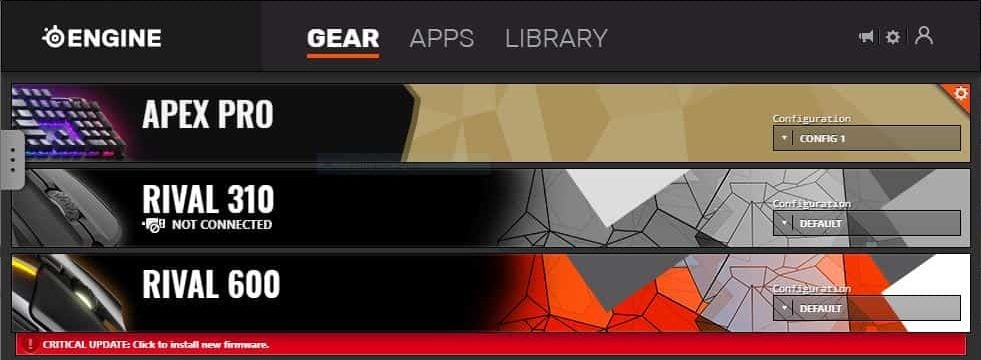
From the main screen you can set the default profile for each device.
Mouse key binds
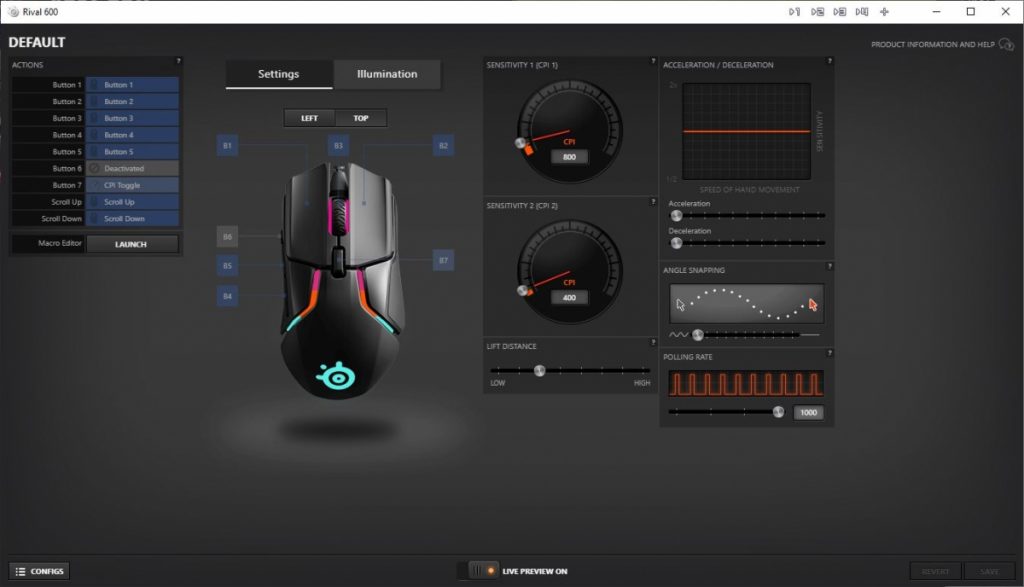
On the left side, clicking on the blue squares will pop-up a menu where you can rebind the button to any other mouse button, keyboard button, system function or recorded macro. You can also set the mouse to activate that bind only once, a set amount of times or repeatedly.
On the right side, you can set sensitivities, lift off distance, acceleration, angle snapping and polling rate.
Mouse Lighting
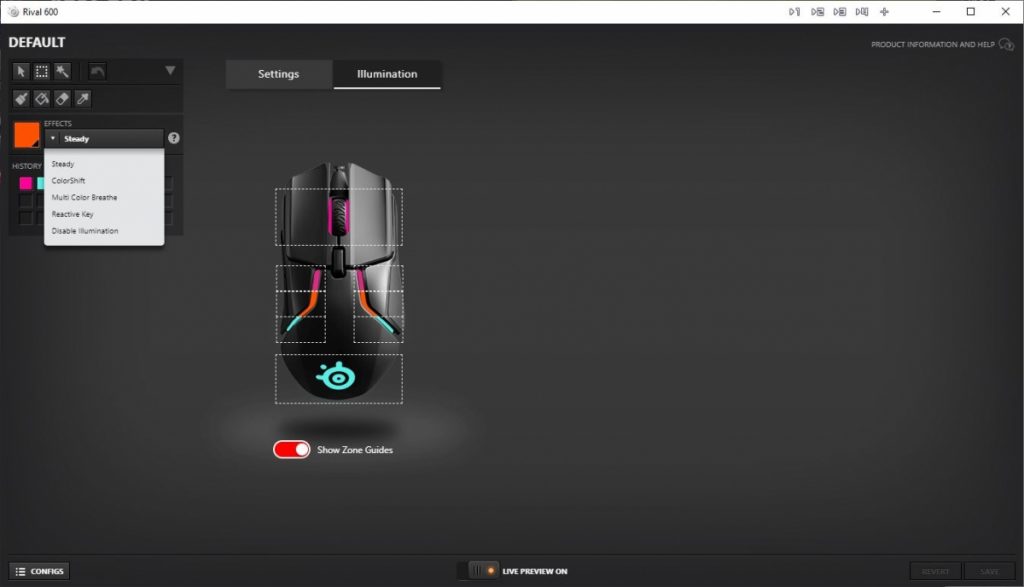
Steelseries Engine probably has my favourite lighting configurator, you can set each of these boxes individually or drag-select several boxes at once to set them all at the same time. The effect of each of these zones is really smooth on mice. The top left you have access to photoshop like settings where you can copy and paste settings from one zone and apply them to another.
A history of colour palettes lets you keep track of what you’ve tried.
Keyboard Profiles & Configs
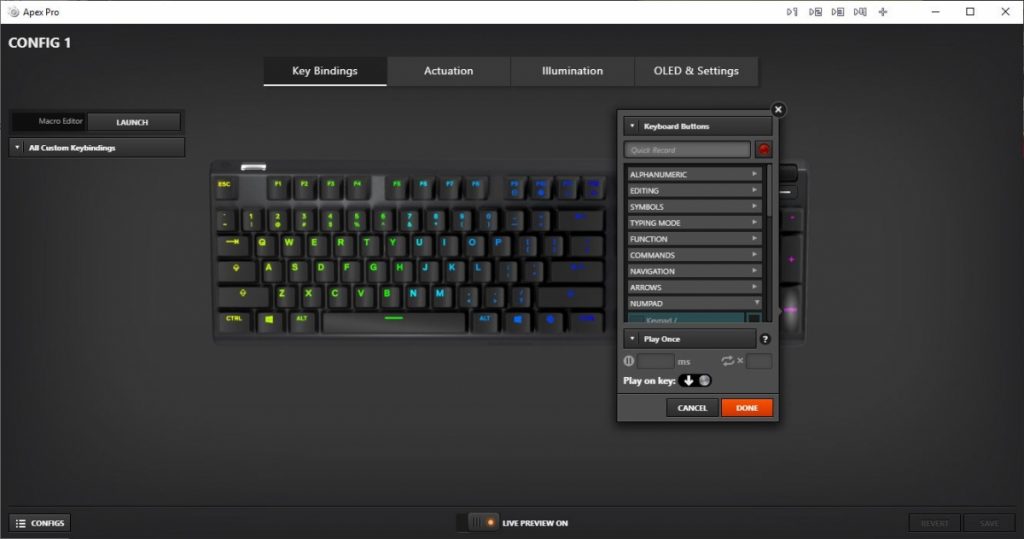
Similar deal for keyboards, you can click on any of the keys on the keyboard and a pop-up menu will reveal allowing you to rebind the key whatever you want. Same options as mice, you can set the key bind to happen once per press, a set amount of presses, or repeatedly on hold or tap.
Keyboard Actuation
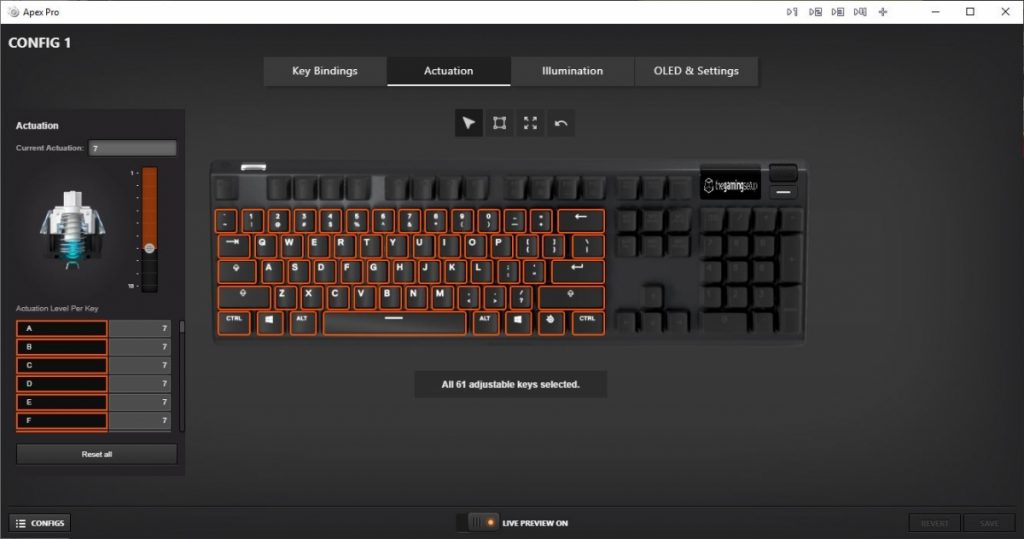
If you have a Steelseries keyboard like the Apex Pro, you’ll have the option to set per-key actuation distances, the UI is very similar to the keybind UI, select the key and set the setting on the left.
Keyboard Lighting
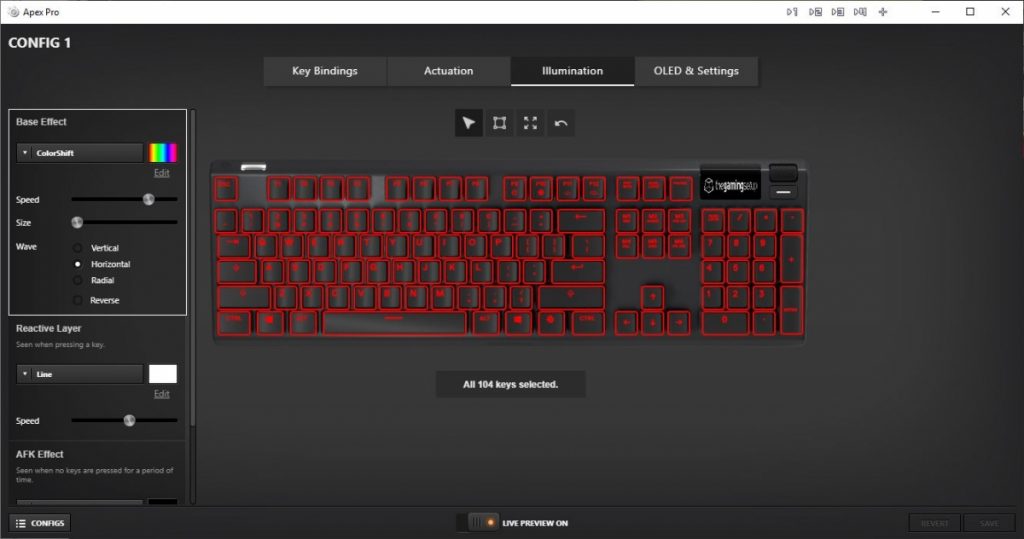
Steelseries Engine brings the same drag-select feature to the keyboard side, where you can set a bunch of specific keys all at once. You can also shift-click to select individual keys in a group.
On the left hand size, you can set a base effect for the keys and a reactive layer, meaning what happens when the key is pressed.
For the base layer you have the following options:
- Single Color
- ColorShift
- Gradient
- Breathe
Engine also has a bunch of preset colours to choose from.
Gradients are also very nice in Steelseries Engine allowing you to set 10+ points in your gradient to make really funky color ways.
The reactive layer has the following options:
- Line
- Ripple
- Fade
The same awesome gradient editor is also present for editing colours on the reactive layer.
Finally, SS Engine has the option to set an AFK colour mode to save some eyeballs when you’re not using it. The same base effects are available here with a timer setting to indicate AFK.
OLED Settings
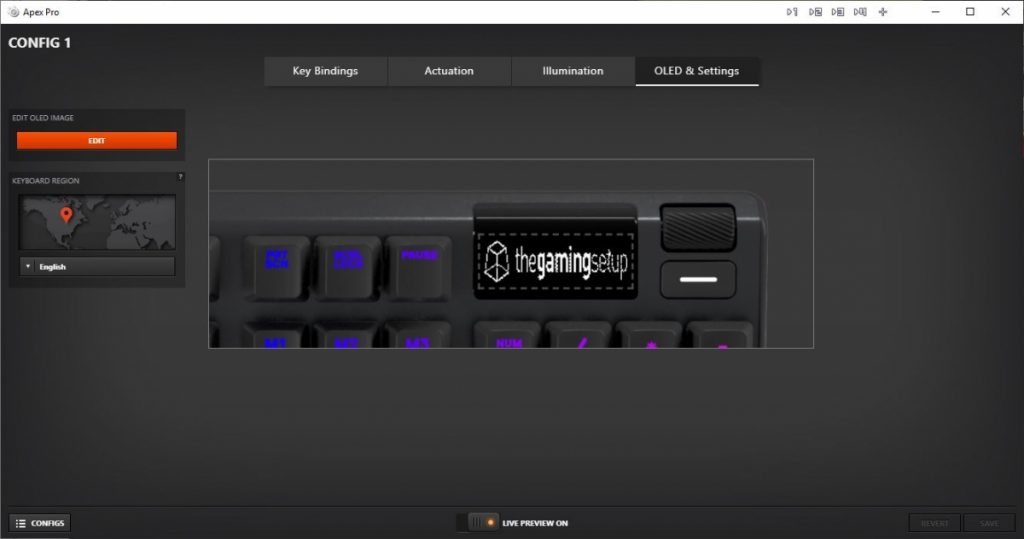
If you have a Steelseries device that has an OLED screen on it this is where you set up what you want it to display. Steelseries Engine allows you to browse your computer and select an image file, it’ll convert that image into a black and white image compatible with your mouse or keyboard and convert animation with 10 frames of animation.
You can also configure the OLED to display situation information if you have compatible software like Discord or Spotify or games like Dota 2 and CS:GO.
How to record macros
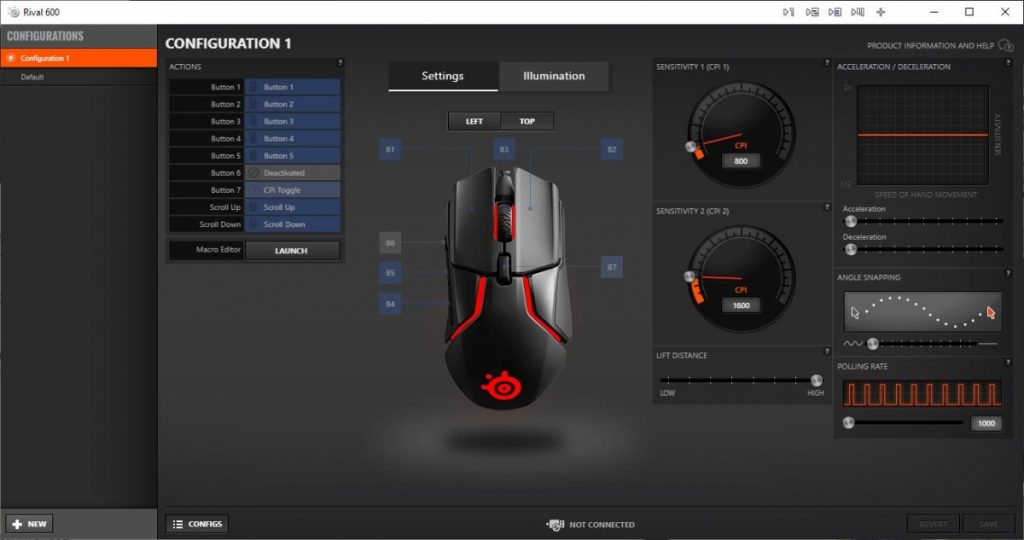
Find the macro editor on the settings tab of one of your device settings. Hit the launch button to open a new macro editor window.
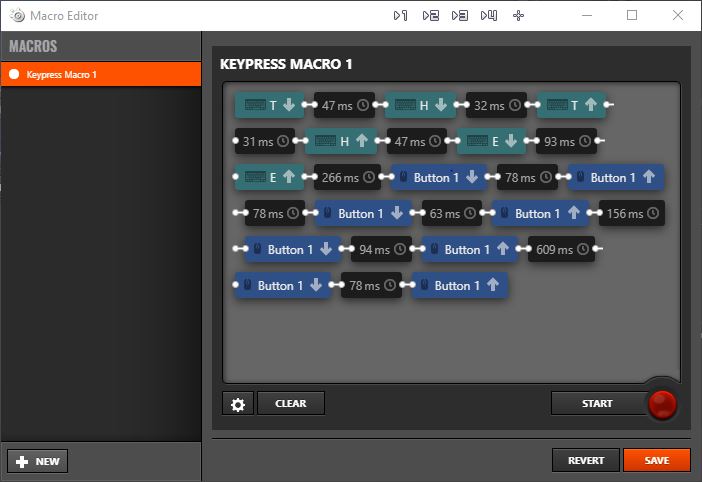
The UI from here is pretty straight forward, on the left hand side you can create new recordings, the bottom right lets you trigger a macro recording session. Once you hit the red button, the delays between your key presses and mouse presses are recorded, hit the red button to stop recording, hit save to store your macro and allow it to be assignable to any single button.
Steelseries Engine Software troubleshooting
Here are some common issues that arise with Steelseries Engine, generally, it’s a pretty reliable piece of software so hopefully you don’t run into any of these issues, if you do however, here are some proposed fixes.
Not opening or loading
I haven’t run into this issue so far, make sure that Steelseries Engine isn’t hidden somewhere, try to run Steelseries Engine, if don’t see the window, right click the app icon in your menu and try to maximize.
Try doing the following to the .exe file
- Locate file: SteelSeriesEngine3Client.exe ( C:\Program Files\SteelSeries\SteelSeries Engine 3 )
- Right mouse button -> “Run With Graphics Processor” -> change your video card (I had to select INTEGRATED)
A restart might also fix your issues.Last thing to try is to uninstall and reinstall or update your install of Steelseries Engine.
Steelseries Engine not detecting mouse/keyboard/headset
First off you should double check to see if your device is compatible, if it’s not compatible you’re out of luck, you could always get a new Steelseries mouse, the Rival 310 is a pretty nice mouse!
Try this terminal command
- enter ” netsh winsock reset ” in the terminal as admin
Try going to your windows device manager and reinstalling drivers for your USB device, having a fresh device might trigger detection in Steelseries Engine
If you know you have a compatible device try updating Steelseries Engine if there’s one available.
Make sure to restart your machine and check if the device works on reboot.
Lastly, again is to do a fresh install, uninstall all instances of Steelseries Engine and reinstall, download a fresh installer from https://steelseries.com/engine
Steelseries engine audio changes not working
This usually means there’s another audio driver conflicting with Steelseries Engine, try disabling other audio profiles from Realtek, Razer, Dolby, etc.
How to set Steelseries Engine to start up on boot
On the main view, hit the gear icon, it will pop up a new dialog where you can check off to Automaticall start Steelseries Engine 3 on startup.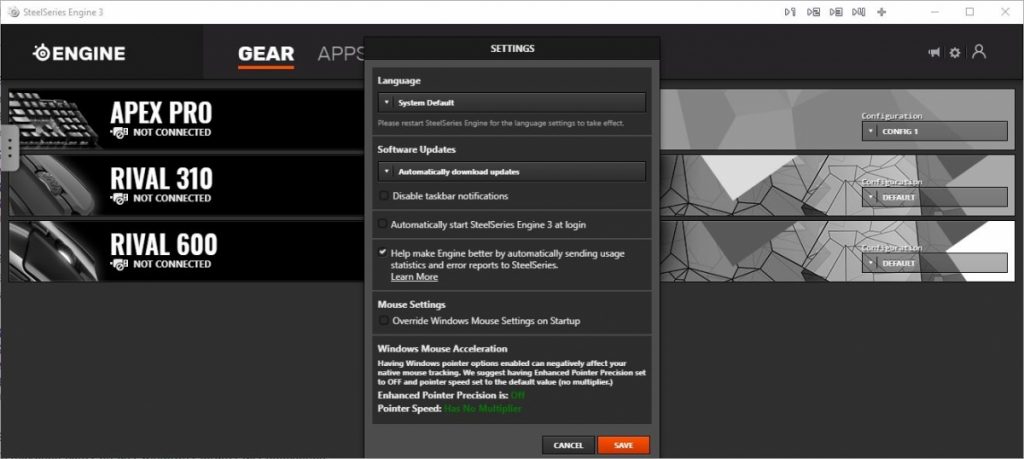
How to update Steelseries Engine
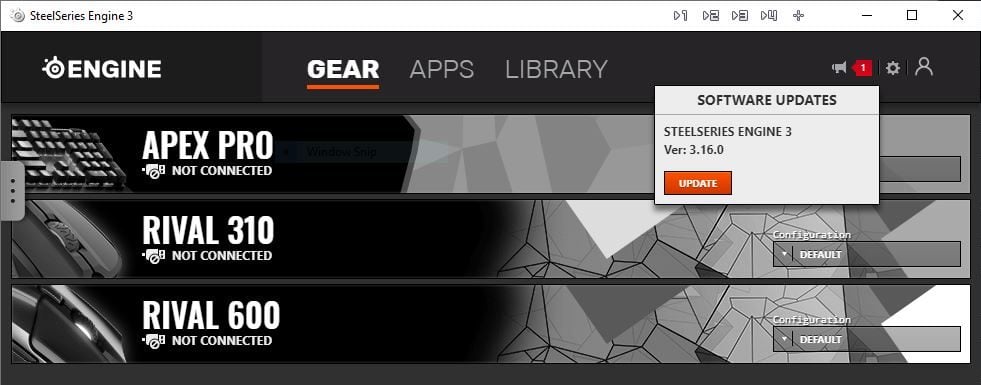
You’ll find update notifications at the top right of your home screen in Steelseries Engine, click update and Windows will prompt you to run a new installer from Steelseries. Click into the gear icon and make sure you set Steelseries Engine to automatically check for updates to get notifications.
How to uninstall Steelseries Engine Software
Open your start menu and locate or search for “Uninstall a program” then find Steelseries Engine, follow the wizard to uninstall.











