Step by Step: How to Download an Entire Google Drive Account
Google Drive is an excellent cloud storage system, and you can use it in many different ways. Some people use it to transfer files in bulk from one location to another. You upload them all to Google Drive on one device, then download them on another. It skips needing to put all that data on local storage media and can quickly move large files worldwide.
Of course, this isn’t the only reason why you might want to download your entire Google Drive account.
You may want to back up everything locally before sorting and deleting stuff from your Drive. Maybe you want to use local tools rather than Google Drive’s web interface to organize your data. Whatever the case, downloading your whole Drive isn’t unheard of; it’s relatively common.
The question is, how can you download everything in your Drive? Sure, you can select everything and click download, but that’s slow, requires Google to compress much of it, and is prone to failure if the download is interrupted.
Luckily, there are a few options available to you. Let’s dig in!
Mục lục bài viết
1. The Manual Option
First up, getting it out of the way is the simple option. Go to drive.google.com, log in to your account, and hit Ctrl+A to select everything in your Drive. Click on the three dots menu and click Download to initiate a download of everything in your Drive.
It’s simple, it’s easy, and it’s built into the platform. So why would you use any other method?

Well, as mentioned above, this option has a lot of little problems with it.
- It’s among the slowest options available. Since it goes through your browser and the web interface, it’s the least efficient way to transfer all your data, especially if you have an upgraded account with much more storage.
- It’s prone to problems. Anyone who has tried downloading a large file with a flaky internet connection can attest that a timeout dropping the download can be hugely disruptive. Google has some ability to resume downloads, but it’s not always reliable.
- You must wait for Google to compress (zip) your content up before downloading it. This process adds additional delay and makes it an all-or-nothing download that, if it fails or corrupts, needs to be entirely repeated.
You can circumvent some of these issues by downloading chunks of data simultaneously, which adds more steps and redundancy to the process.
2. Using Drive for Desktop
Another option is to use Google’s utility to download everything as-is. This method is primarily the best option if you use a desktop or laptop computer and less for phones and other mobile devices.
To do it, you need to install the Google Drive application. You’ll need to choose the proper settings to download your files if you already have the application.
What setting is that?
![]() Specifically, it’s the choice between mirroring and streaming files. You can choose this setting when you install it and change it at any time.
Specifically, it’s the choice between mirroring and streaming files. You can choose this setting when you install it and change it at any time.
To change it, open the Google Drive preferences menu, choose settings, and click on the Google Drive section.
If your Drive is set to Stream files, all of your files are stored in the cloud. You can only access them if you have an active internet connection and have the same issue with using the web version to download them. So, instead, set it to Mirror files.
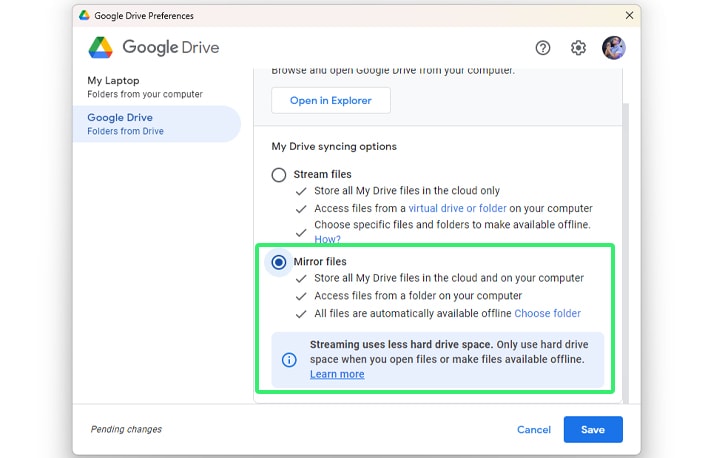
Mirroring files means a copy of them is stored on the cloud, and a copy is stored on your local hard drive. This option enables you to work on the files offline and sync the changes when you’re online again.
More importantly, when you choose to Mirror files, any files already in your Drive are downloaded to your computer. Google will download them individually rather than compressing them all as one big zip file, and they’ll be mirrored in the same organization as they are online.
The two most significant issues are hard drive space and hidden files:
- To mirror files, you must have enough space on your local drive to download them. This requirement isn’t usually a problem if you have a simple personal Drive account with a 15 GB storage limit. Still, if you have multiple upgrades and terabytes of storage (or even unlimited storage) that you’ve been filling up, you might not have enough local storage to download everything.
- Additionally, this only downloads your actual Google Drive files. Files stored in other Google services, hidden app data, and other hidden files aren’t downloaded with this method.
Lastly, Google Drive for desktops is only available for Windows and macOS. If you’re a Linux user, skip to #6 on this list.
3. Use Google Takeout
Google Takeout is Google’s current option for downloading all data Google has attached to your account; this means everything in your Google Drive or Google Cloud Storage.
It downloads everything attached to your Google account across all of Google’s services. It also means your access and activity logs, your Android device information if you have any, everything on your Blogger account, your whole Google Calendar, all of your bookmarks, data, and settings from Chrome, your Contacts, your Google Fit data, your Google Chat logs and history, Google Pay information, Google Photos files, everything in Google Play, the Google Store, all of Gmail, and more.
Luckily, you can pick and choose which of these you want. Or, click “deselect all” and go through to check the ones you want. All services are selected by default, but you can uncheck anything you don’t have or don’t want to download.
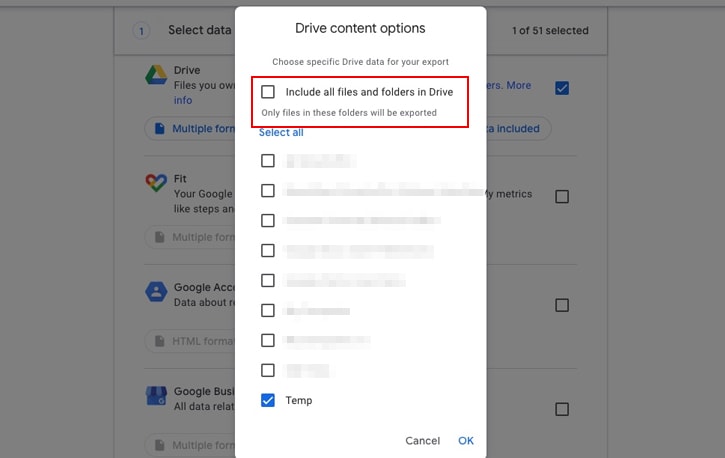
This feature is a convenient option if you want to download everything in Google Drive, Google Photos, and Gmail but don’t want any other data. Or any other sub-selection of the Google services you actively use.
When you make your selections and click on the next step, you can choose how to download. You can be sent a download link to your email address or have the data added to Drive, Box, OneDrive, or Dropbox. These options are convenient if you want to, say, mirror your entire Google Drive account to Dropbox as a backup.
You can also choose the frequency, either a one-time or bi-monthly download for a year. Again, handy for backups.
Finally, choose between .zip and .tgz for compression, and set a threshold for file splitting (Google lets you choose anywhere from 1GB to 50GB for single files.) Click to process the download, and wait for the email or the transfer.
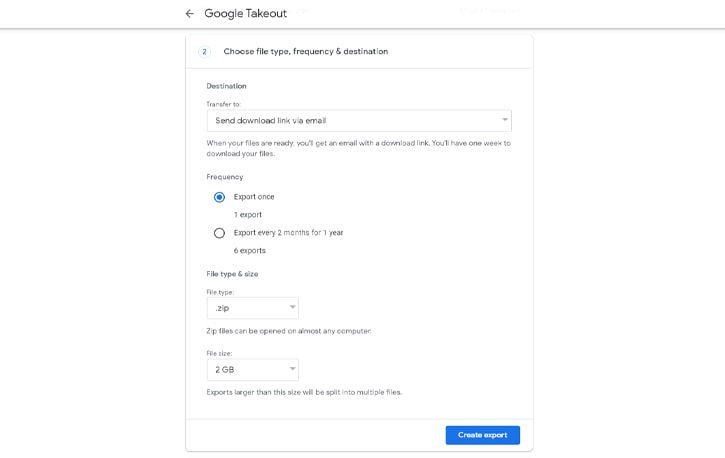
Takeout is an excellent way to download everything everywhere, but it does have a few problems. It can take Google a while for large accounts to process and send you the download link. It also has the same compression issue, so you’ll need to uncompress your files after downloading the ZIP.
4. Export an Organization’s Data
Downloading all the data for a personal account is relatively straightforward, especially if you still have the default 15GB storage limit. What about if you’re using Google Workspace and have a whole organization you want to back up? Well, you have two options here.
1. Use the Google Data Export Tool
This tool, the data export tool, is Google’s business version of Takeout.
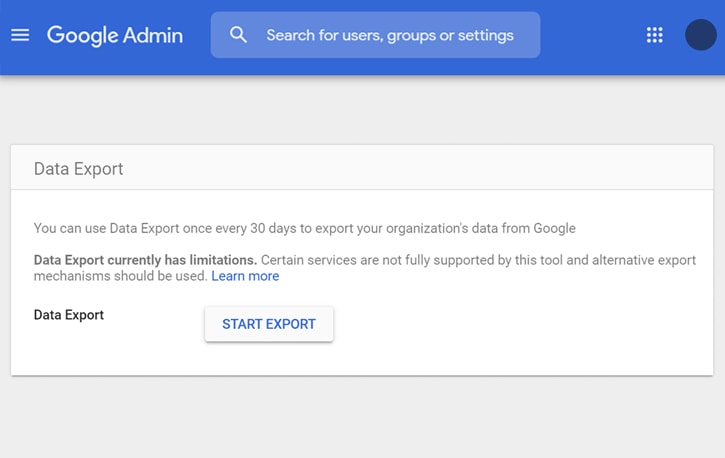
It has a few restrictions and specific considerations, though.
- It only works if your organization has under 1,000 users.
- You need 2FA enabled.
- You must have Google Cloud enabled, not just Google Workspace.
- Certain files and formats aren’t able to be downloaded. The list of what is excluded from the Google Data Export Tool changes from time to time and can be found here.
To access the tool, you must be a super administrator for your workspace. In the Admin console, you can find Data Export, click it and follow the process they give you. Google will prepare the export and keep it available for 30 days, during which you can download it or do any migrations with it that you deem necessary.
2. Try the Storage Transfer Service
A similar tool that Google offers is the Storage Transfer Service. This feature is primarily designed not to let you download your files but rather to migrate them from one storage service to another. For example, you can configure a data transfer from your Google Drive to another cloud service, from an on-prem data cache to Google, or between different storage buckets in Google’s corporate storage system.
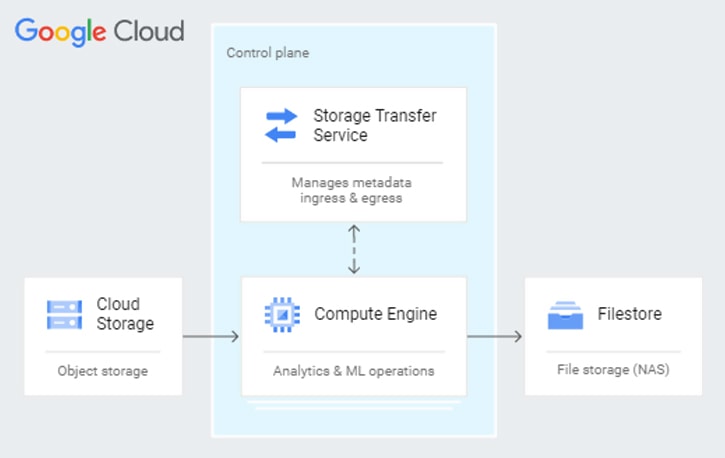
While this option doesn’t let you download your data directly, it does allow you to copy your files to a different cloud service, which might be one you configure yourself or one with more accessible backup or download tools. It opens up a world of possibility!
The downside to this option is the cost. Unlike everything else on this list, the Storage Transfer Service has a fee if your transfer requires agents. You can read the details here, but it’s a pretty low price per gigabyte transferred.
A Quick Note on Uploads
Uploading bulk data to Google Drive is another challenge, and it’s a bit outside the scope of this post. Still, if it’s meaningful, there’s one service you might want to know about: Google’s Offline Disk Import.
The Offline Disk Import is a way to shuttle massive amounts of data into Google’s data centers without needing to upload it via the internet. If your organization has hundreds of terabytes of data, it will take weeks or months of babysitting to upload it all. Even the fastest data center connections are still limited.
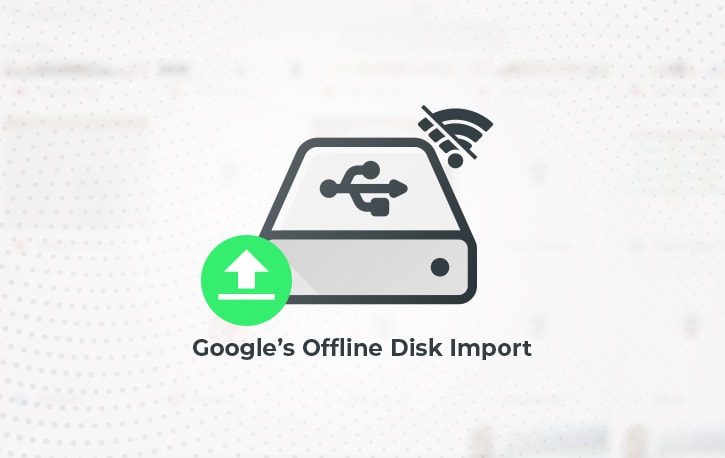
Mathematically, the fastest way to transfer bulk data is to transport large hard drives physically. That’s what the offline disk import does. You can fill up and encrypt your data on hard drives, then send them to Google.
This alternative is a service they announced in 2013 (and playfully named OmNomNom), and for specific use cases, it’s a valuable option.
Unfortunately, Google doesn’t have a comparable way for them to fill up and ship hard drives to you, so you can not use the process to download some of your data. Still, it’s nice to know the option exists for massive imports and transfers, particularly for large Google Workspace accounts for schools and enterprises.
5. Use Rclone (Advanced)
For massive Google Drive accounts with hundreds of gigabytes (or even terabytes) of data, Rclone is a community favorite for exporting vast amounts of files quickly and reliably.
It’s a bit tricky to set up initially, so this option isn’t for the non-techies out there.
Rclone is open-source software designed to reliably back up and transfer files on cloud storage, including Google Drive. It’s free, open source, mature, and has just about every feature you’ll ever need.
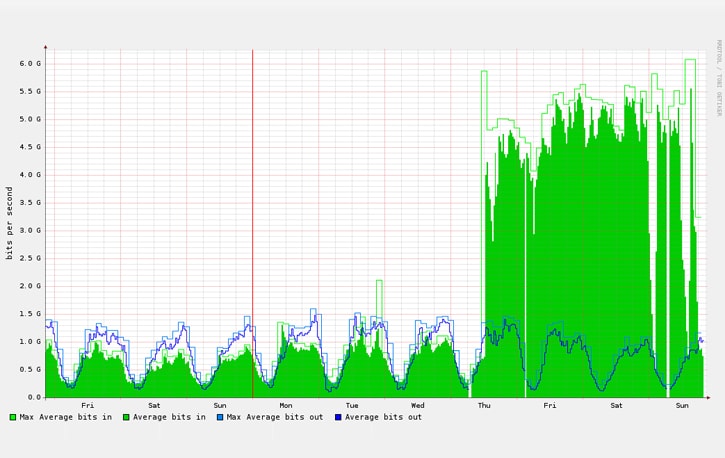
You can use a command line interface to schedule daily, weekly, or monthly automated backups. Or, you can download it for Windows and Mac and try the easy-to-use graphical user interface instead.
It connects to over 40 cloud storage solutions, so you can quickly move files back and forth between Google Drive and your other cloud solutions. You can mount your Google Drive as a drive on your computer, copy and sync files with Drive, and do much more than most cloud web interfaces offer. As I said – it does a lot!
More importantly, it utilizes Google’s APIs for fast and reliable multi-threaded downloads. You can start, stop, and resume downloads anytime, and you can tweak your settings to improve your download speeds on fast internet connections.
![]() Note: This option is great for Linux users. Since Google Drive is not officially available for Linux, Rclone is the next best thing.
Note: This option is great for Linux users. Since Google Drive is not officially available for Linux, Rclone is the next best thing.
6. Skip Downloading and Organize Remotely
If you need a local backup or if you plan to transfer files, you still need to download them. But, one situation many people find themselves in is having used Google Drive to store anything and everything for years. When you’re reaching your storage limit or tired of the clutter in your Drive, you decide to make a fresh start. Of course, you don’t want to delete everything sight unseen, but you choose to download everything, sort it, purge the Drive, and re-upload what you want to keep.
If you decide to sort your files locally and purge your Drive for a fresh start, you can do this in Clean Drive by clicking “Custom File View” and selecting a file greater than -1MB or visiting this link directly.
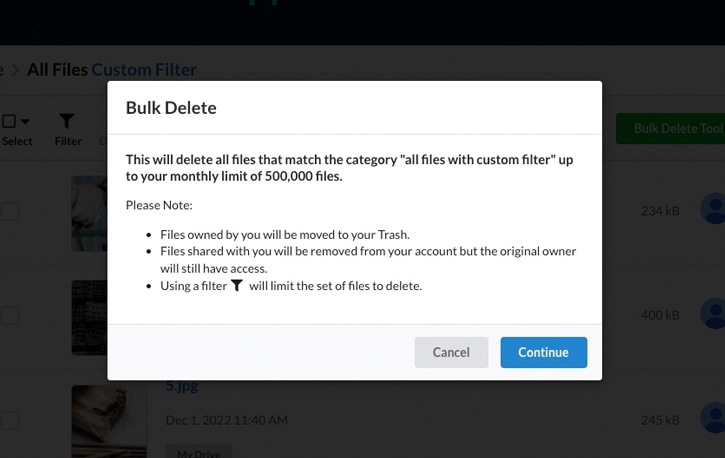
Click “Bulk delete” to purge your Google Drive files. Then, re-upload your organized local files, and you’re done.
As a final option, why not skip the download phase entirely? You can sort and organize your files directly in Google Drive without having to first download your entire Drive.
You can also do this with Clean Drive. Authorize the app to analyze and categorize everything in your Drive. Then, you can use powerful filters to see things like:
- Duplicated files, when you only need to keep one copy around.
- Old files with a date threshold of your choice.
- Large files, or large folders with many files in them.
- Empty folders that make it look like there’s more complexity in your Drive than there is.
- Hidden files, like app data, that take up space you might be able to recover.
- Specific types of files to see and download or remove all of your videos, photos, or text files, for example.
This tool is a powerful way to organize and clean up a Google Drive account without downloading and managing your files locally. If that works for your use case, I highly recommend giving it a try by starting your first scan.
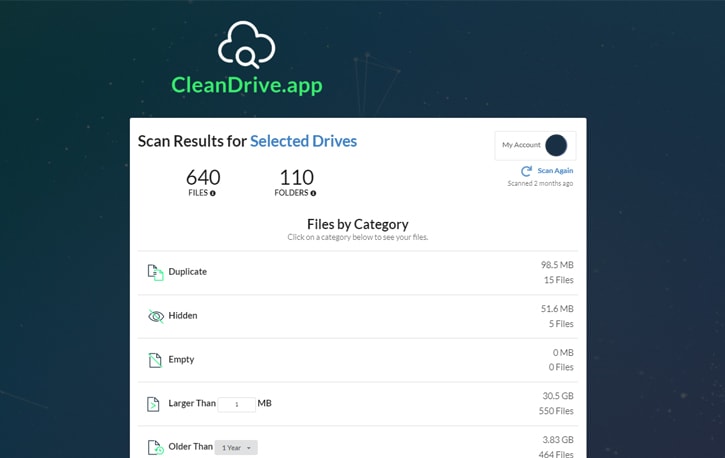
Clean Drive has many valuable features that eliminate the need to download your data in many cases, so it’s worth looking at.











