The 5 best ways to uninstall software on Ubuntu
Do you need to uninstall a program from your Ubuntu system? You have various possibilities, all of which are simple. This guide will show you how to delete software packages from Ubuntu using the terminal and if you prefer the GUI way, the Ubuntu Software app is your best bet. There are numerous reasons why you would want to uninstall software, regardless of the OS you are running.
Perhaps the software has been corrupted and no longer functions correctly, or your application has become virus-infected, making uninstalling it safe. When you no longer require the software, you uninstall it to free up space.
We know that Ubuntu and other Linux distributions differ from the widely used Windows. Even the most basic tasks might be complex for users transitioning from Windows to Ubuntu. Uninstalling software might be difficult. Thus this post will help you grasp the various methods for binning software on Ubuntu.
Mục lục bài viết
Apps installation methods
Just as installing software may be done in two ways, using the terminal or through the GUI, removing software can be done in either. The following are the three primary categories of software packages that are installed on Ubuntu:
- Debian packages or native packages
- Packages that snap together
- Apps from Flatpak
Native packages, often known as Debian packages, are packages that may be discovered in and uploaded to Ubuntu’s repository. These packages are available solely for Debian-based distributions such as Ubuntu. Snap and Flatpak packages were introduced to accommodate alternative distributions. These packages are compatible with all Linux distributions.
Uninstalling Apps from Ubuntu
The primary methods we shall look at in this article are:
- Uninstalling software using the terminal
- Uninstalling software using the Ubuntu Software Center (GUI method)
Method 1: Uninstalling software using the terminal
This method contains different ways that can be used to uninstall or remove the software from Ubuntu. Sit tight since we shall be illustrating all the different ways a terminal can be used to uninstall unwanted software from your Ubuntu workstation.
You can delete installed applications from your system using the sudo commands apt-get remove and apt-get purge. But first, you must know the exact package name under which the software was installed.
The following code will list all of the packages that are currently installed on your system:
dpkg --list
Note: If you intend to copy the exact package name, you must select and highlight it, right-click, and copy it for future use. Now that you have done that let us check out how to use the particular command to uninstall software on your Ubuntu OS
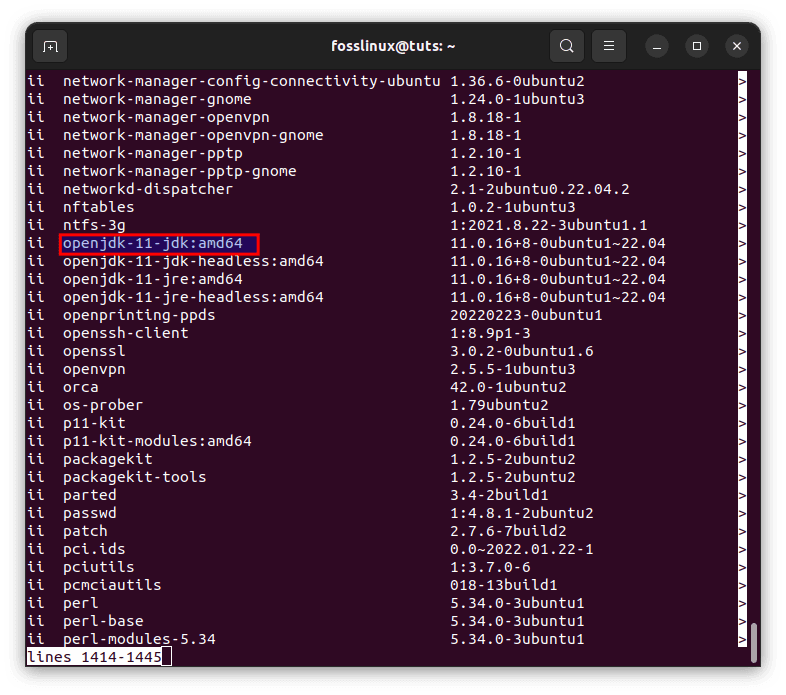
1.a) Using the apt-get remove command to uninstall software
The apt-get remove script/command removes software from your system while retaining configuration files, plugins, and settings that you may have installed later. This allows you to reinstall the software with the same settings. To delete software, run the following command with sudo privileges:
sudo apt-get remove package-name
You will be prompted for the sudo password and informed of what will be removed from your system. I’ll uninstall the OpenJDK package “openjdk-11-jdk:amd64” from my system in this example.
sudo apt-get remove openjdk-11-jdk:amd64
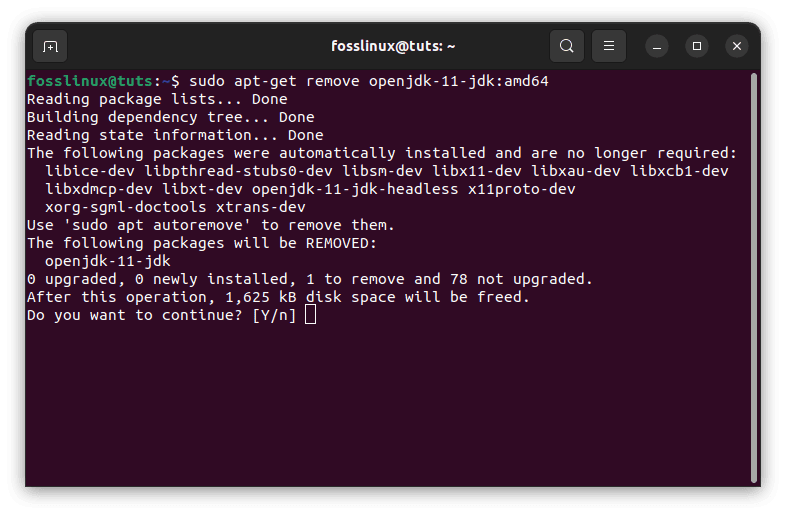
To confirm the uninstall procedure, the system will prompt with a y/n option. The process will begin when you click Y, and the software will be deleted from your Ubuntu Workstation.
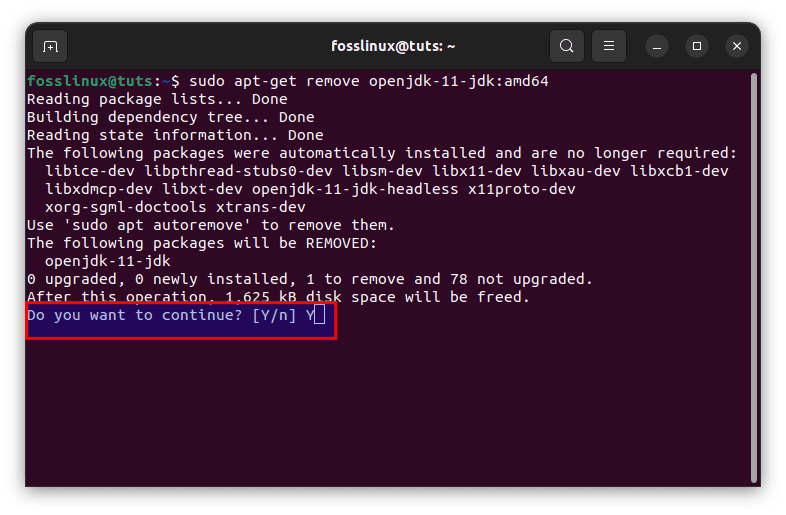
1.b) Using the apt-get purge command to uninstall software
If you wish to entirely delete an application from your system, including any customized settings, use the apt-get purge command. In this case, I’ll uninstall the OpenJDK package “openjdk-11-jdk:amd64” from my machine. To delete software, run the following command with sudo privileges;
sudo apt-get purge package-name
You will be prompted for the sudo password and informed of what will be purged from your system.
sudo apt-get purge openjdk-11-jdk:amd64
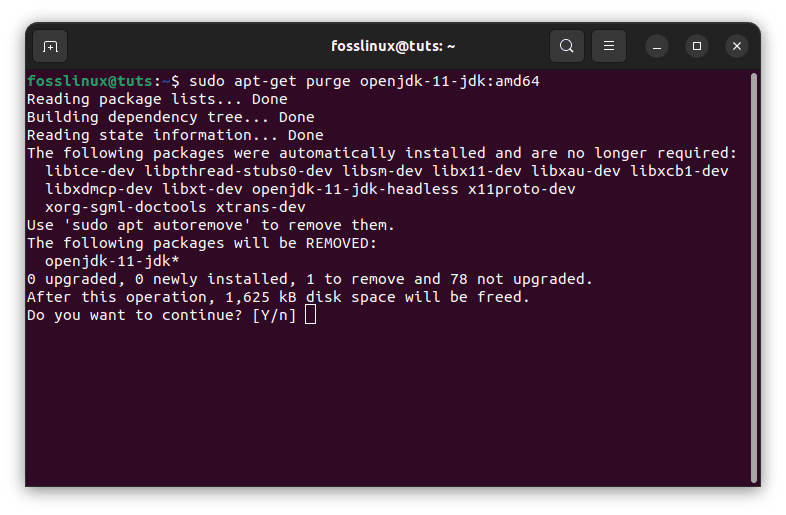
To confirm the uninstall procedure, the system will prompt with a y/n option. The process will begin when you click Y, and the software will be deleted from your Ubuntu Workstation.
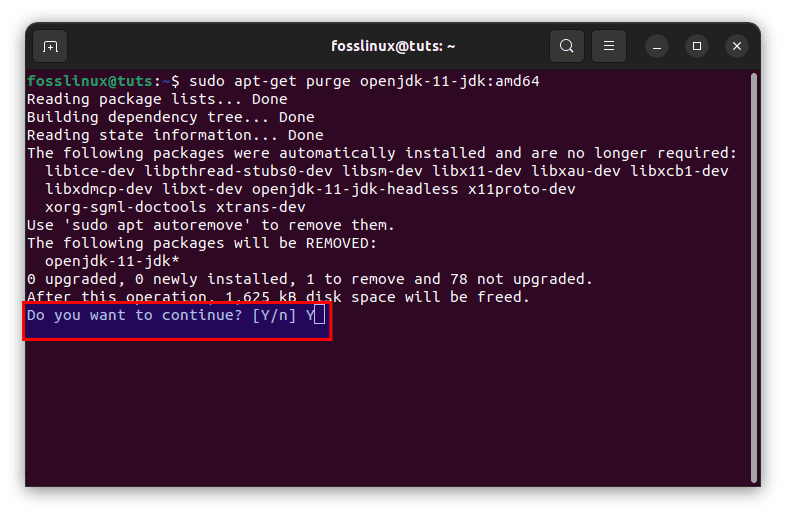
1. c) Using the terminal to uninstall snap packages
Because of their ease of usage, snap packages have grown in popularity. Follow these procedures to uninstall a specific Snap package.
- If you don’t remember the exact name of your Snap package, use the following command and look it up in the list.
snap list
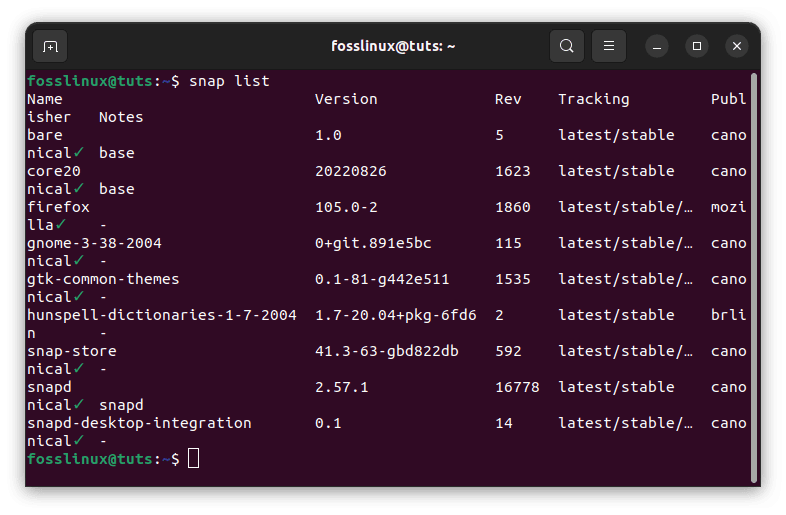
- Once you’ve determined the correct name of the Snap package you want to uninstall, enter the following command into the terminal.
sudo snap remove app name
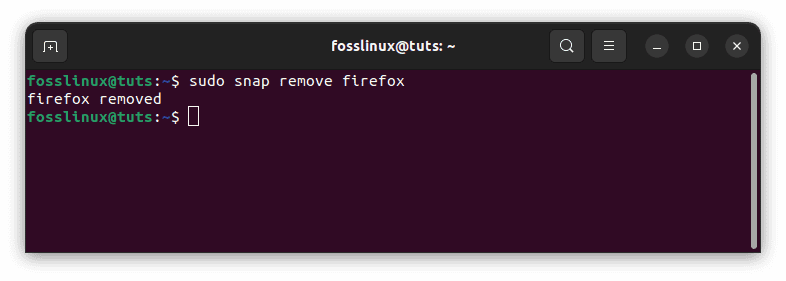
4. d) Using the terminal to uninstall Flatpak packages
Although Flatpaks are not as prevalent as Snap packages, they are nevertheless used by many Ubuntu users. To remove Flatpaks from your system, follow these instructions.
- If you are unsure of the specific name of your Flatpak package, use the following command to look for it in the list.
flatpak list
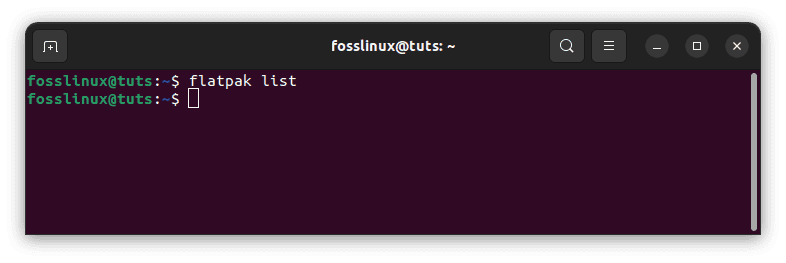
Note: My output is empty because I have not installed any flatpak package. But if you have one installed,, you can uninstall it by using the command provided in step two below.
- Once you’ve located your selected Flatpak package name, use the following command in the terminal to delete it from your system.
sudo flatpak uninstall program
That’s it. Those are the alternative ways one can use to uninstall software using a terminal on their Ubuntu workstations. If the mentioned methods failed to work, try the GUI method highlighted below.
Method 2: Uninstalling software using the Ubuntu Software Center (GUI method)
If you prefer to accomplish activities graphically, you can uninstall software using the “Ubuntu Software Center” tool. It is a reasonably simple and uncomplicated method of removing programs. Ubuntu Software Center also allows you to uninstall all of Ubuntu’s Native, Snap, and Flatpak packages. Uninstalling software using Ubuntu Software is very identical to uninstalling applications on Windows. So, for new Ubuntu users, Ubuntu Software is the best place to start. Perform the steps listed below to get it done.
- Click the “System (Windows)” button and type “Ubuntu Software” into the search bar. This icon should appear in the results. To open it, click on it.
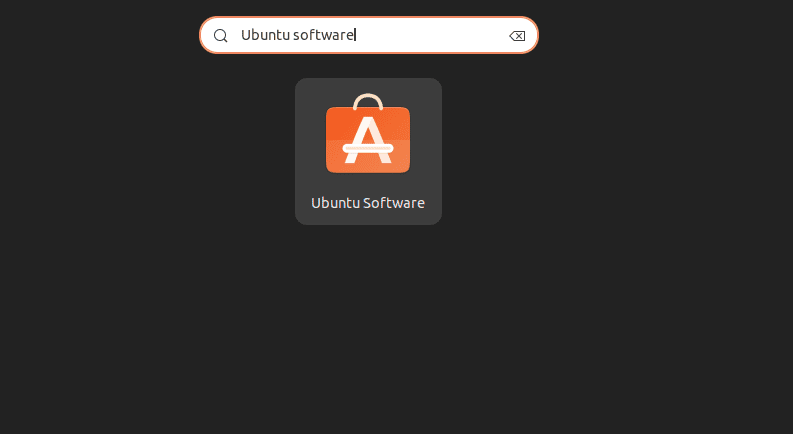
- Once you’ve launched Ubuntu Software, navigate to the “installed” option at the top. This will take you to the section that lists all of your installed apps.
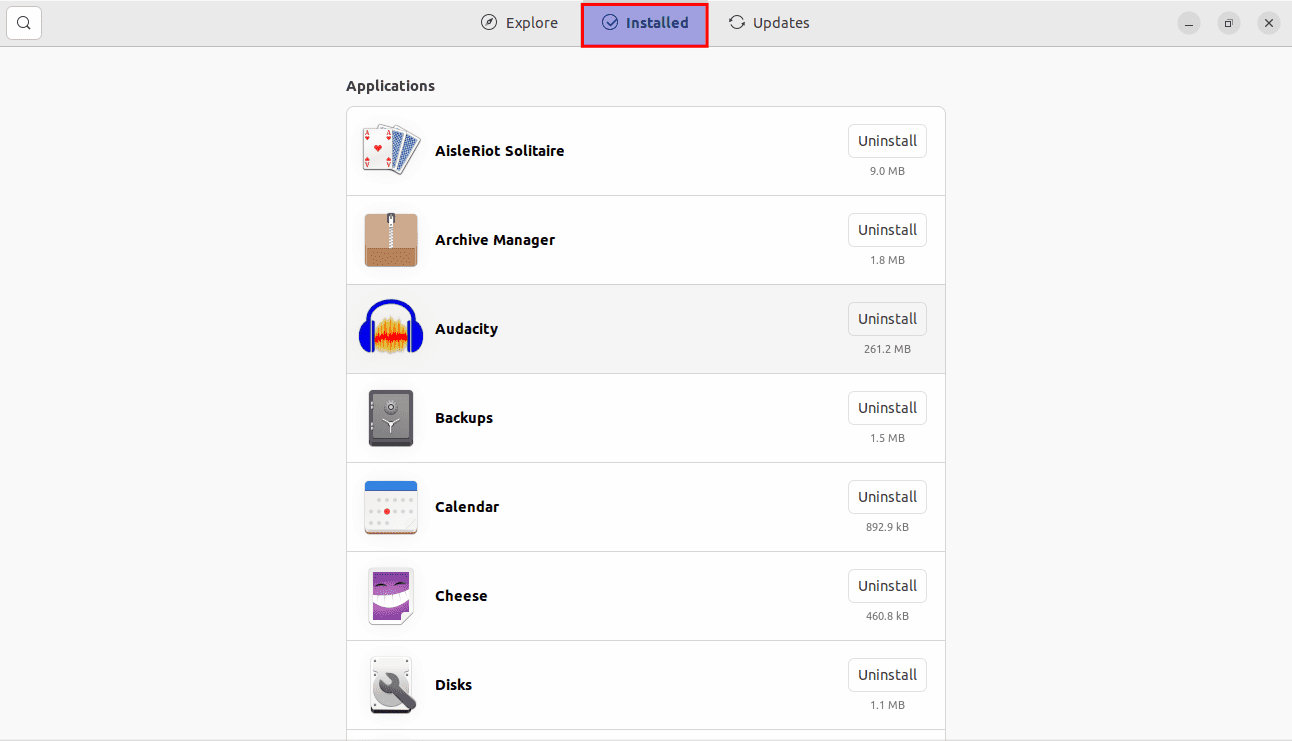
- Scroll through the list until you find the program you want to delete. When you’ve found the app you wish to, click the “Uninstall” button to begin the uninstallation process.
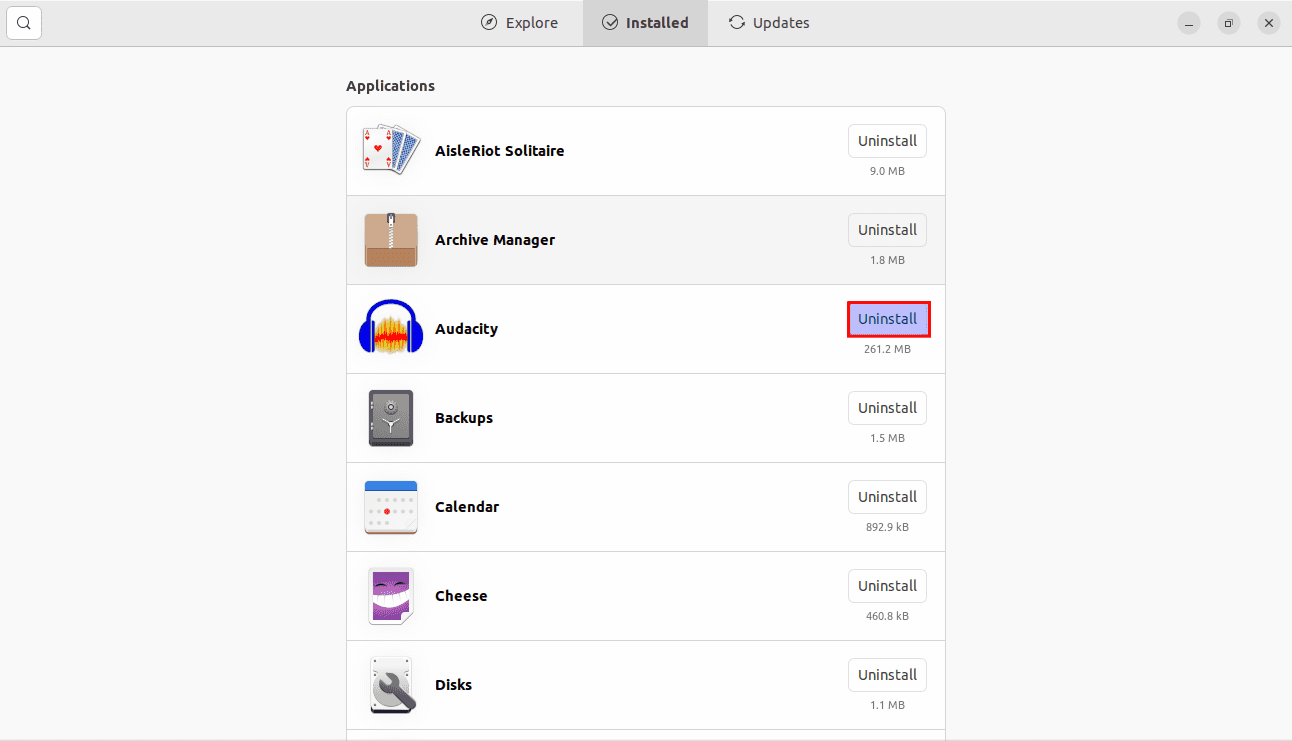
- When you click the delete option to begin the uninstallation, you will be prompted to provide your account password. This procedure will be performed for each program you choose to uninstall.
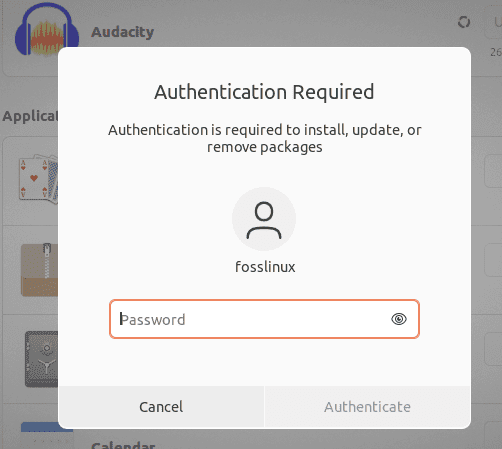
- If prompted, confirm your decision and click Remove again, or click OK. The prompt you see may differ slightly based on your Ubuntu version.
That’s it. Your Ubuntu software has now been uninstalled from your workstation. Close the Ubuntu Software Center application.











