The Best Driver Software Is Already Installed Error [Fixed]
Mục lục bài viết
The Best Driver Software Is Already Installed Error [Fixed]
Get your drivers working correctly again
3
Share
X
-
This error message appears when Windows detects that the driver software you’re trying to install is already installed on your system.
- Remember that a simple restart should be your go-to before trying any solutions listed in this guide.
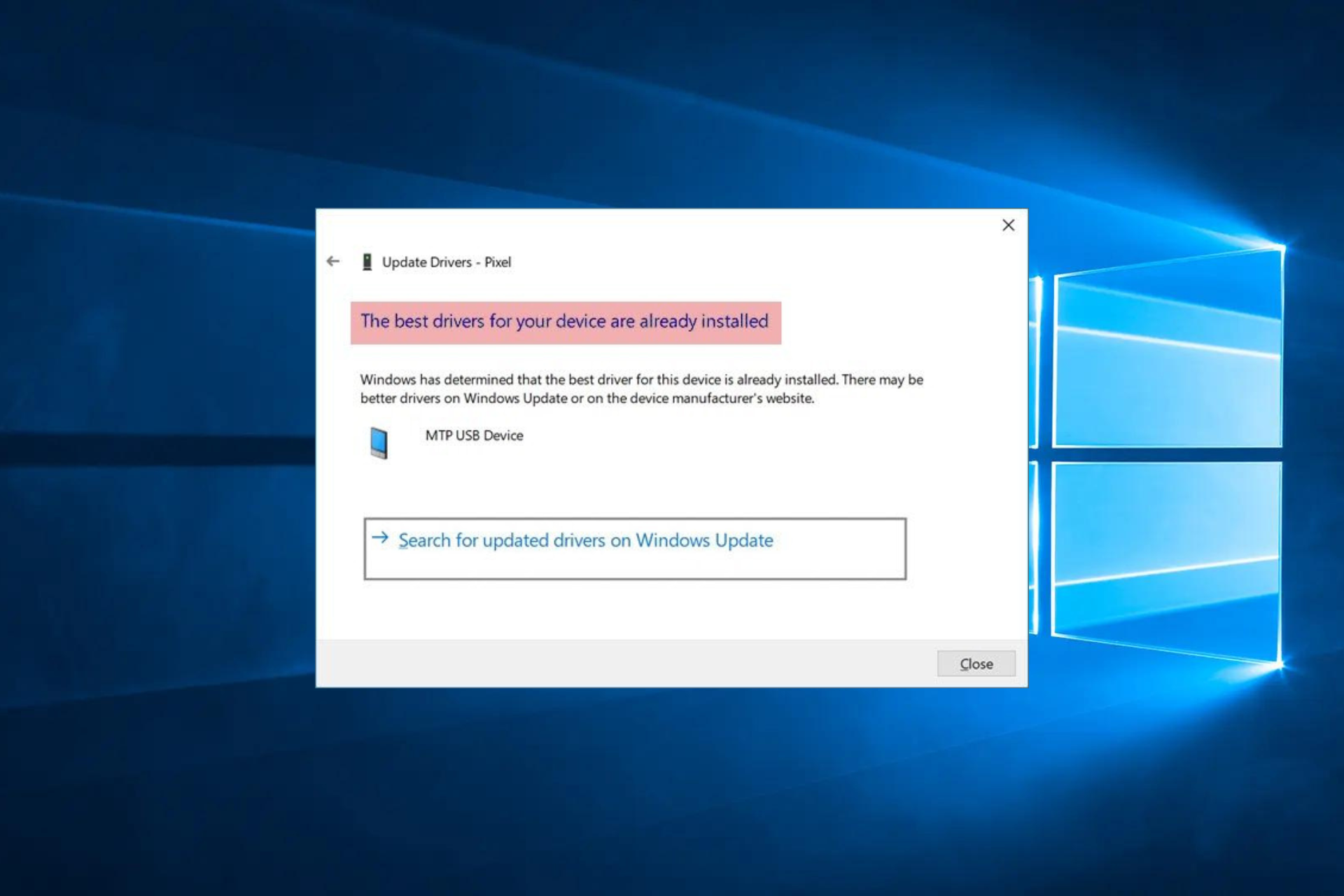
X
INSTALL BY CLICKING THE DOWNLOAD FILE
To fix various PC problems, we recommend DriverFix:
This software will keep your drivers up and running, thus keeping you safe from common computer errors and hardware failure. Check all your drivers now in 3 easy steps:
- Download DriverFix (verified download file).
- Click Start Scan to find all problematic drivers.
- Click Update Drivers to get new versions and avoid system malfunctionings.
- DriverFix has been downloaded by
0
readers this month.
Your hardware relies on drivers to work correctly; if your drivers are outdated, you can experience specific problems. These problems can be fixed by installing new drivers, but users reported a few issues while installing new drivers.
They are getting The best driver software is already installed error, and today we’re going to show you how to fix this problem on Windows 10.
Why am I getting the best driver software is already installed error?
There are a few possible reasons you might be getting this error message on Windows. A few common causes include the following:
- Driver installed – Logically, you can expect this error if you already have the driver installed on your computer.
- Compatibility issues – The driver you are trying to install is not compatible with your version of Windows or with the specific hardware you have installed on your system.
- Driver corruption – The driver you are trying to install is corrupted or damaged and, in some cases, outdated.
- Problem with Driver signature – The driver is digitally signed, and your windows version has the security feature of Driver Signature Enforcement enabled.
- Lost or corrupt files – A system file may be missing or corrupted, causing the error.
- Printer errors – The print job most likely causes this error, and there may be a need to delete the print queue.
Also, speaking of driver issues, here are some of the common problems that users reported:
- The best driver for your device is already installed Windows 7, Windows 8, and Windows 10 – This error can appear on Windows 7, Windows 8, or Windows 10. If you encounter this issue, you should be able to fix it using our solutions.
- Windows has determined that the best driver for this device is already installed – This is just a variation of the original error, and if you encounter it, download the latest drivers from your manufacturer.
- Force install driver Windows 10 – Windows 10 has a new security feature called Driver signing. This feature is designed to prevent specific unauthorized drivers from installing. This can be a major issue, but you can fix it by disabling this feature.
So without further ado, let us explore some solutions.
What can I do if I get The best driver software is already installed error?
1. Install the drivers
- Press Windows Key + X to open Win + X menu, then select Device Manager from the list.
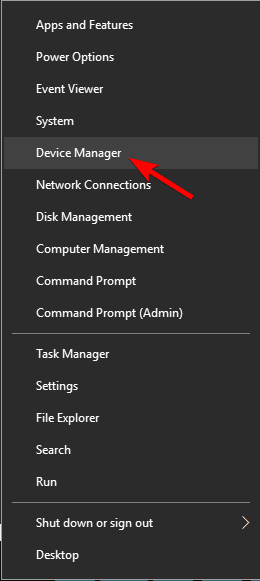
- Locate the device that you want to update.
Then, right-click
the device and choose Update driver.
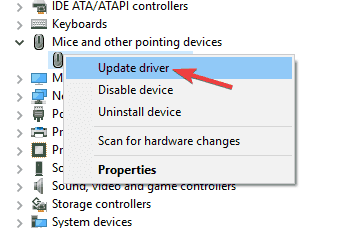
- Select the Browse my computer for driver software option. This option will allow you to install the driver software manually.
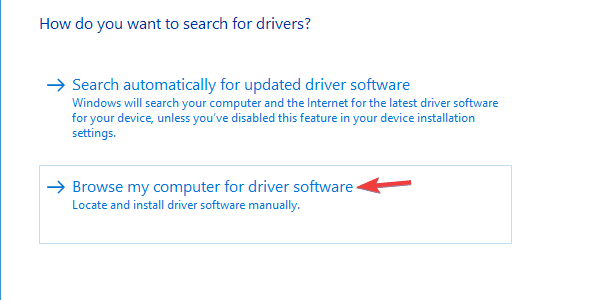
- Choose the Let me pick from a list of device drivers on my computer option.
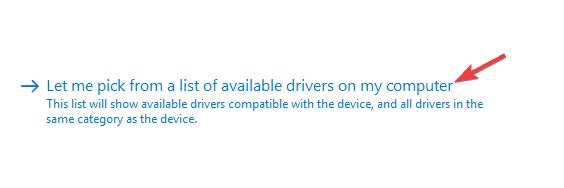
- Click the Have Disk button.

- Lastly, click the Browse button, locate the driver on your hard drive, and click OK.
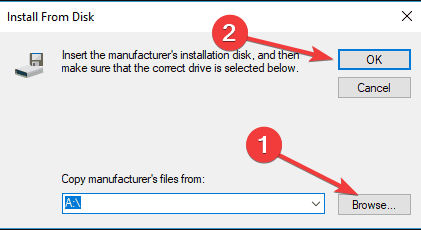
- After doing that, the driver will be automatically installed on your PC.
You can avoid The best driver software is already installed message simply by installing the required driver manually. To do this, you must download the driver and extract it to any folder on your PC.
2. Remove and reinstall the driver
- Press Windows Key + X to open Win + X menu, then select Device Manager from the list.
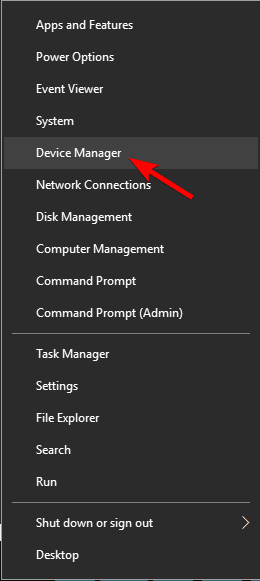
- When Device Manager opens, locate the driver that you want to remove.
Then, right-click
the device and choose Uninstall device from the menu.
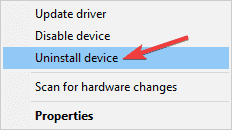
- If available, check Delete the driver software for this device. Click Uninstall to confirm.
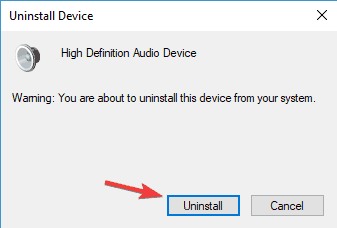
- Wait for the driver removal process to finish.
- Finally, restart your PC.
When your PC restarts, the default driver will be installed. Now try to install the driver again and check if the problem is resolved.
After uninstalling your drivers, we recommend reinstalling/updating them automatically. Downloading and installing drivers manually is a process that carries the risk of getting the wrong driver installed, which may lead to severe malfunctions in your system.
The safer and easier way to update drivers on a Windows computer is by using an automatic tool. We strongly recommend professional driver updater software that automatically identifies each device on your computer and matches it with the latest driver versions from an extensive online database.
Some of the most common Windows errors and bugs are a result of old or incompatible drivers. The lack of an up-to-date system can lead to lag, system errors or even BSoDs.
To avoid these types of problems, you can use an automatic tool that will find, download, and install the right driver version on your Windows PC in just a couple of clicks, and we strongly recommend DriverFix. Here’s how to do it:
- Download and install DriverFix.
- Launch the application.
- Wait for DriverFix to detect all your faulty drivers.
- The software will now show you all the drivers that have issues, and you just need to select the ones you’d liked fixed.
- Wait for DriverFix to download and install the newest drivers.
- Restart your PC for the changes to take effect.

DriverFix
Drivers will no longer create any problems if you download and use this powerful software today.
Free trial
Visit website
Disclaimer: this program needs to be upgraded from the free version in order to perform some specific actions.
3. Download the driver from the manufacturer
According to users, the error message can appear while trying to update their drivers from the Device Manager. So even though Device Manager is a handy tool, it won’t always download the best driver for you.
On the other hand, you can always download the driver right from your hardware manufacturer and install it on your own. These drivers usually come with a setup file so that they will overwrite the drivers from Device Manager.
Expert tip:
SPONSORED
Some PC issues are hard to tackle, especially when it comes to corrupted repositories or missing Windows files. If you are having troubles fixing an error, your system may be partially broken.
We recommend installing Restoro, a tool that will scan your machine and identify what the fault is.
Click here to download and start repairing.
Although you can install almost any driver using this method, it’s worth mentioning that this is an advanced solution. To install the driver manually, you’ll need to know the model of the device you’re trying to update to find the appropriate driver.
This can sometimes be hard, especially if you’re a novice user trying to install a driver for obscure old hardware.
Even though this method has its flaws, it will allow you to install the desired drivers without any problems or error messages for the most part.
- Press Windows + I to open the Settings app.
- Now navigate to Update & Security section.
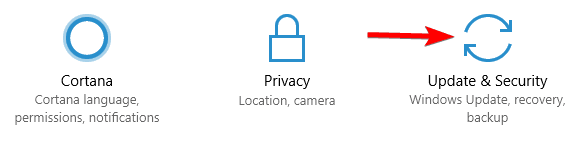
- Finally, click the Check for updates button.
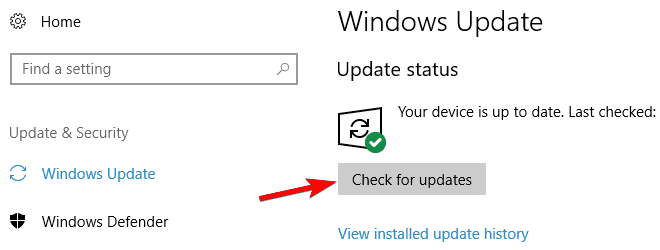
Updates will be downloaded automatically in the background if any updates are available. Once the updates are downloaded, they will be installed once you restart your PC.
If you’re having trouble opening the Setting app, take a look at this article to solve the issue.
5. Try installing the driver from Safe Mode
- Open the Start Menu and click the Power button. Press and hold the Shift key and choose Restart from the menu.
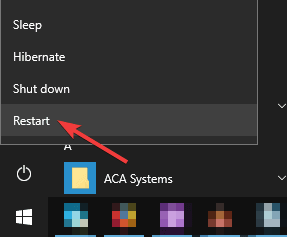
- Now, Navigate Troubleshoot, Advanced options, and Startup Settings.

- Then click the Restart button.
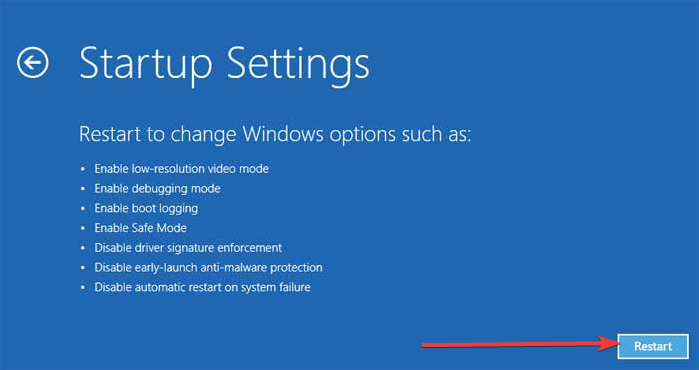
- A list of options will now appear. Finally, select Safe Mode with Networking by pressing the number 5 or F5 key on your keyboard.
Once you enter Safe Mode, try all our solutions and check if that solves the problem.
6. Disable the Driver Signature feature
- Open the Start Menu and click the Power button. Press and hold the Shift key and choose Restart from the menu.
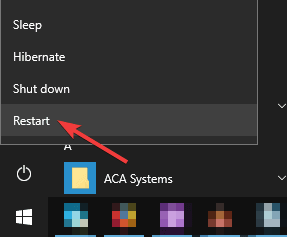
- Now, Navigate Troubleshoot, Advanced options, and Startup Settings.

- Then click the Restart button.
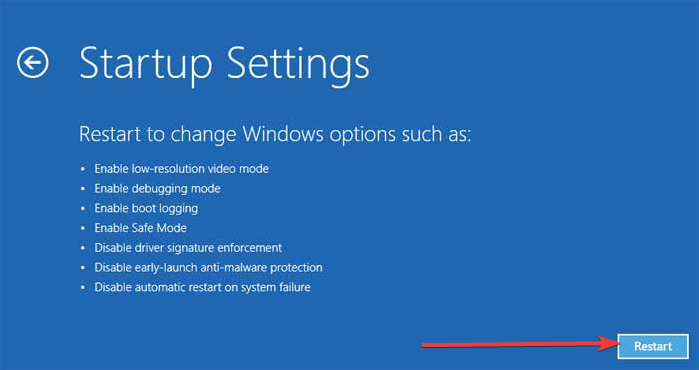
- Lastly, press 7 or F7 to select Disable driver signature enforcement option.
Microsoft has introduced several security features to make Windows 10 more secure, and one of these features is Driver Signature.
While this feature is valuable, sometimes it can interfere with your system and prevent you from installing specific drivers.
If you need additional info on how to disable driver signature enforcement on Windows 10, check out this dedicated guide to find out everything about it.
The best driver software is already installed is an annoying error message, but you can quickly fix it by installing the driver manually. If that doesn’t work, try to uninstall the current driver and install the desired driver again.
If you have any other questions, leave them in the comments section below, and we’ll check them out.
Still having issues? Fix them with this tool:
SPONSORED
If the advices above haven’t solved your issue, your PC may experience deeper Windows problems. We recommend downloading this PC Repair tool (rated Great on TrustPilot.com) to easily address them. After installation, simply click the Start Scan button and then press on Repair All.
Was this page helpful?
x
There are 2 comments











