Thiết lập ứng dụng trình xác thực dưới dạng phương pháp xác minh hai bước – Hỗ trợ của Microsoft
-
Trên trang Xác minh bảo mật bổ sung, chọn Ứng dụng dành cho thiết bị di động từ Bước 1: Chúng tôi nên liên hệ với bạn ở khu vực như thế nào.
-
Chọn Nhận thông báo để xác minh từ khu vực Bạn muốn sử dụng ứng dụng dành cho thiết bị di động như thế nào, rồi chọn Thiết lập.
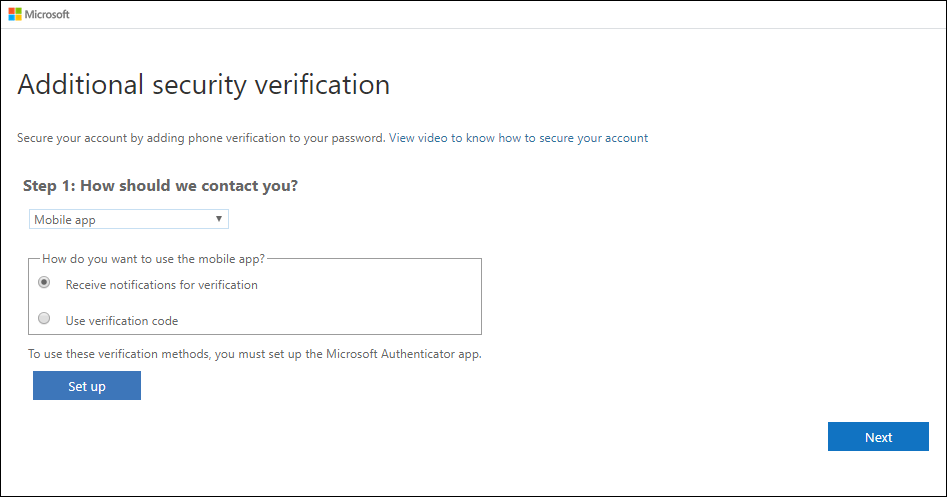
Trang Đặt cấu hình ứng dụng dành cho thiết bị di động sẽ xuất hiện.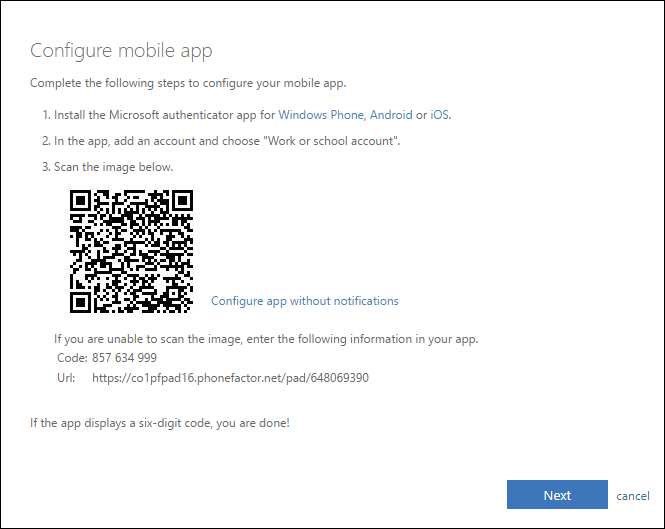
-
Mở ứng Microsoft Authenticator, chọn Thêm tài khoản từ biểu tượng Tùy chỉnh và điều khiển ở phía trên bên phải, rồi chọn Tài khoản cơ quan hoặc trường học.
Lưu ý: Nếu bạn nhận được lời nhắc hỏi liệu có cho phép ứng dụng truy nhập vào camera của bạn (iOS) hay cho phép ứng dụng chụp ảnh và quay video (Android). chọn Cho phép để ứng dụng trình xác thực có thể truy nhập camera của bạn để chụp ảnh mã QR trong bước tiếp theo. Nếu không cho phép camera, bạn vẫn có thể thiết lập ứng dụng trình xác thực như được mô tả trong Thêm tài khoản vào ứng dụng theo cách thủ công.
-
Sử dụng camera của thiết bị để quét mã QR từ màn hình Đặt cấu hình ứng dụng dành cho thiết bị di động trên máy tính của bạn, rồi chọn Tiếp theo.
-
Trở về máy tính của bạn và trang Xác minh bảo mật bổ sung, đảm bảo rằng bạn nhận được thông báo rằng cấu hình của bạn đã thành công, rồi chọn Tiếp theo. Ứng dụng trình xác thực sẽ gửi thông báo cho thiết bị di động của bạn dưới dạng thử nghiệm.
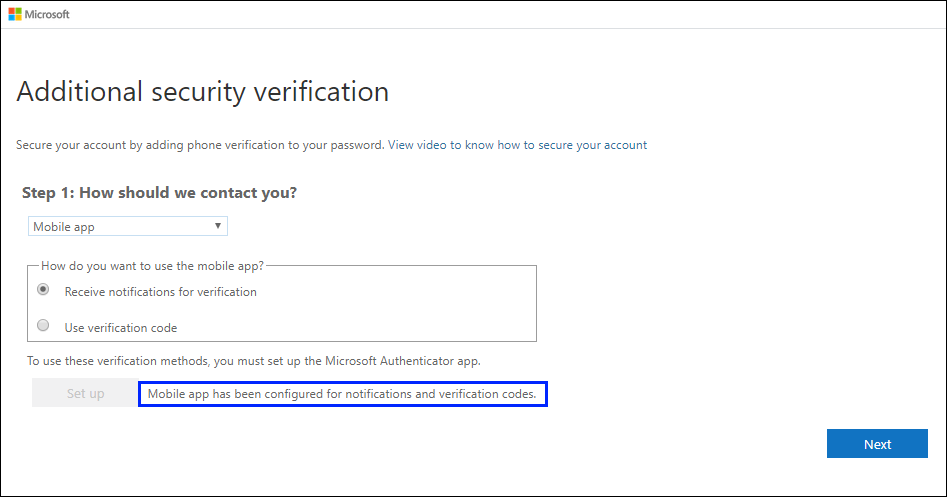
-
Trên thiết bị di động của bạn, chọn Chấp thuận.
-
Trên máy tính của bạn, hãy thêm số điện thoại thiết bị di động của bạn vào Bước 3: Trong trường hợp bạn mất quyền truy nhập vào khu vực ứng dụng dành cho thiết bị di động, rồi chọn Tiếp theo. Microsoft khuyên bạn nên thêm số điện thoại của thiết bị di động để hoạt động như một bản sao lưu nếu bạn không thể truy nhập hoặc sử dụng ứng dụng dành cho thiết bị di động vì bất kỳ lý do gì.
-
Từ Bước 4: Tiếp tục sử dụng khu vực ứng dụng hiện có của bạn, sao chép mật khẩu ứng dụng được cung cấp, rồi dán vào nơi an toàn.
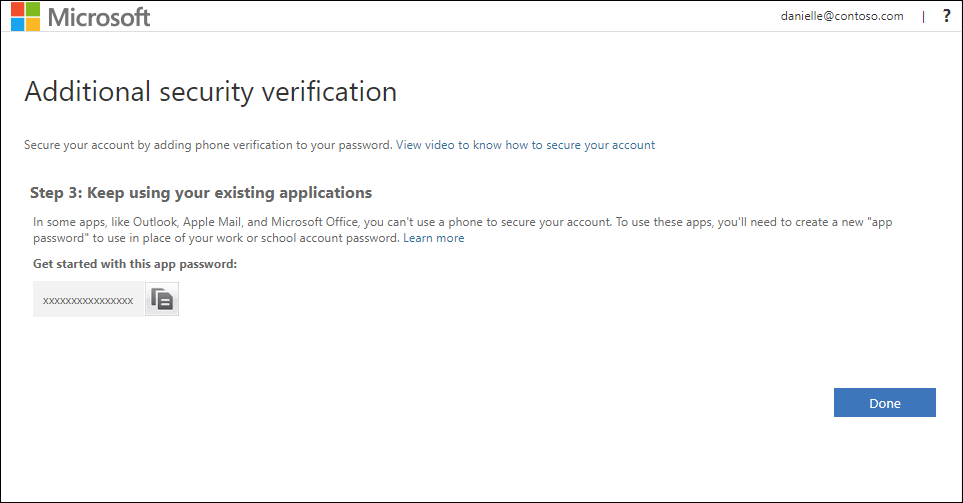
Lưu ý: Để biết thêm thông tin về cách sử dụng mật khẩu ứng dụng với các ứng dụng cũ hơn của bạn, hãy xem mục Quản lý mật khẩu ứng dụng. Bạn chỉ cần sử dụng mật khẩu ứng dụng nếu tiếp tục sử dụng các ứng dụng cũ hơn không hỗ trợ xác minh hai yếu tố.
-
Chọn Xong.











