Thủ thuật hẹn giờ tắt máy tính tự động có thể bạn chưa biết
Bạn đang muốn hẹn giờ tắt máy tính tự động mà không cần cài đặt thêm phần mềm? Bài viết dưới đây sẽ hướng dẫn bạn thực hiện điều đó nhanh chóng và dễ dàng, cùng xem nhé.
Mục lục bài viết
2 cách hẹn giờ tắt máy tính tự động, nhanh chóng
Dưới đây là chia sẻ 2 cách hẹn giờ tắt máy tính một cách tự động và nhanh chóng mà mọi người cso thể tham khảo.
1. Hẹn giờ tắt máy tính tự động bằng lệnh Run
Để hẹn giờ tắt máy tính tự động bằng lệnh Run,
đầu tiên bạn nhấn tổ hợp phím Windows
+ R, sau đó nhập lệnh: shutdown
-s -t 3600 vào hộp thoại Run. Trong lệnh này bao gồm Shutdown là tắt máy tính, kí tự s là
viết tắt của Shutdown, kí tự t là viết tắt của Time, và con số 3600 là thời
gian tính bằng giây để hẹn giờ tắt máy, vì vậy bạn có thể tùy ý đặt theo mong
muốn.
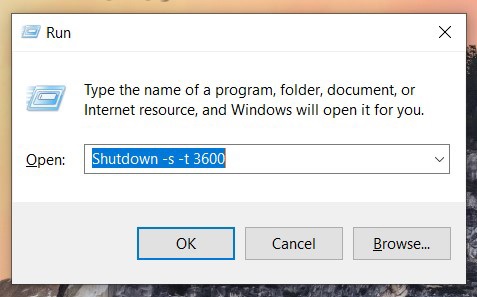 Hẹn giờ tắt máy tính tự động bằng lệnh Run
Hẹn giờ tắt máy tính tự động bằng lệnh Run
- Cụ thể, để hẹn giờ tắt máy tính sau 5 phút, bạn nhập lệnh: shutdown -s -t 300;
- Tương tự sau 10 phút thì nhập lệnh: shutdown -s -t 600;
- Sau 15 phút thì nhập lệnh: shutdown -s -t 900;
- Sau 30 phút: shutdown -s -t 1800;
- Sau 1 tiếng thì nhập lệnh: shutdown -s -t 3600;
- Sau 2 tiếng thì nhập lệnh: shutdown -s -t 7200;
- Sau 3 tiếng thì nhập lệnh: shutdown -s -t 10800;
- Sau 4 tiếng thì nhập lệnh: shutdown -s -t 14400.
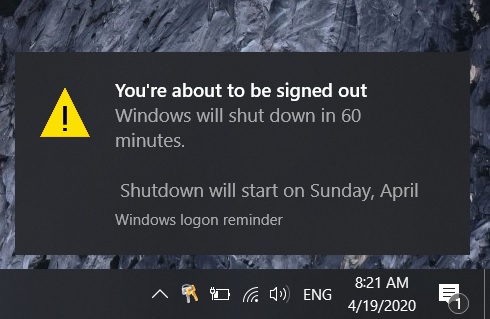 Hệ thống sẽ hiển thị thông báo cho biết thời gian máy tính tự động tắt
Hệ thống sẽ hiển thị thông báo cho biết thời gian máy tính tự động tắt
Sau khi thiết lập xong, bạn nhấn chọn OK. Lúc này, hệ thống
sẽ xuất hiện thông báo cho chúng ta biết máy tính sẽ tự động tắt sau một khoảng
thời gian vừa thiết lập.
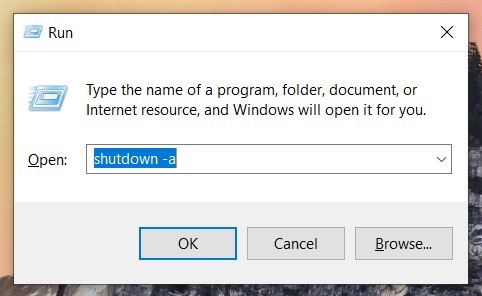 Hủy hẹn giờ tắt máy tính tự động bằng lệnh shutdown -a
Hủy hẹn giờ tắt máy tính tự động bằng lệnh shutdown -a
Ngược lại, nếu bạn muốn hủy hẹn giờ tắt máy tính tự động thì chỉ cần nhấn tổ hợp phím Windows + R, sau đó nhập lệnh shutdown -a vào hộp thoai Run, nhấn OK là hệ thống sẽthông báo bạn đã hủy bỏ lệnh tắt máy tính.
- Xem thêm: Thử ngay 2 cách đổi mật khẩu máy tính Win 10 qua cài đặt và CMD
2. Sử dụng shortcut tắt nhanh máy tính ngay trên desktop
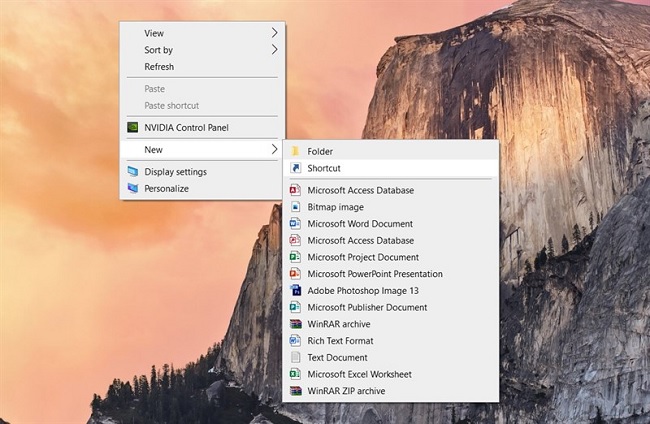 Tạo shortcut tắt nhanh máy tính ngay trên desktop để hẹn giờ tắt máy tính
Tạo shortcut tắt nhanh máy tính ngay trên desktop để hẹn giờ tắt máy tính
Ngoài cách đầu tiên, bạn cũng có thể hẹn giờ tắt máy tính tự động bằng cách tạo một cửa sổ ngay trên màn hình desktop để hẹn giờ tắt máy tính. Cụ thể, trên màn hình chính, bạn nhấn chuột phải > Nhấn thẻ New > Chọn thẻ Shortcut.
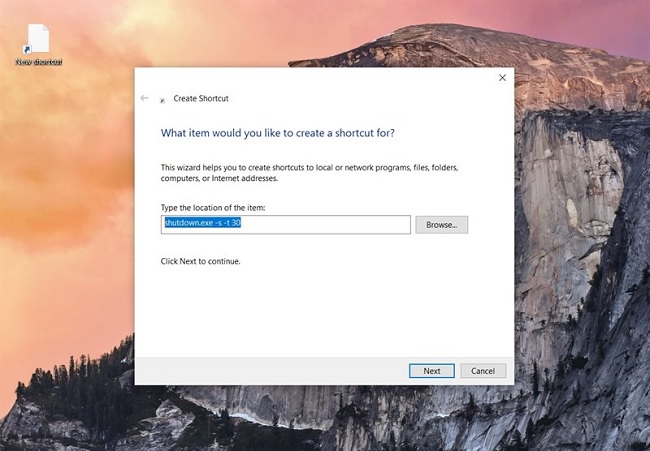 Nhập lệnh shutdown.exe -s -t 30 vào ô Type the location of the item
Nhập lệnh shutdown.exe -s -t 30 vào ô Type the location of the item
Tại cửa sổ
Create Shortcut, bạn gõ lệnh: shutdown.exe
-s -t 30 (30 được hiểu là số tùy chỉnh sau) vào ô Type the location of the item, sau đó
nhấn phím Next.
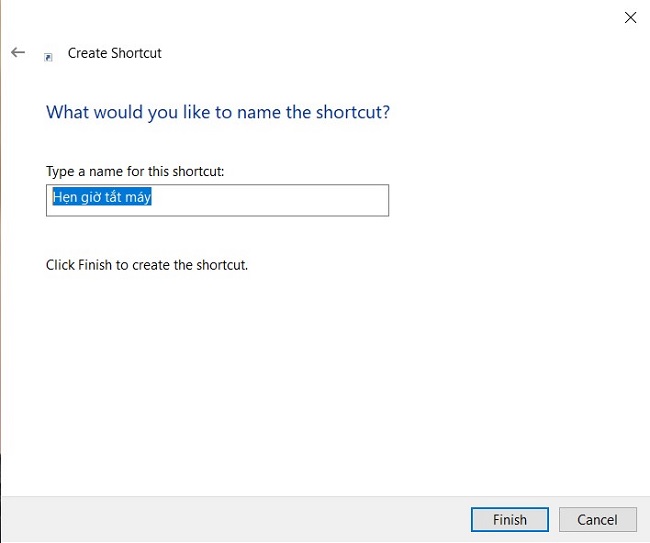 Đặt tên cho shortcut
Đặt tên cho shortcut
Bạn thực hiện việc đặt tên cho shortcut này
và nhấn phím Finish để
hoàn thành.
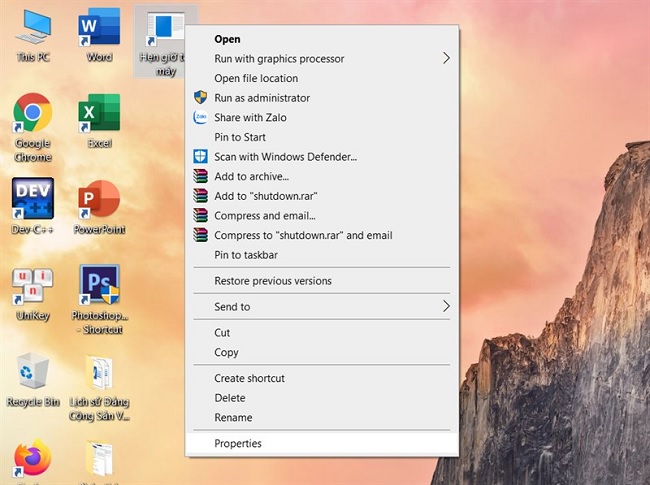 Chọn thẻ Properties
Chọn thẻ Properties
Lúc này, một shortcut bạn vừa đặt tên sẽ xuất hiện trên desktop > Bạn nhấp chuột phải vào biểu tượng và chọn thẻ Properties.
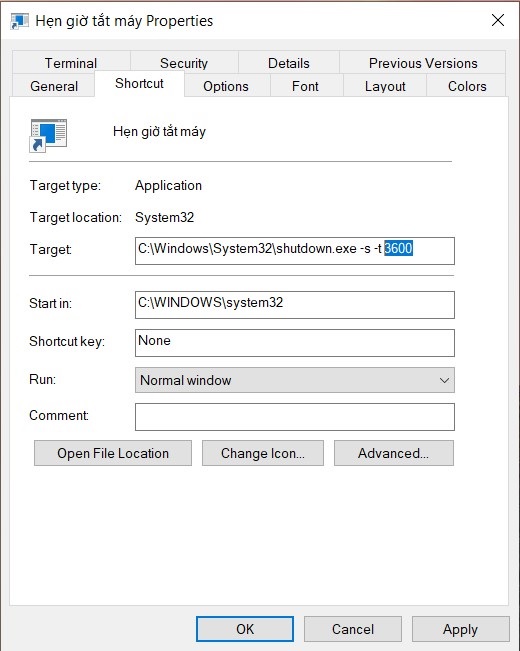 Nhập thời gian muốn hẹn giờ tắt máy
Nhập thời gian muốn hẹn giờ tắt máy
Bạn chọn thẻ Shortcut, sau đó thay đổi lại số
30 lúc nãy > Bạn nhập thời gian muốn hẹn giờ tắt máy > Nhấn chọn OK để
hoàn thành.
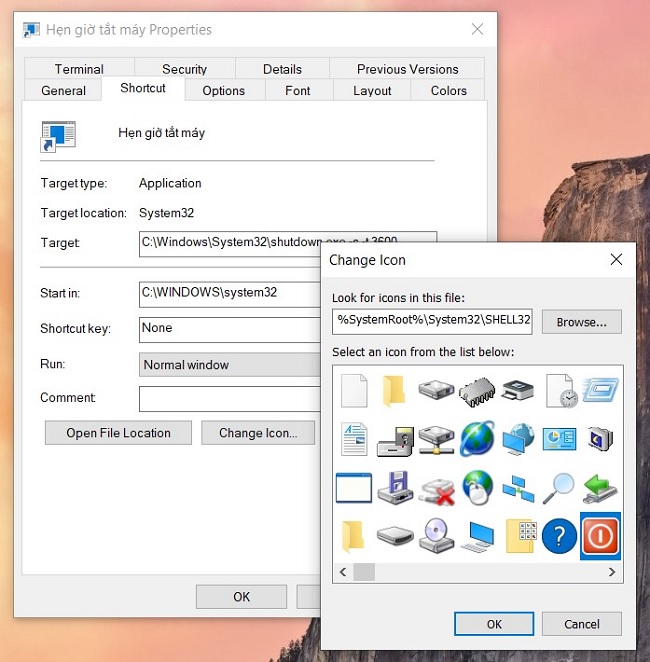 Người dùng có thể thay đổi icon shortcut trên màn hình desktop
Người dùng có thể thay đổi icon shortcut trên màn hình desktop
Bên cạnh đó, bạn cũng có thể thay đổi icon
shortcut trên màn hình desktop cho đẹp hơn bằng việc nhấn vào phím Change Icon…> Nhấn chọn
icon yêu thích.
Với thủ thuật mình hẹn giờ tắt máy tính tự động như trên, người dùng không cần lo lắng máy tính của mình phải chạy quá lâu khi họ có việc cần đi ra ngoài hoặc bận công việc khác. Hi vọng bài viết đã mang đến những thông tin hữu ích cho bạn, và nhớ đừng quên chia sẻ với bạn bè, người thân của mình được biết cùng nhé.
BÀI VIẾT LIÊN QUAN











