Tổng hợp 4 phần mềm điều chỉnh tốc độ video chuyên nghiệp trên máy tính
Kỹ thuật điều chỉnh tốc độ video khá cơ bản và quen thuộc với nhiều người xử lý, cả chuyên và không chuyên. Với những người dùng mới tiếp xúc với công việc chỉnh sửa video có thể tham khảo những phần mềm điều chỉnh tốc độ video phổ biến được nhiều người sử dụng nhất hiện nay được chia sẻ dưới đây.
Mục lục bài viết
4 phần mềm điều chỉnh tốc độ video chuyên nghiệp trên máy tính
Đây là 4 trong số rất nhiều những phần mềm chỉnh sửa video chuyên nghiệp mà mọi người có thể tham khảo
1. Phần mềm chỉnh tốc độ video Camtasia
Phần mềm quay màn hình máy tính và chỉnh sửa video Camtasia Studio trên máy tính được khá nhiều người dùng tin tưởng lựa chọn. Một trong những tính năng nổi bật của Camtasia Studio chính là điều chỉnh tốc độ video đơn giản.
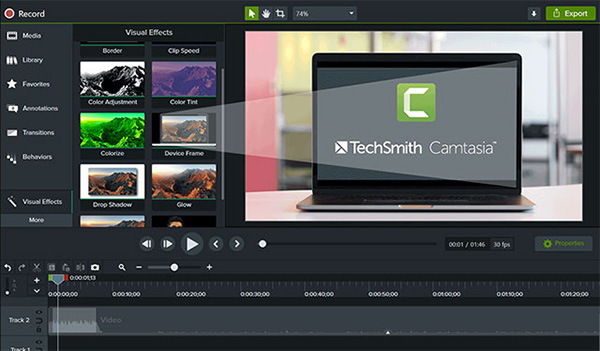 Cách chỉnh tốc độ video trong Camtasia
Cách chỉnh tốc độ video trong Camtasia
Dưới đây là các bước điều chỉnh tốc độ video trong Camtasia như sau:
Bước 1: Trước tiên bạn kéo thả file video cần điều chỉnh tốc độ vào phần Track 1 và nhấn chọn mục Audio
Bước 2: Tại đây, bạn kéo thả phần âm thanh màu xanh mặc định từ 100% xuống còn 0% để loại bỏ âm thanh khỏi video.
Bước 3: Tiếp theo bạn nhấn chuột phải vào Footage >> chọn Clip speed >> tiến hành thay đổi % speed trong mục: % of original clip speed để điều chỉnh tốc độ video nhanh hay chậm tùy ý.
2. Phần mềm chỉnh tốc độ video Proshow Producer
Phần mềm dựng phim Proshow Producer đã khá quen thuộc với nhiều người. Phần mềm được trang bị đầy đủ các tính năng chỉnh sửa video cơ bản, bảo gồm cả khả năng điều chỉnh tốc độ video trong Proshow Producer.
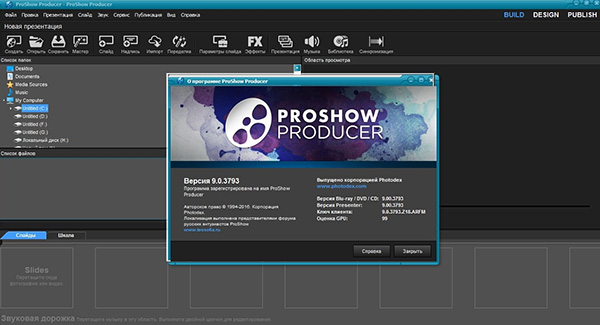 Cách chỉnh video trong Proshow Producer
Cách chỉnh video trong Proshow Producer
Cách điều chỉnh tốc độ video trên máy tính bằng công cụ Proshow Producer như sau:
Bước 1: Trước tiên người dùng cần Import video cần điều chỉnh tốc độ để nhập video vào phần mềm. Sau đó bạn nhấn chuột trái vào đoạn video.
Bước 2: Chọn tiếp Layer Settings >> Kéo xuống tìm chọn mục Video Clip Settings
Bước 3: Chọn mục Speed và tiến hành thay đổi % của speed để điều chỉnh tốc độ video mong muốn.
3. Phần mềm chỉnh tốc độ video After Effect
Phần mềm điều chỉnh tốc độ video chuyên nghiệp Adobe After Effect cung cấp đầy đủ các tính năng chỉnh sửa video cần thiết, đáp ứng nhu cầu sử dụng đa dạng. tăng tốc độ video trong After Effect.
 Cách chỉnh video trong After Effect
Cách chỉnh video trong After Effect
Người dùng có thể điều chỉnh tốc độ video trong After Effect theo các bước sau:
Bước 1: Trước tiên, người dùng cần import video muốn điều chỉnh tốc độ vào Timeline dưới dạng 1 layer mới. Hoặc người dùng làm theo hướng dẫn trên màn hình để tạo một dự án mới. Video sau đó sẽ xuất hiện trong Preview window và Timeline ở phía cuối màn hình.
Bước 2: Tiếp theo, người dùng chọn video cần chỉnh sửa tại mục Timeframe bằng cách nhấn chọn vào tên layer muốn điều chỉnh. Thao tác này giúp đảm bảo rằng mọi thay đổi được thực hiện sẽ áp dụng chính xác cho video.
Nếu người dùng muốn tăng tốc độ phát video, hãy chọn menu Layer để hiển thị các hiệu ứng khác nhau có thể áp dụng cho từng layer riêng lẻ. Menu này nằm trên thanh Menu chính ở phía trên đầu của phần mềm After Effects window.
Bước 4: Chọn tiếp mục Time Stretch trên menu Layer để mở hộp thoại Time Stretch.
Bước 5: Người dùng đặt yếu tố muốn thay đổi tốc độ của video Cửa sổ Time Stretch sẽ hiển thị thanh phần trăm đang đặt ở mức 100%, chính là tốc độ video hiện tại.
Tốc độ video thay đổi nhanh hay chậm sẽ liên quan đến tỷ lệ phần trăm đó. Nếu muốn tăng tốc độ video hãy tăng tỷ lệ phần trăm và ngược lại để giảm. Hộp thoại này cũng cung cấp các tùy chọn cài đặt thời gian chính xác nhất.
Bước 6: Chọn xem trước RAM trong menu Time Control để xem các thay đổi trên video.
Bước 7: Để kết quả tinh chỉnh video như ý muốn, bạn cần điều chỉnh vài lần để đạt được tốc độ chính xác, đảm bảo tốc độ phát video không quá nhanh hoặc chậm và không bị giảm chất lượng.
4. Phần mềm chỉnh tốc độ video Kmplayer
Phần mềm điều chỉnh tốc độ video cuối cùng được giới thiệu trong bài viết này chính là KMPlayer. Phần mềm này hỗ trợ đa dạng định dạng tệp âm thanh và video. Ngoài ra người dùng còn có thể điều chỉnh tốc độ video trong KMplayer với các bước đơn giản sau:
Bước 1: Mở video cần điều chỉnh tốc độ trên máy tính bằng phần mềm KMPlayer.
 Cách chỉnh video trong Kmplayer
Cách chỉnh video trong Kmplayer
Bước 2: Sau đó bạn nhấn chuột phải vào vị trí bất kì vị trí nào trên giao diện phát video. Một hộp thoại Tool sẽ hiện ra với nhiều tính năng điều chỉnh tùy chọn. Bạn di chuyển chuột chọn mục Playback. Tại bảng tùy chọn Playback, người dùng có thể sử dụng 1 trong 3 chế độ điều chỉnh tốc độ video gồm:
- Slow (phím tắt Shift + Num -): Giảm tốc độ phát Video, mỗi lần tương ứng 5%.
- Fast (phím tắt Shift + Num + ): Tăng tốc độ phát Video, mỗi lần tăng 5%.
- Normal (phím tắt Shift + Num *): Đưa video về chế độ phát bình thường.
Hy vọng với sự giúp đỡ của những phần mềm điều chỉnh tốc độ video trên đây bạn có thể dễ dàng chỉnh sửa các video theo ý muốn một cách đơn giản và nhanh chóng nhất.











