Tổng hợp cách tắt và khởi động MacBook khi đứng máy
Mục lục bài viết
Cách tắt và mở máy Mac nhanh chóng
Tắt máy Mac
Bất cứ lúc nào, bạn đều có thể tắt hoặc khởi động lại máy Mac của mình. Máy Mac khi được tắt hoàn toàn sẽ có màn hình đen. Một số máy tính cũng không hiển thị đèn báo nguồn hoạt động hoặc không có tiếng ồn của bất kỳ ổ đĩa hoặc quạt nào. Cách tắt máy Mac như sau:
- Bước 1: Trên máy Mac của bạn, hãy chọn menu Apple -> Tắt máy. Để tắt MacBook, bạn hãy bấm vào biểu tượng Apple ở góc trên bên trái màn hình -> Chọn Shut Down (nếu muốn tắt máy hẳn) hoặc Restart (nếu chỉ muốn khởi động lại).
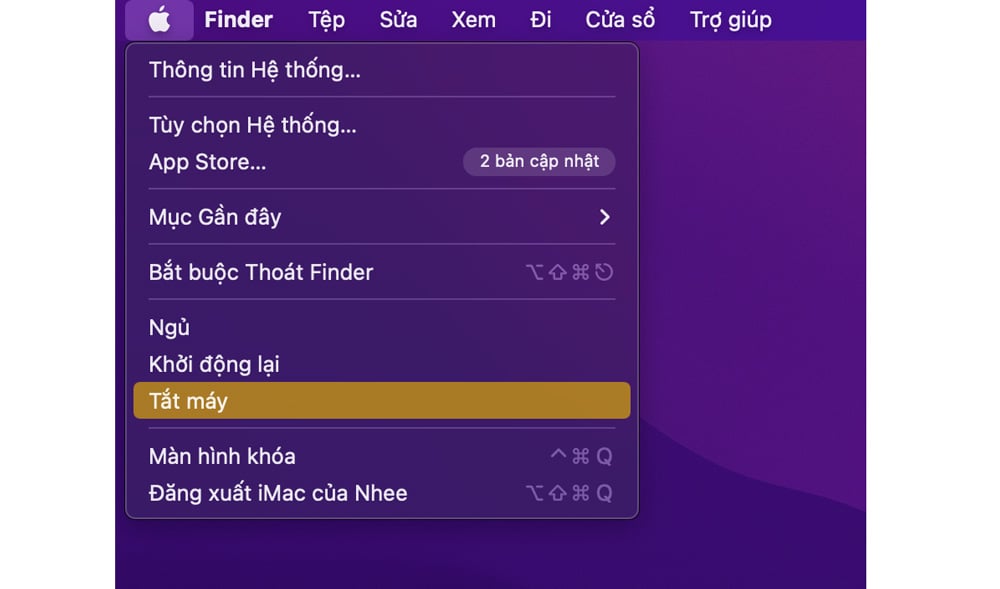
- Bước 2: Nếu bạn không muốn các cửa sổ ứng dụng đang mở sẽ mở lại khi máy Mac khởi động lại, hãy bỏ chọn “Mở lại các cửa sổ khi đăng nhập trở lại”.
Lưu ý:
Nếu bạn đang sử dụng máy tính xách tay Mac, đợi máy Mac tắt hoàn toàn trước khi gập màn hình. Nếu bạn gập màn hình trong khi máy Mac đang tắt, máy Mac có thể không tắt đúng và có thể khởi động chậm hơn khi bạn bật máy Mac lần sau.
Bạn không cần tắt máy Mac khi kết nối hoặc ngắt kết nối cáp, chẳng hạn như USB-C, Thunderbolt hoặc Ethernet.
Khởi động lại MacBook
Trên máy Mac của bạn, hãy chọn menu Apple -> Khởi động lại. Nếu bạn không muốn các cửa sổ ứng dụng đang mở sẽ mở lại khi máy Mac khởi động lại, hãy bỏ chọn “Mở lại các cửa sổ khi đăng nhập trở lại”.
Tuy nhiên, trong một số trường hợp nếu máy Mac không phản hồi, có thể bạn cần phải sử dụng một phương thức khởi động khác: Nhấn và giữ nút nguồn trên máy Mac của bạn cho đến khi máy Mac đó tắt. Sau một lúc, hãy bấm lại nút nguồn để khởi động máy Mac của bạn. Bạn có thể mất các thay đổi chưa lưu trong các tài liệu được mở.
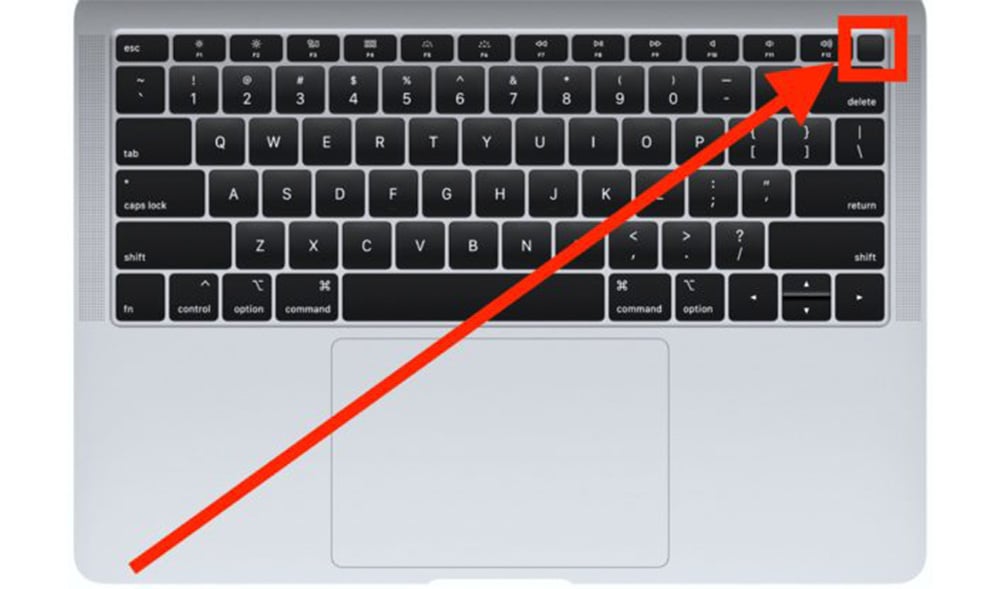
Cách hẹn giờ tắt, mở tự động trên MacBook
Ngoài cách tắt thủ công ở trên bạn cũng có thể hẹn giờ để máy tính MacBook của bạn tự động bật/tắt. Đảm bảo máy Mac luôn tắt khi bạn tan làm và bật trở lại trước khi bạn đến nơi làm việc. Tự động tắt/mở trên MacBook sẽ giúp bạn tiết kiệm điện năng, Không cần phải canh chừng tắt máy tính sau khi đã tải game, tải dữ liệu dung lượng cao qua đêm.
Người dùng MacBook không cần tắt máy sau khi sử dụng mà chỉ cần gập màn hình xuống là xong. Nhưng ở công ty bạn sẽ ít khi áp dụng cách này được vì yêu cầu phải tắt điện toàn bộ và để thuận tiện hơn bạn có thể sử dụng chế độ hẹn giờ tắt/mở máy tính tự động cho iMac, Mac mini, Mac Studio, Mac Pro của mình tại công ty.
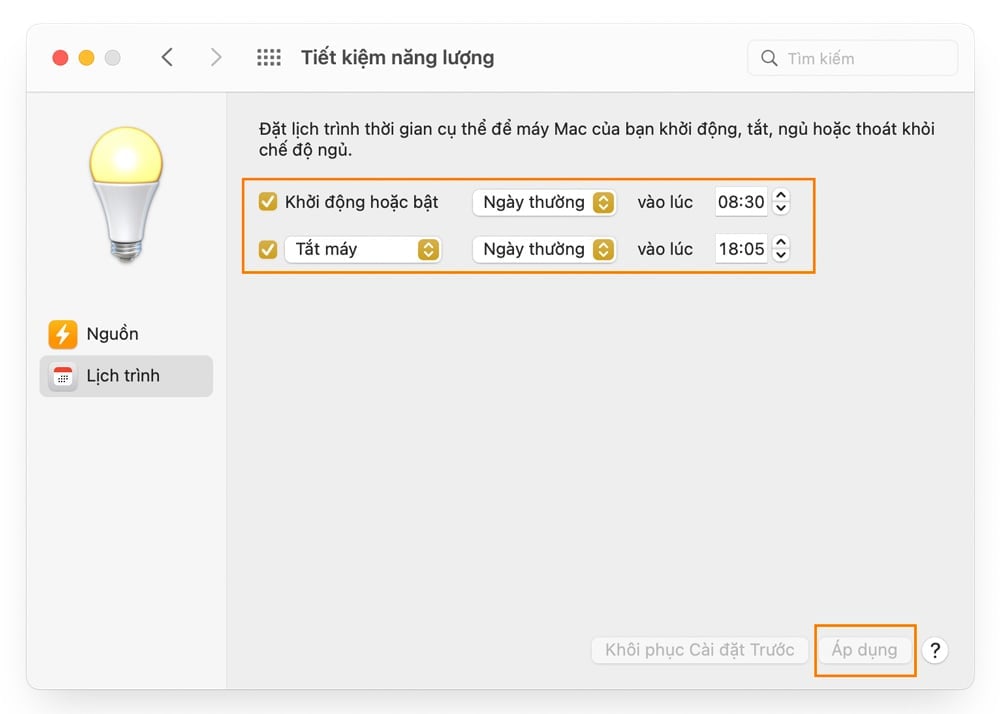
- Bước 1: Trên máy Mac của bạn, hãy chọn menu Apple -> Vào System Preferences (Tuỳ chọn hệ thống) -> sau đó chọn Energy Saver (Tiết kiệm năng lượng).
- Bước 2: Chọn Schedule (Lịch trình) ở bên trái màn hình.
- Bước 3: Tích vào ô trống để bật tính năng. Tại đây bạn có thể hẹn giờ để máy khởi động/bật và hẹn giờ Tắt máy/Khởi động lại/Ngủ. Bạn cũng có thể sử dụng 2 tính năng này song song.
Cách tắt MacBook khi đứng máy
Nếu MacBook của bạn bỗng nhiên bị đứng máy, không thể di chuyển và không thao tác chuột để tắt được do kẹt ứng dụng, bạn có thể làm theo các cách sau để buộc thoát các ứng dụng rồi sau đó tắt máy như bình thường. Bạn chỉ nên buộc tắt máy nếu cần thiết vì bạn có thể mất các thay đổi chưa lưu trong các tài liệu được mở.
Buộc thoát ứng dụng thông qua Menu Apple
Để buộc thoát ứng dụng trên máy Mac, bạn hãy bấm vào biểu tượng Apple ở góc trên bên trái màn hình -> Force Quit (Buộc dừng ứng dụng) và chọn các ứng dụng cần thoát.
Sử dụng tổ hợp phím
- Bước 1: Nhấn Command + Option + Esc để mở cửa sổ Force Quit.
- Bước 2: Nhấn vào ứng dụng mà bạn muốn buộc dừng -> Nhấn vào Force Quit -> Nhấn vào Force Quit lần nữa.
Các lỗi liên quan đến quá trình tắt, mở nguồn MacBook thường lỗi xảy ra do SMC – hệ thống quản lý nguồn trên máy Mac. Khi đó, bạn sẽ cần reset lại SMC để khắc phục. Xem cách reset lại SMC trên máy Mac tại đây.











