Top 11 Screen Recorders for Windows 10 [Free & Paid]
Nowadays, recording screens from computers to capture gameplay, video courses, presentations, or other amazing activities is very common. We know that Windows 10 has a built-in game bar, which can be used to capture onscreen activities. However, some people said that they need some advanced video-capturing tools that XBox just cannot satisfy, in that case, all you need is a screen recorder for Windows 10.
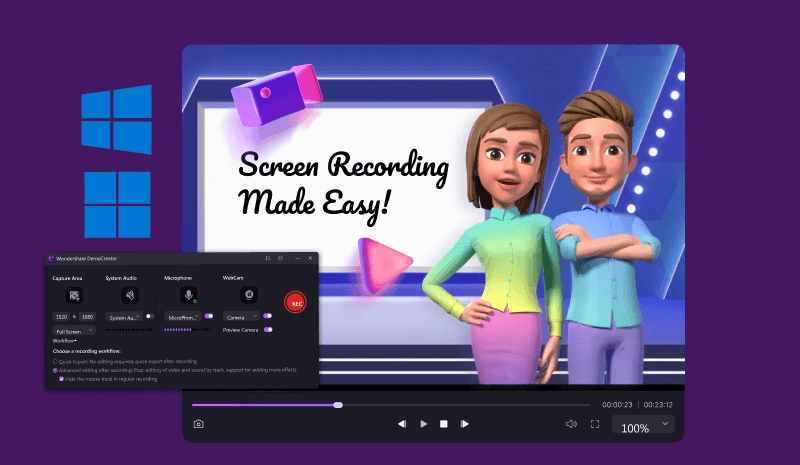
As there are so many screen recording tools on the internet, it is not easy for beginners to find the best one to capture their Windows screen. Luckily, we have tested some of the software on the market and listed out some of the recommended ones, including freeware and paid recorders. Check the features of them and choose the best and most suitable one for you.
Mục lục bài viết
Part 1: Free Windows 10 Screen Video Recorders
Screen recording for Windows 10 is an essential skill that is mainly used by video tutors since it simplifies the explaining process with the video. More so you can also screen record a specific maneuver of a game and share it with your mates. You definitely would also need a free video recorder to record your Group FaceTime calls and save the awesome memories. Some of the free video recorders offer the same features as paid software.
1. Windows 10 Game Bar
The Windows Game Bar or also known as the Xbox Game Bar is a free-to-use Windows 10 built-in screen recorder. It is an application with controls that can be easily customized, and it has a gaming overlay design that is very user-friendly. Xbox game bar works perfectly with most PC games letting the user access various widgets with the ease of a click. The app can be used to capture as well as share screen recordings very easily.

The LFG features also support finding new teammates for games as well as chatting with friends over Xbox console or PC without leaving the game. There are a ton of different features available additionally that help the user to get a nice experience for a gaming session without any interruption. The app has also an instant sharing feature on any platform the user wants to upload to. Also, tools such as trimming and voice-over make it very popular.
Activate Windows 10 Game Bar
Capturing the screen with an effective screen recorder app is very necessary when the user has high expectations from the video quality as well as other features in an application.

A screen recorder not only records a video but is also a tool to direct others to do any specific task, to capture meetings and lectures, and many more. Windows Game Bar is an effective tool for this purpose. However, the user must activate it first to use it. Following is a table of keyboard shortcuts that can help the user to perform specific tasks easily:
Keyboard Shortcuts
Task Performed
Windows+G
Activate the Game Bar
Windows+Alt+G
Configure the recording
Windows+Alt+M
Microphone On/Off
Windows+ Alt+PrtSc
Taking screenshot
Windows+Alt+R
Start or stop recording
Windows+ Alt + B
Start or pause the broadcast
Windows+ Alt + W
Show camera in the broadcast
Record Screen on Windows 10
The first step to start the recording in the Windows 10 Game Bar is activating it. Most of the users who use Windows 10 need to install the application of the Xbox game bar from the app store. To do that, they need to go to the search bar and search for Xbox Game Bar and install it.
Then the user can manually go to the Windows apps sections to activate the Game bar or simply can press Windows + G button to start the Game bar floating widget.
The next step involves the use of the start or stop button to do the screen recording. The user also can press the Windows button with Alt and R to start the screen recording process.

There are several other functions that can be used, such as taking a screenshot or using the microphone or camera during the recording. There is also a feature for broadcasting the recording, making it a live stream on any social media.

After the recording ends, the user has the tools to rename or delete it, trim it, or even add voice-over, which is very useful in many circumstances.
Recording in the background
The background screen recording in the Game bar for Windows 10 is very effective in recording every bit of the screen. The quality of audio and video that the user gets from this screen recorder is very satisfying. Not only the quality of the output that makes this application special, but its seamless running in the background adds a plus point to its highlights.
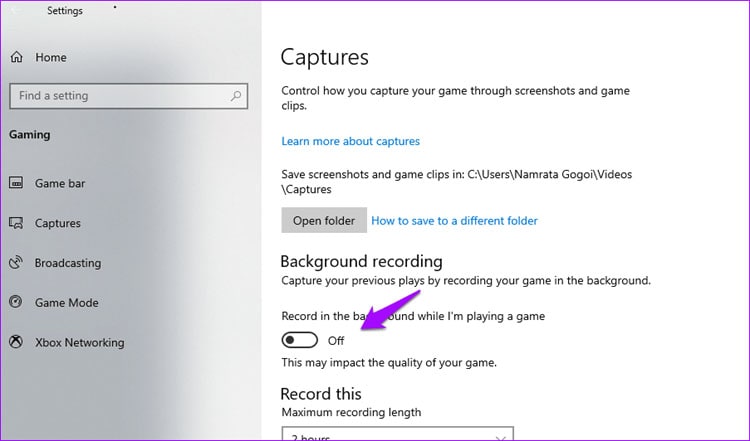
The game clips section lets the user configure the duration as well as the quality of the recording. After setting these parameters, the user is enabled with a floating window that provides continuous screen recording or streaming at high quality.
The game bar is programmed so that the user can perform various tasks like starting or pausing the broadcast, and turning on or off the mic or camera with different keyboard shortcuts. All these functionalities combined make it a popular application for screen recording users.
2. Screen Record Pro for Windows 10
The Screen Record Pro is one of the best free screen recorders on Windows 10. It is free to install. The screen recording app is very intuitive in design and is suitable for all kinds of screen recording uses.
This app is enabled with tools that can enable the user to record anything on the screen, including any particular area or any applications as well as active Windows running on the PC. This application also supports webcam, audio record as well as cursor tracking. Below is a stepwise process of how to download and install a free screen recorder for Windows 10:
Download and Install Screen Recorder Pro
First, to download and install the screen video recorder Windows 10, the user has to go to the Microsoft store. Then they have to search for “Screen Record Pro”.
The search result will show them the Screen Record pro application. The user has to click on the download button.
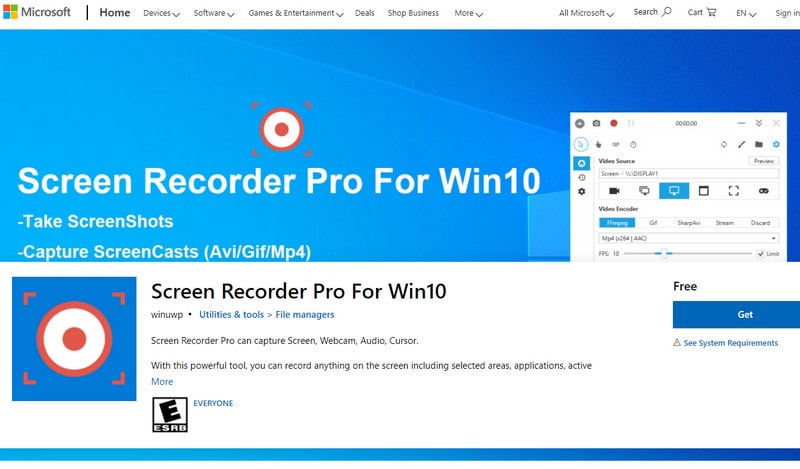
After the completion of the download, the application will get installed automatically. When the installation process is complete, the user will be able to open it from the Windows application list.
Record video With Screen Recorder Pro
Now, to use the best screen recorder for Windows 10, the user will be initially taken to a page where they will be instructed to configure the video as well as audio quality settings.
The user can also set time limits for the screen recording session on the same page.

After going through these settings, the user will be available with a floating toolbar where they can find buttons such as start or stop for the recording, along with other features.
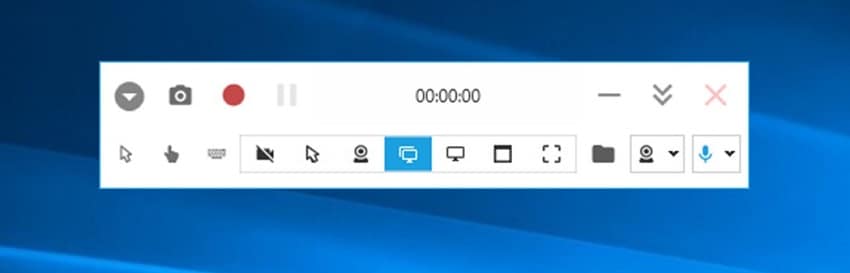
Then after the recording has been done, the user can also rename, trim or add voice-over to these recordings.
This is an open-source program and the best free screen recorder for Windows 10. ShareX has numerous advanced editing tools making it complex software. ShareX is a much more powerful option than it appears at first. It has a WorkFlow feature which actually makes it extremely customizable, and you can literally automate your common tasks. For newbies, it might be a light bit confusing. However, it is more focused on developers and power users.

You can just use a keyboard shortcut to start screen capture and choose a region, save images automatically, direct upload to the cloud, do online sharing, and more. You can download and install ShareX for free as well.
Pros
- Easy importing of media from the computer.
- Records the entire screen or the region you desire.
- For quick navigation, the program has built-in hotkeys.
- You can easily add color effects as well as watermarks.
- The program allows easy sharing of the recorded screen video URL.
Cons
- Doesn’t allow webcam recording.
- Too complex for beginners.
Free Cam is a free screen recorder for Windows 10, with no popping-up adverts on the program. This software has both video and audio editors making it easy to perform changes on the screen recording video. The interface of the Free Cam program is simple and intuitive hence no difficulty in using the tool.
You can select a specific area for recordings like a single window, the entire screen, or a chosen area, etc. You can even highlight your mouse, making it very convenient. Apart from video recording, it also can record voiceovers, system sounds, background music, etc.
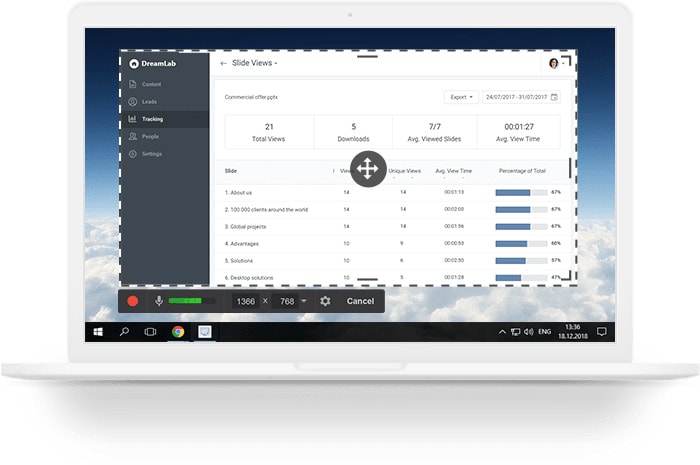
The interface of the Free Cam program is simple and intuitive; hence no difficulty in using the tool. You can fine-tune the recorded videos with ease. There are dedicated options to trim parts, remove noise, and edit audio. The best part is you can share your videos directly to YouTube and save it on your own PC.
Pros
- Gets rid of the background noises.
- High-resolution screen recording.
- Easy to use, it’s got hotkey control.
- Mouse indication options (highlight and mouse sounds).
- One-click upload videos to YouTube
Cons
- Webcam recording is absent.
- The UI is a bit old-school.
This is a free and open-source program that is best for occasional screen recorders. CamStudio program has few editing tools and compacts the video making it more appealing to the users. The software creates a screen recording video in AVI media file format. This popular editing software has several essential editing features. It also ranks itself as one of the best screen capture software that is free to use. The software creates a screen recording video in AVI media file format after exporting video files.

This is a boon for editors, and this also plays a role in high-quality recordings for both video and audio. Apart from recording, it also has a feature to capture screens, webcams, and also video compression. Similar to other software, it also comes with a microphone and webcam recording along with capturing system audio. The best thing is that you can add captions and annotations while editing your videos with ease, thanks to the simple interface.
Pros
- Select your desired output video quality from the available options.
- Compacts and makes the video into a reasonable file size.
- It has a nice selection of video styling features.
- No file length or size limitations.
Cons
- Animation and interactive features are absent.
- Outputs only to AVI with a conversion to Flash.
Flashback Express is a free version program that does not limit your screen recording time on Windows 10. This tool allows recording of the webcam, screen as well as sounds. It is a free-to-use screen recorder for Windows 10. It can record screens without watermarks, and capture webcam recordings. It also lets you save the recording in multiple formats like MP4, AVI, WMV- etc. You can also record multiple screens across monitors if you are using a multi-monitor system.

You can use it for doing tasks like making tutorials, video presentations, making demos, marketing videos, recording games, and many others. It’s able to work without PowerPoint. You need Windows XP or a higher version if you want to have the best experience using the software.
Pros
- This software comes with a simple and clear interface.
- You can apply scheduled screen recording for specific apps.
- It allows users to screen record, on multiple monitors.
- Dedicated gaming settings to meet your needs better.
- No time limits or watermarks in the recordings.
Cons
- Flashback Express lacks video editing tools.
- Some features only can be used after paying.
The list would be incomplete without the TinyTake, a top screen video recorder for Windows 10 computers. TinyTake is connected to a cloud-based gallery allowing you to safely store your screen recordings. Besides, this tool enables the user to do many edits to the recorded image and videos. It lets you insert comments on the screen recorded images and videos, and share them with your contacts. You can capture a region or a full window based on your requirements.

You can mark the captured screen, add a text box, put a highlight, or arrow, and also blur parts of the screen that contain sensitive information, etc. Moreover, you can drag and drop other images from your computer and put comments for annotation. The maximum length of video you can capture is 120 minutes. It supports one-click-sharing of recordings. You can share up to 2GB in one go. Tiny Take comes with a free-of-cost online file viewer where you can play videos, view images, read documents, etc.
Pros
- Allows bulk sharing of screen recording files.
- You can use the available shortcut keys or customize your new ones.
- Free cloud storage feature.
- There are also sensible premium plans.
Cons
- Screen recording is limited to only 5-minute sessions.
- The editor is a little misleading.
Part 2: Paid Screen Recorders for Windows 10
Free version screen recording tools are awesome, however, this is not always the case since some will limit recording time or area, incorporate watermarks, and sometimes full of ads. Employing a paid 4k screen recorder for Windows 10 gives you access to numerous editing tools, ensures a smooth screen recording and you might also enjoy many more benefits.
DemoCreator is one of the best screen recorders with audio for Windows 10. This program comes with many amazing features, it allows capturing computer screen and webcam at the same time. Besides, there are also screen drawing tools and a spotlight, you can mark anything on the screen while recording. Moreover, it also has a built-in video editor, which is embedded with plenty of video templates and effects. Here’s a list of the key features of this Windows 10 screen capturing tool.
Key Features:
- Enables high video quality recording; HD and even 4K.
- It allows users to record both from the computer and webcam simultaneously.
- The program allows you to change the size, shape, and color of the cursor.
- It has an effective zooming system that retains the quality even after zooming.
- The program allows you to add annotations; text as well as other symbols.
- [New release] Offers built-in virtual avatars to elevate your presentation.
- Live stream videos on all popular platforms.
- Supports a number of file formats.
Step 1. Download and install DemoCreator on your Windows 10 or 11 computer. Launch the software and then click on the recording option from the main interface.

Step 2. Now you need to set up the recording settings and parameters, including recording area, frame rate, audio, and webcam settings.

Step 3. Hit on the red circle to start the screen video recording. You are recommended to use the screen drawing features during the process.

Step 4. Press F10 to end the process at any time, and the clip can be exported directly or opened in the editing dashboard.
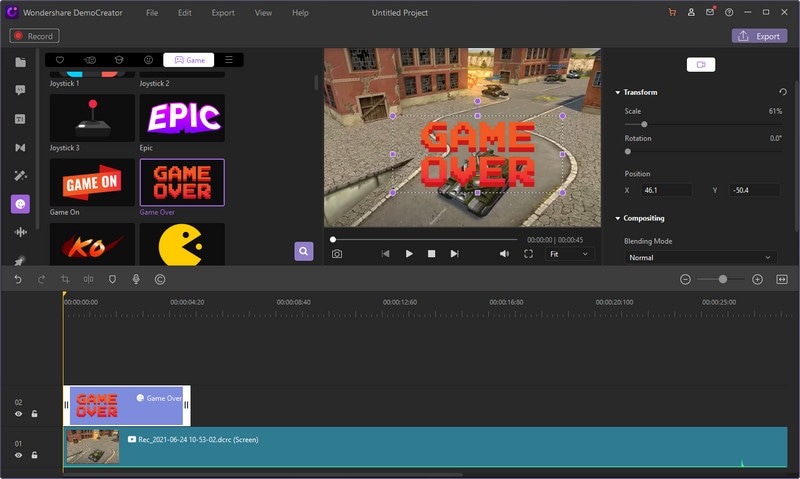
You will never miss the Camtasia tool in the top and best screen recording software for Windows 10. With Camtasia, you can record anything of your choice including things like presentations, video calls, online classes, websites, applications, and even games if needed. While capturing, you can also enable your webcam, microphone, and other sound devices for versatility.

Besides screencasting, this program has an awesome and advanced editing tool capable of giving your output video a professional look. With the software, you can easily add themes, intros, and outros to the screen record. Whether you want to add text, add music, or any other effect, this editor allows you to do it all. Thanks to its simple user interface, even beginners can start editing videos with a wide range of effects on top of their screen recordings.
A unique thing about Camtasia is that you can also adjust the cursor with options like highlight, spotlight, and magnify so that the cursor is clearly visible at all times. At last, once you are done with recording a video and editing it, you can then upload it on any social media platform of your choice directly from the Camtasia app.
Pros
- Camtasia has a built-in library for royalty-free sound effects.
- It offers excellent tutorial support.
- This software is also integrated with social sharing.
- Complete effect control.
Cons
- Camtasia is among the most expensive Windows 10 screen recording tool.
- Limited present media library.
Bandicam is popular and mostly recommended to gamers simply because it is among the best and powerful game recording tools. The program is capable of recording the entire screen, specific apps as well as external video devices such as a webcam. If you do not want to record games but just your screen, Bandicam also offers different modes for both screen and game recording on Windows 10. In either case, you can make a high-quality screen recording combined with your microphone audio and webcam footage.
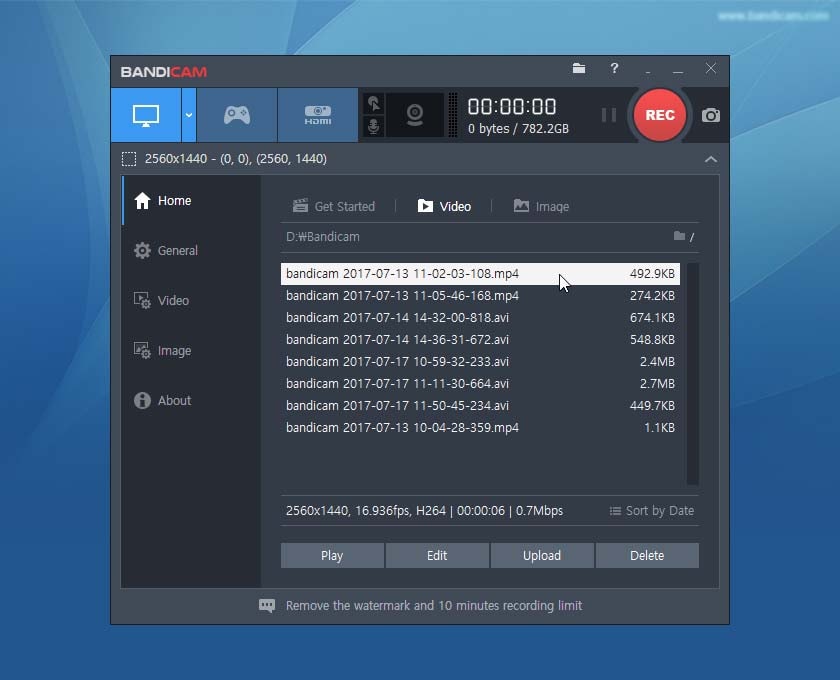
Those of you who want to make tutorials would be glad to know that you can also use its real-time drawing feature to explain things easily. Apart from drawings, you can also add images and logos for branding. Unlike most other screen recording tools, Bandicam offers a high compression ratio so that you do not fill up your hard drive by recording only a few videos.
Pros
- While recording, you can insert text and also take screenshots.
- Insert logos to your screen recording video.
- You can incorporate animation effects while screen recording.
Cons
- Bandicam only supports a few output video formats.
Icecream has a free as well as a paid version. The free version is limited to only one output format while on the other hand, the paid version supports many output formats such as AVI, MP4, and MOV. The Program support scheduled recording, and customized watermarks, and has basic editing tools.

When you are using Icecream to record your computer screen or any application, you can combine it along with your microphone as well as a webcam. This can be quite handy to easily make tutorials. If that is not enough, you can also add annotations and captions to your videos using the inbuilt editor offered by the paid version of Icecream.
Talking about the editor, you can also use it for basic trim and cuts on your videos to ensure that only the important part is used in the final screen recording video. Apart from switching the output format, you can also use its inbuilt editor to change the format of any screen recording videos that you may have already created.
Pros
- You can zoom in and make drawings while still screen recording on Windows 10.
- It allows you to record the whole activity on your PC.
- Very easy to use, user-friendly interface.
Cons
- Icecream has limited video editing tools.
- Audio quality is sometimes not smooth.
Related FAQs of Windows 10 Screen Recorder
1. How do I record a screen on Windows 10 with no watermark?
The Xbox game bar records the screen and will let you upload the video, but to use the video without any additional watermark on it, you need to go for Screen Record Pro for Win 10. This is one of the most amazing features of the application.
2. What is the best screen recorder for Windows 10/11?
DemoCreator is surely among the top picks of 2023. It enables you to easily capture any screen activities on a PC with/without audio. Better yet, you can fine-tune the video clips with the built-in video editor. It’s free to use!
3. Why is my Windows 10 screen recorder not working?
There might be a couple of reasons for it. The first being the configurations of the Windows 10 screen recorder are not suitable for the system settings. Trying to change the configuration of the recorder will help you solve the problem.
4. What’s the time limit in Windows 10 screen recorder?
The Windows 10 screen recorder has a default set time limit of 2 hours, but you can change it to 30 minutes or 1 hour, or even 4 hours according to your need. With a Windows screen recorder, the recording session.
From the listed Windows 10 screen recorders, you can choose the tool that best suits your needs. We would recommend you go for the free version tool if all you need is supported in the program and save the cash for some other use. For smooth screen recording, sometimes you may reconsider a paid version since it records quality videos, supports multiple output formats, and does not limit your screen recording time.











