Top 5 phần mềm hẹn giờ tắt máy tính win 10, 11
Mặc dù Windows hỗ trợ cho chúng ta có thể hẹn giờ tắt máy tính thông qua Task Scheduler hoặc CMD. Tuy nhiên những phần mềm sẽ giúp bạn thực hiện dễ hơn với giao diện trực quan. Ngoài ra phần mềm còn có thêm nhiều cài đặt nâng cao giúp bạn có thể thoải mái tuỳ chỉnh.
Dưới đây là top 5 phần mềm hẹn giờ tắt máy tính tốt nhất trên Win 10, 11. Hãy cùng tôi tìm hiểu thông qua bài viết này.
1. Wise Auto Shutdown
Wise Auto Shutdown là một phần mềm hẹn giờ tắt máy tính miễn phí, tương thích với hầu hết các phiên bản Windows (Win XP, Win 7, 8, 10, 11).
Wise Auto Shutdown không chỉ hỗ trợ tắt máy tính tự động, nó còn hỗ đăng xuất tài khoản (log off) Windows, khởi động lại máy, chuyển sang chế độ ngủ đông, khoá màn hình,…
Giao diện của Wise Auto Shutdown cực kì đơn giản, dễ thao tác. Bây giờ là lúc chúng ta cùng thử cài đặt và trải nghiệm Wise Auto Shutdown.
Tải Wise Auto Shutdown
Bước 1: Truy cập vào trang tải Wise Auto Shutdown.
Bước 2: Bấm vào “Free Download” để tải về.
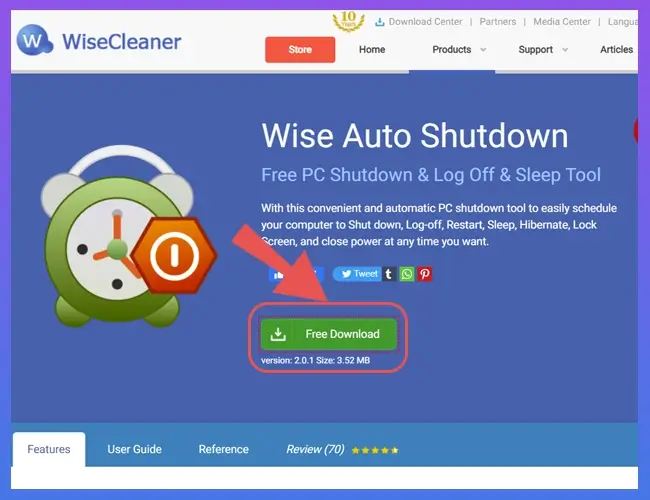
Cài đặt Wise Auto Shutdown
Bước 1: Mở thư mục chứa file phần mềm Wise Auto Shutdown vừa tải về lên. Sau đó nhấn đúp vào nó để cài đặt.
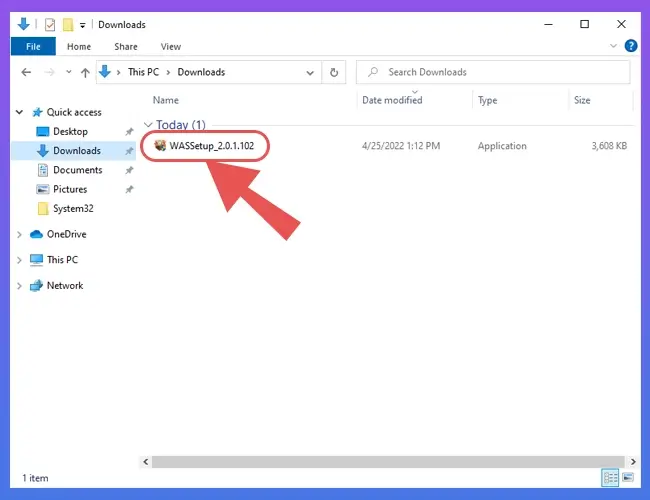
Bước 2: Chọn Yes để cài đặt.
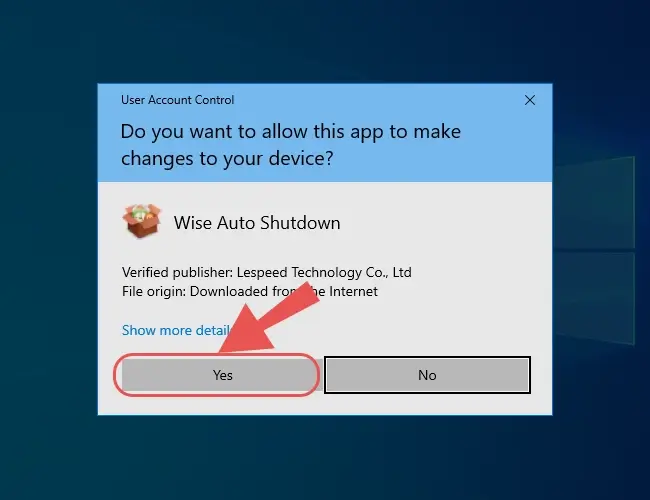
Bước 3: Chọn “I accept the agreement” và bấm Next.
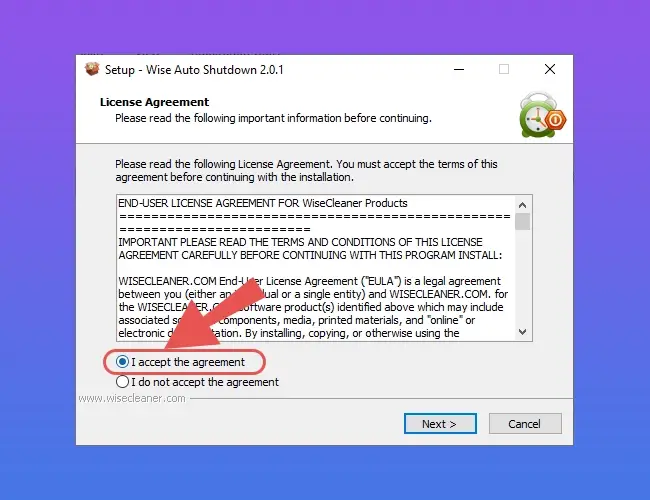
Bước 4: Chọn Next.
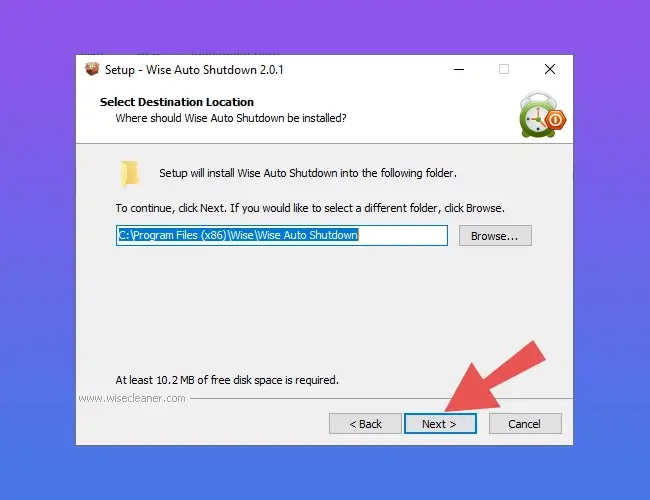
Bước 5: Chọn Install.
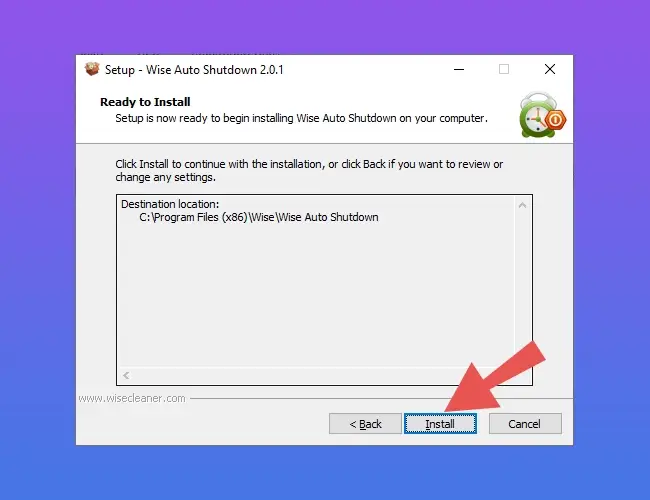
Bước 6: Chọn Finish.
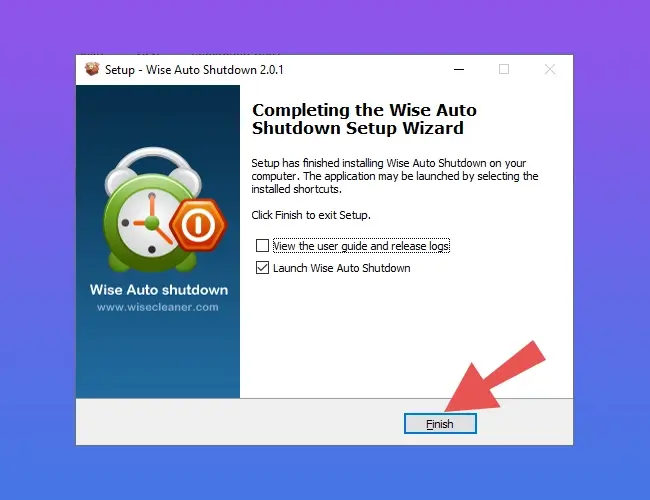
Cách hẹn giờ tắt máy bằng Wise Auto Shutdown
Bước 1: Bấm tổ hợp phím “Win + S“, sau đó gõ “Wise Auto Shutdown” vào ô tìm kiếm, cuối cùng nhấn Enter để mở chương trình.
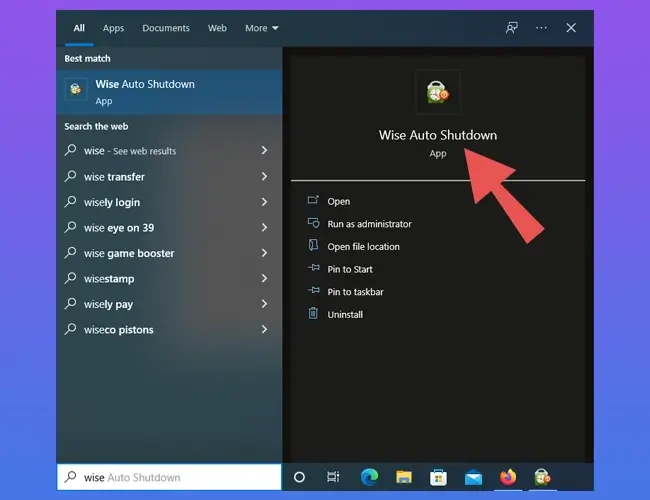
Bước 2: Tại mục Select a task, bạn chọn “Shut down“.
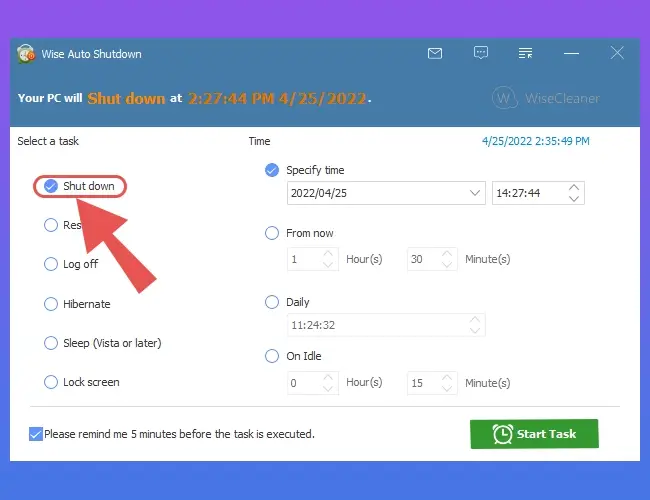
Bước 3: Tiếp theo hãy chọn mốc thời gian bạn muốn tắt máy.
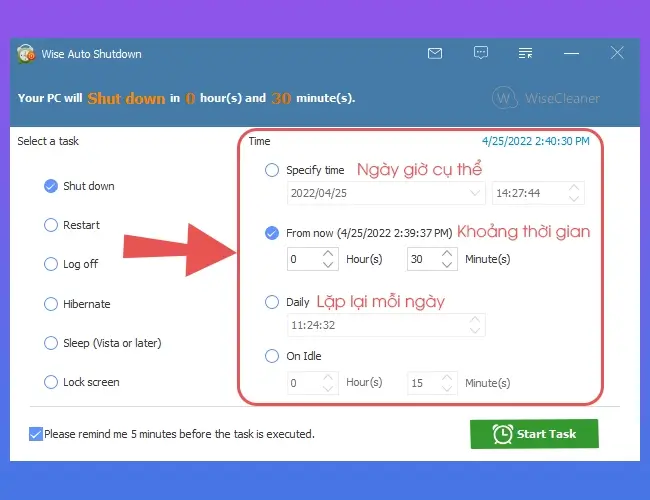
Bước 4: Tích chọn vào ô “Please remind me 5 minutes before the task is executed.” nếu bạn muốn nhận thông báo nhắc nhở trước 5 phút. Sau đó chọn Start Task.
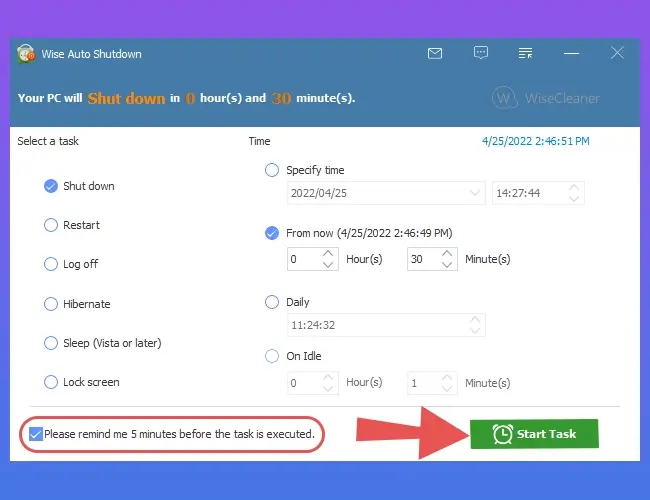
Sau khi cài đặt hẹn giờ tắt máy giao diện của phần mềm Wise Auto Shutdown sẽ ẩn đi, bạn có thể mở lại thông qua biểu tượng nằm ở thanh Taskbar.
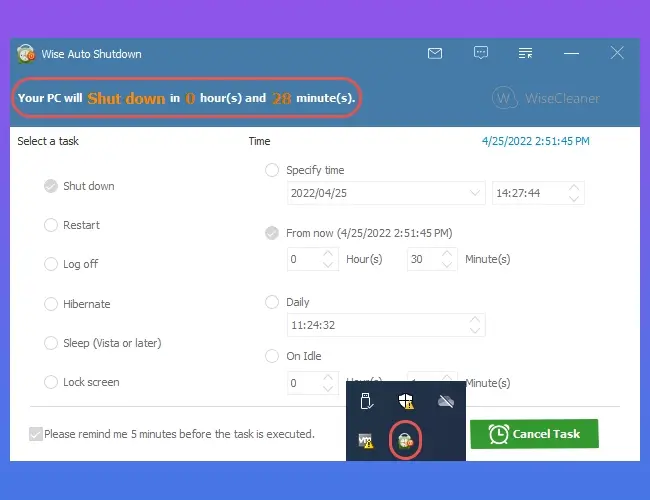
Mẹo
Để huỷ công việc bạn vừa đặt trên Wise Auto Shutdown, hãy bấm vào Cancel Task.
Tổng kết
Wise Auto Shutdown là một phần mềm hẹn giờ tắt máy tính hoàn toàn miễn phí. Với giao diện đơn giản, dễ sử dụng, lại có nhiều tuỳ chỉnh. Do đó đây là một lựa chọn hoàn hảo cho bạn.
2. AMP WinOFF
AMP WinOFF là một phần mềm hỗ trợ hẹn giờ tắt máy tính miễn phí. Giao diện của nó có thể nhìn hơi phức tạp một chút tuy nhiên sau vài lần sử dụng bạn sẽ quen.
AMP WinOFF hỗ trợ khả năng hẹn thời gian tắt máy với nhiều điều kiện khác nhau. Tuy nhiên điểm hạn chế của phần mềm này đó là không có phần cài đặt thời gian lặp lại hằng ngày.
Tải AMP WinOFF
Bước 1: Truy cập vào trang tải phần mềm AMP WinOFF.
Bước 2: Bấm vào “DOWNLOAD: Softpedia Mirror (US)” để tải về.
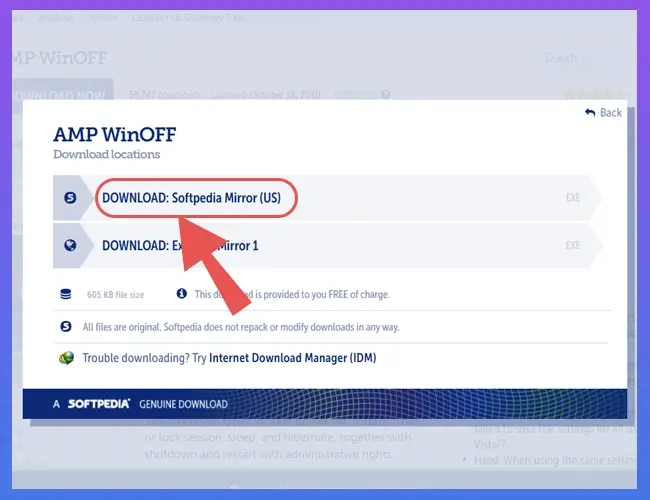
Cài đặt AMP WinOFF
Bước 1: Vào thư mục chứa file cài đặt phần mềm AMP WinOFF, nhấp đúp chuột vào nó để cài đặt.
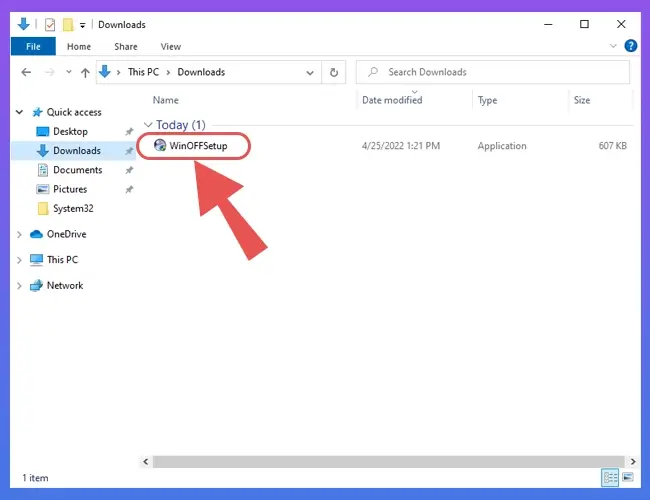
Bước 2: Chọn Yes.
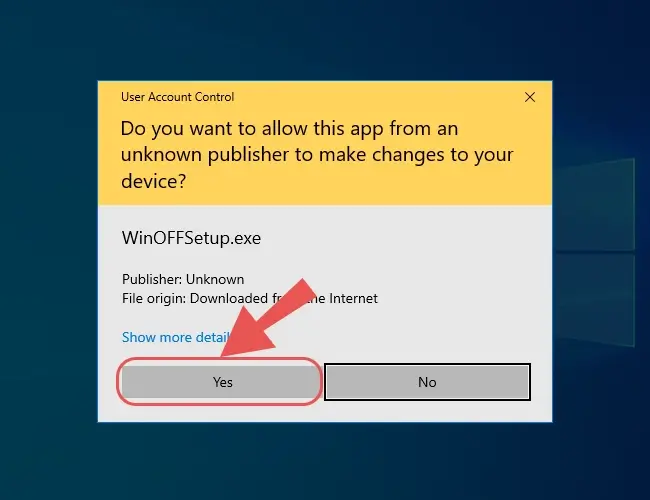
Bước 3: Chọn ngôn ngữ cài đặt và bấm OK.
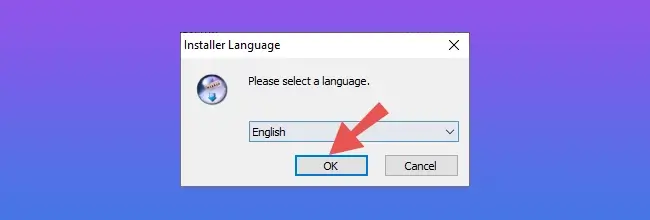
Bước 4: Chọn “I Agree“.
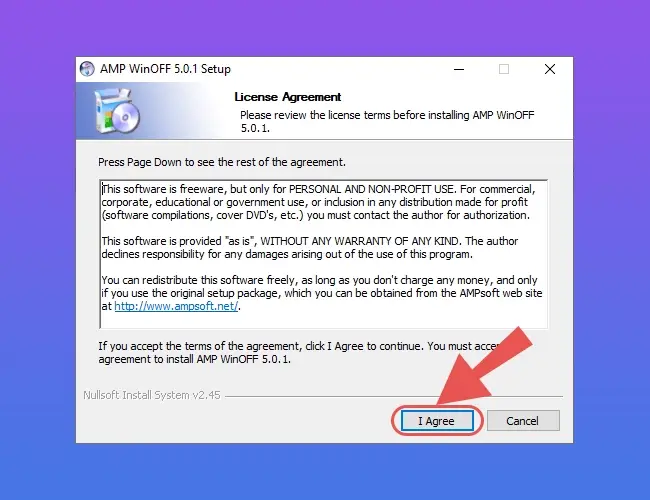
Bước 5: Chọn Next.
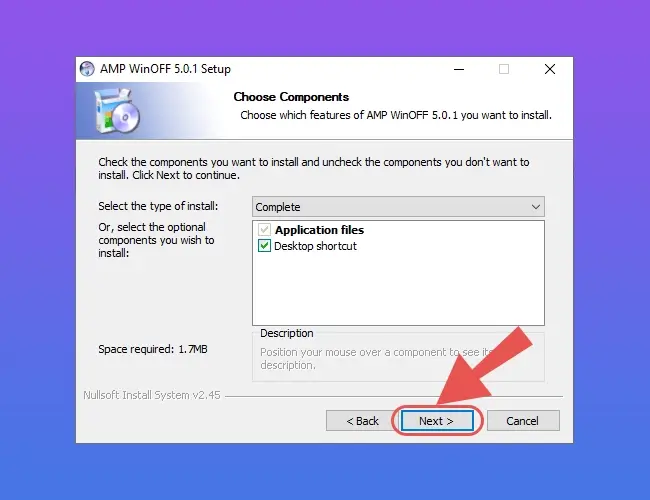
Bước 6: Chọn Install.
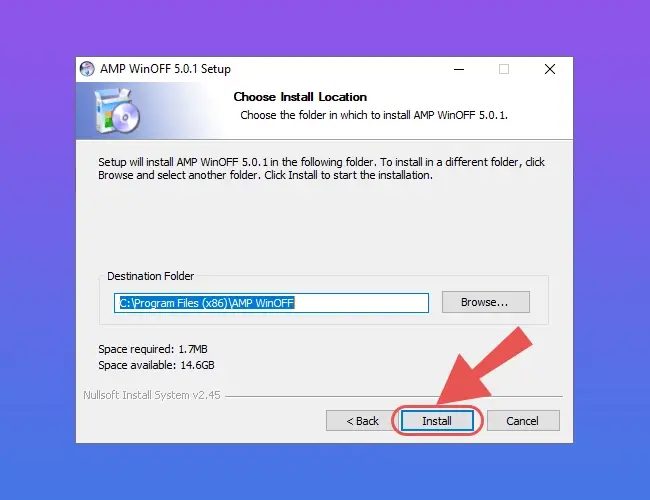
Bước 7: Chọn Next.
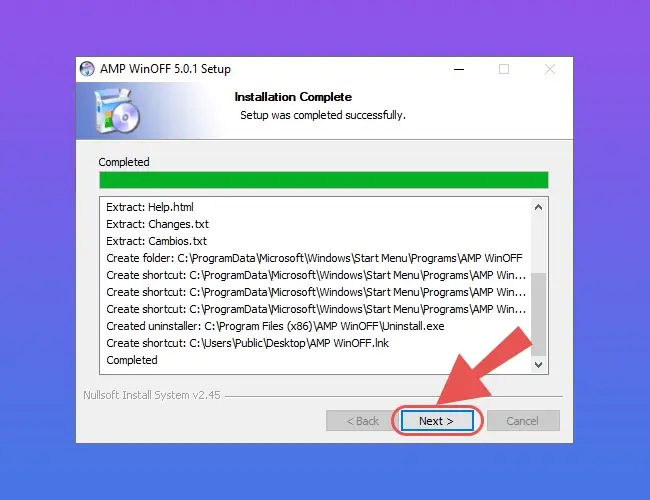
Bước 8: Chọn Finish để kết thúc.
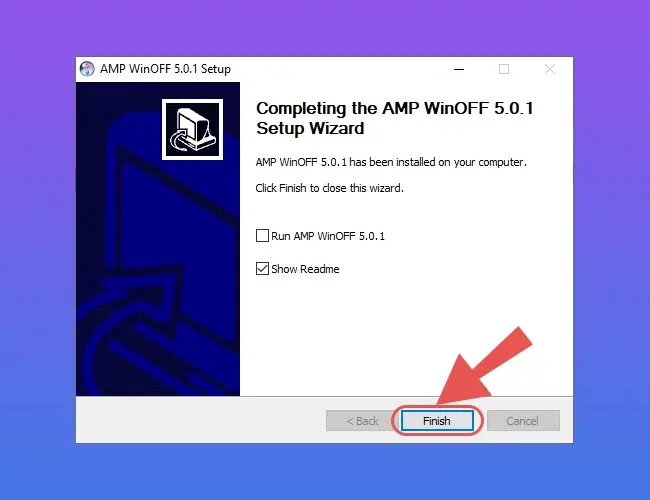
Hẹn giờ tắt máy với AMP WinOFF
Bước 1: Bấm “Win + S“, tìm và mở phần mềm AMP WinOFF lên.
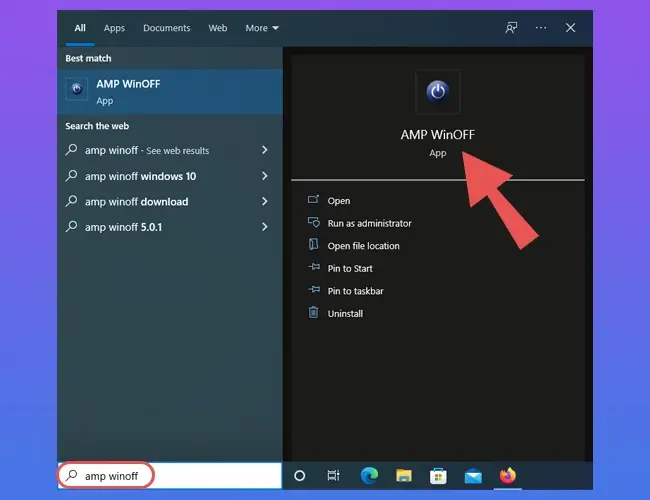
Bước 2: Ở phần Shutdown type, bạn chọn Power off.
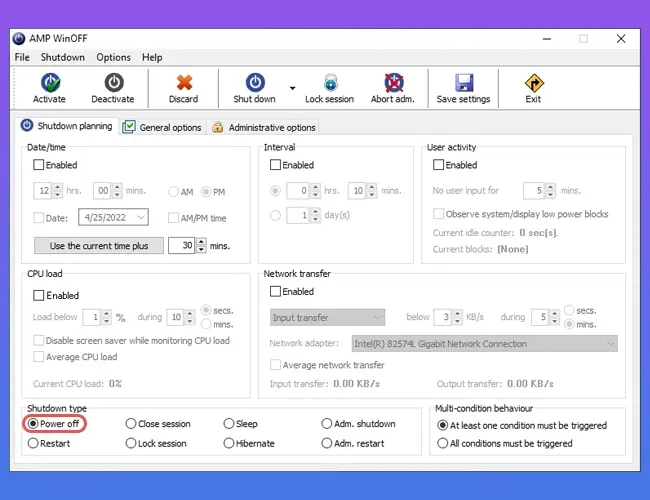
Bước 3: Tiếp theo bạn chỉ cần lựa chọn 1 là gồm cả ngày, tháng năm và thời gian, 2 là chỉ giờ và phút.
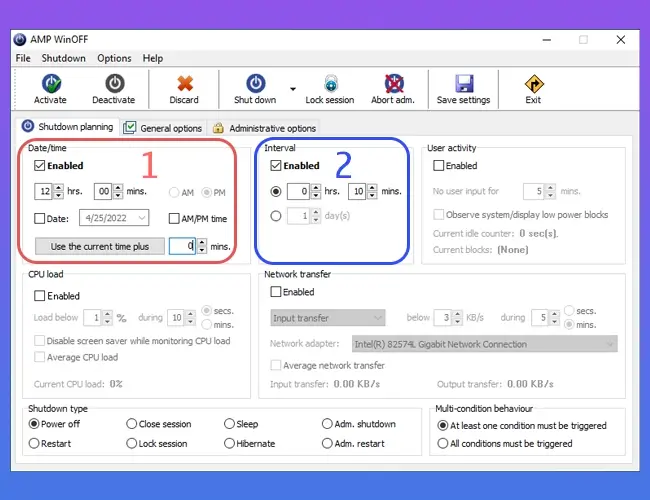
Bước 4: Ví dụ hình dưới sẽ hẹn tắt máy sau 10 phút, sau đó chọn Activate để kích hoạt.
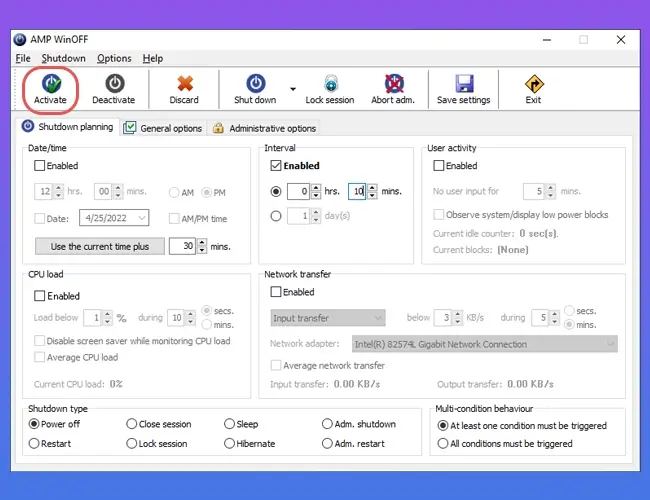
Bước 5: Một thông báo sẽ hiển thị ở góc phải bên dưới màn hình.
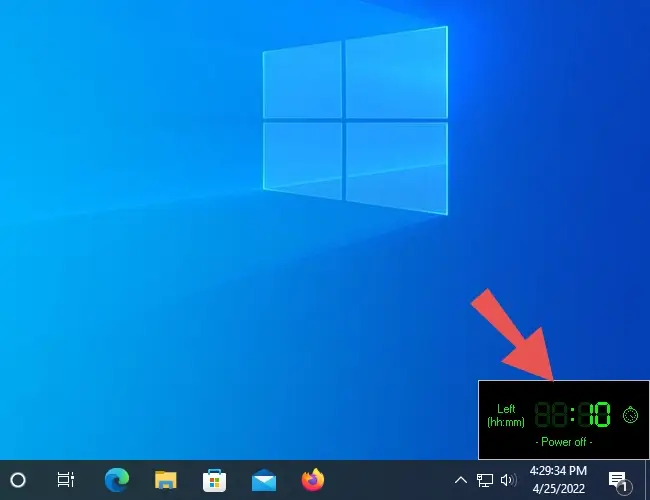
Mẹo
Nếu bạn muốn huỷ cài đặt thời gian tắt máy của AMP WinOFF thì bấm vào Deactivate.
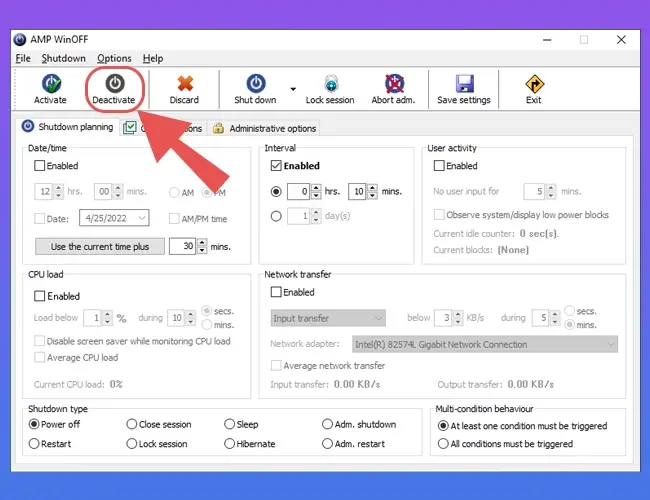
Tổng kết
AMP WinOFF là một phần mềm hẹn giờ tắt máy tính khá mạnh mẽ cho Windows, nếu bạn cần một phần mềm với nhiều tính năng tuỳ chỉnh thì đây là lựa chọn tốt cho bạn.
3. SleepTimer Ultimate
SleepTimer Ultimate là một phần mềm hẹn giờ tắt máy tính hoàn toàn miễn phí, giao diện đơn giản, dễ sử dụng. Các tính năng mà SleepTimer Ultimate hỗ trợ gồm: tắt máy tính, khởi động lại, đăng xuất khởi tài khoản Windows,…
Tải SleepTimer Ultimate
Bước 1: Truy cập vào trang tải SleepTimer Ultimate.
Bước 2: Chọn danh mục DOWNLOAD, sau đó bấm vào INSTALLER để tải về.
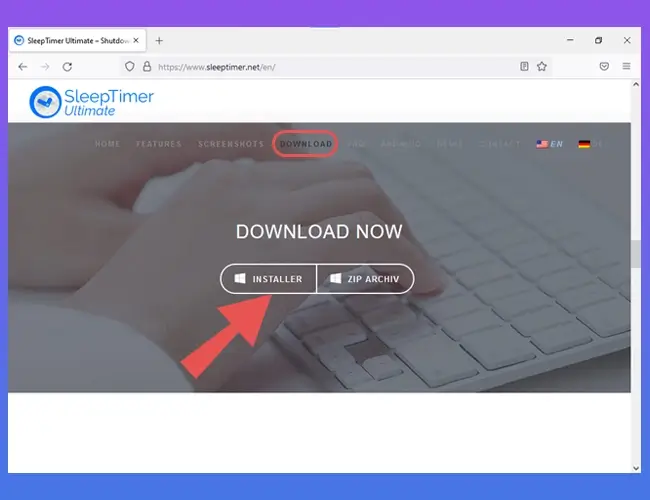
Cài đặt SleepTimer Ultimate
Bước 1: Mở thư mục chứa file cài đặt SleepTimer Ultimate lên, nhấn đúp vào nó để cài đặt.
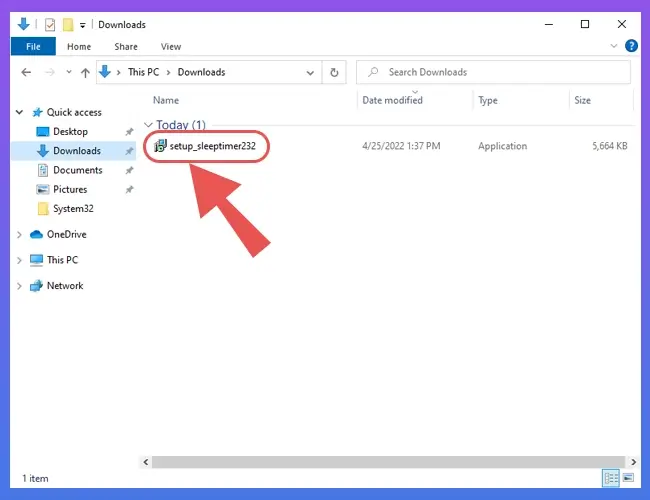
Bước 2: Chọn Run.
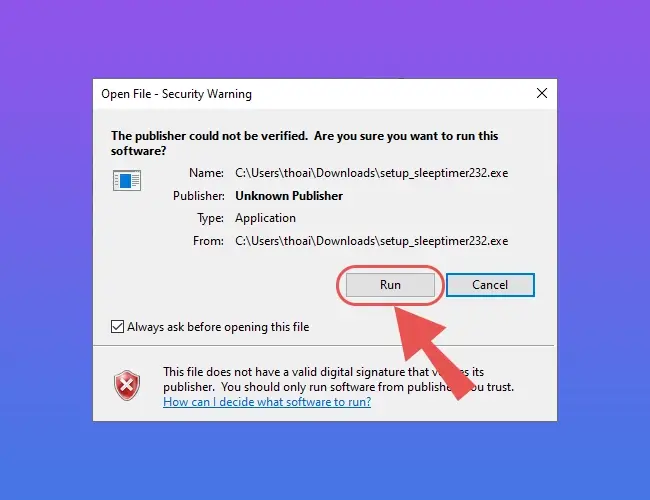
Bước 3: Chọn Yes.
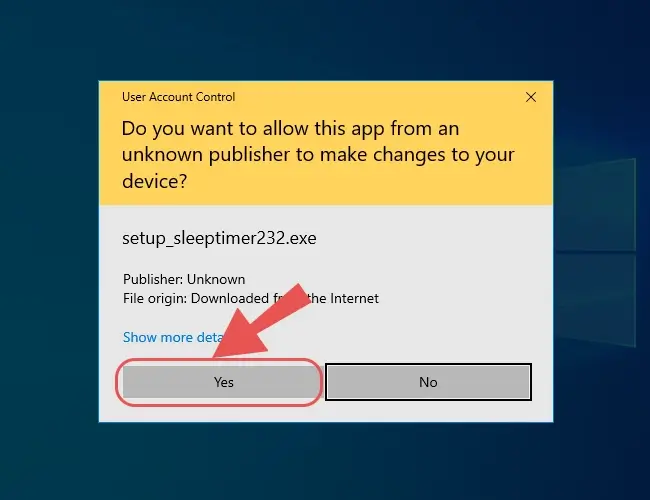
Bước 4: Chọn ngôn ngữ cài đặt và chọn OK.
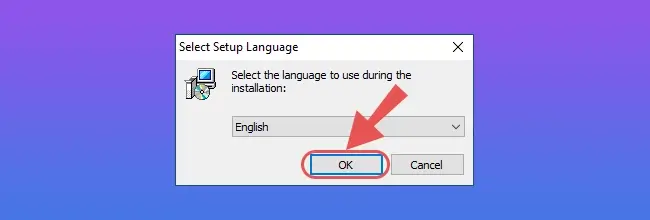
Bước 5: Chọn “I accept the argeement” và bấm Next.
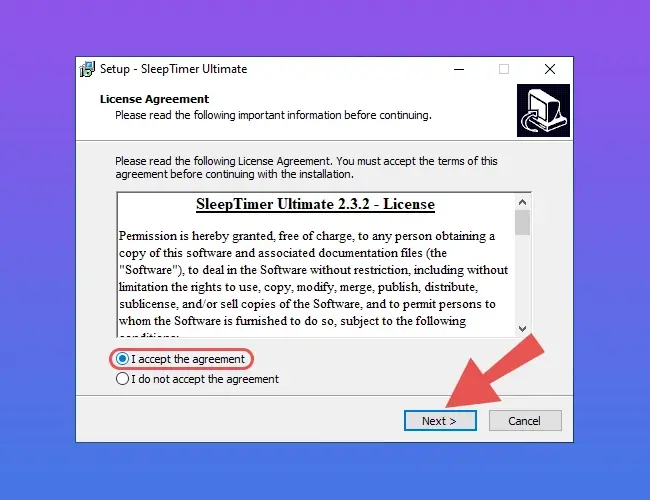
Bước 6: Chọn Next.
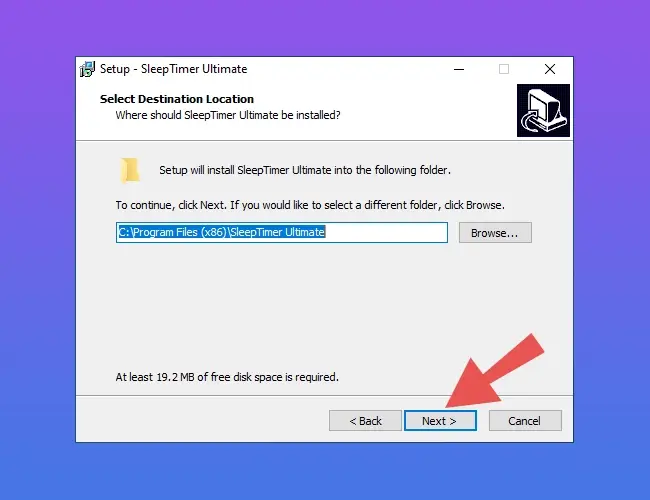
Bước 7: Chọn Next.
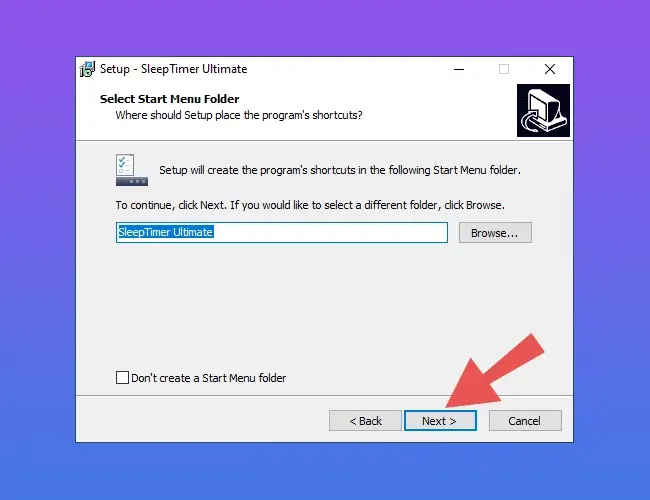
Bước 8: Chọn Next.
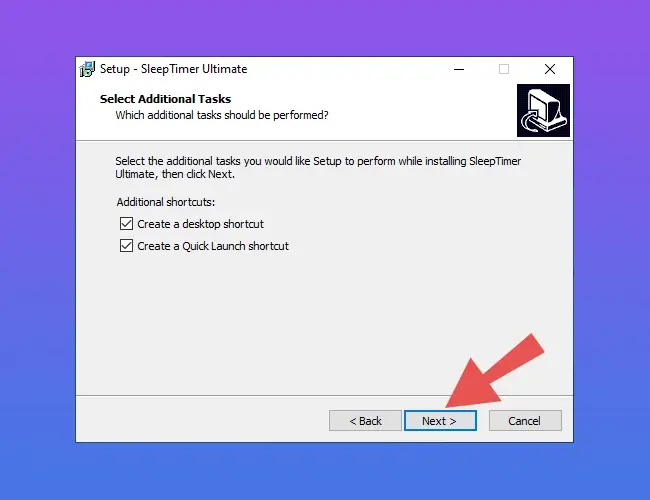
Bước 9: Chọn Install.
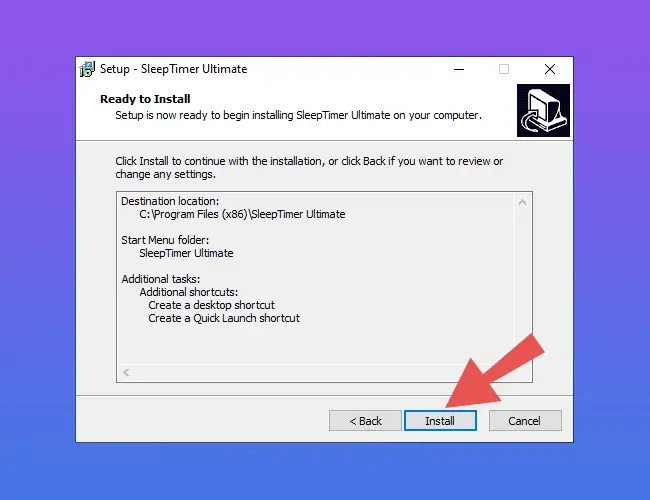
Bước 10: Chọn Finish.
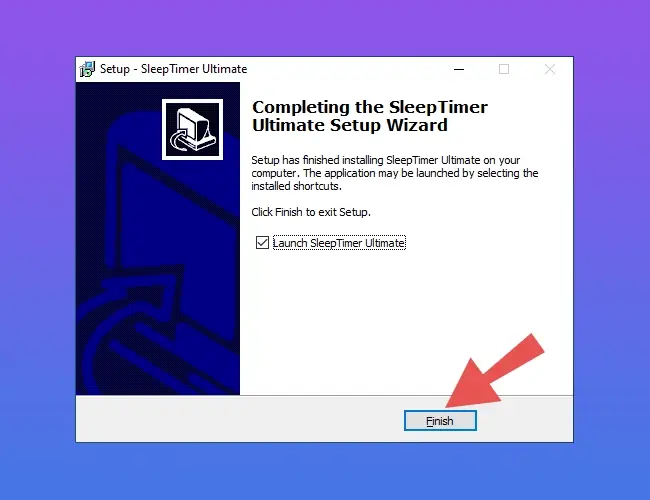
Hẹn giờ tắt máy tính bằng SleepTimer Ultimate
Bước 1: Tại mục Action chọn Shutdown.
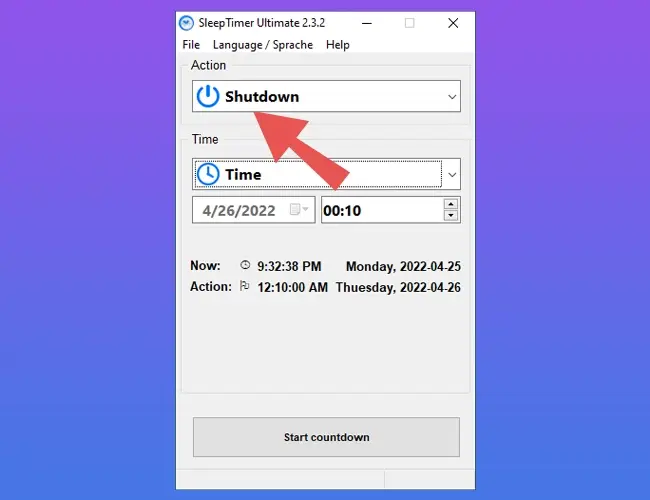
Bước 2: Ở mục Time, bạn chỉ cần sử dụng Date/time (tắt theo ngày giờ cụ thể) hoặc Countdown (tắt sau bao nhiêu giờ, bao nhiêu phút).
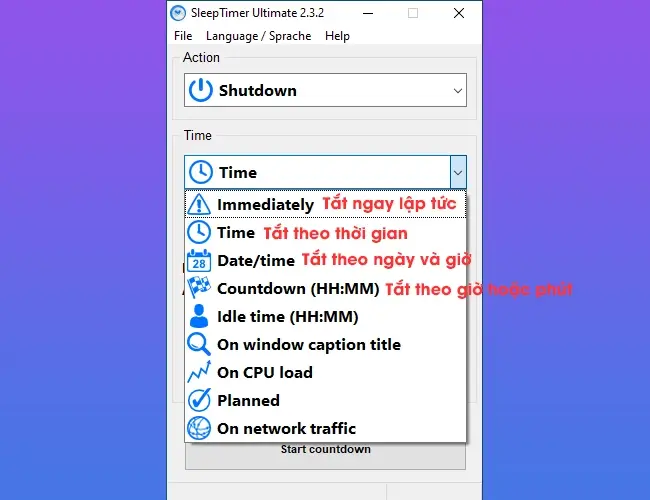
Ví dụ nếu bạn muốn tắt sau 30 phút thì chọn Countdown.
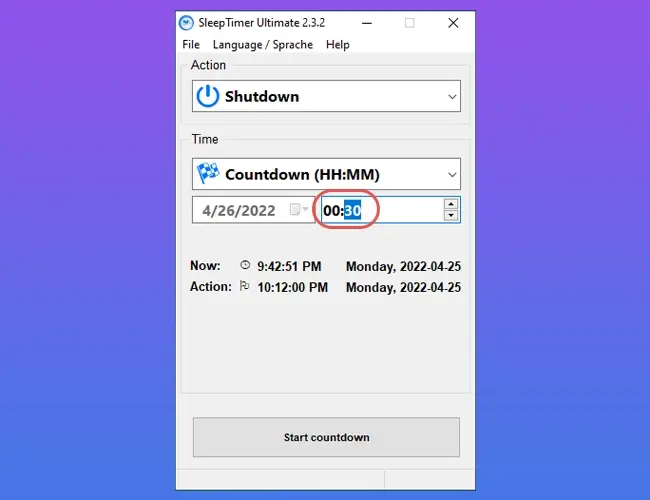
Bước 3: Chọn Start countdown để hoàn tất.
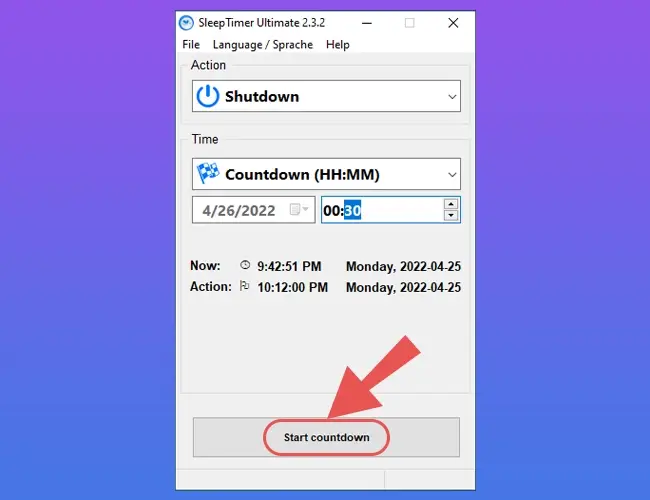
Sau đó phần mềm sẽ thực hiện đếm ngược với giao diện như hình bên dưới.
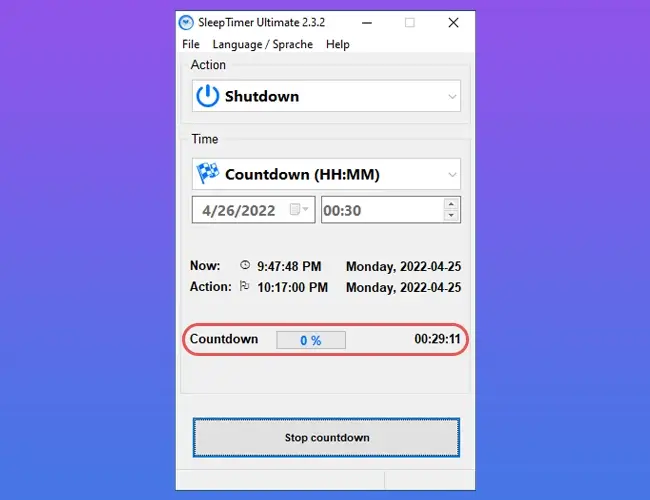
Nếu bạn muốn huỷ cài đặt hẹn giờ của SleepTimer Ultimate thì hãy bấm vào Stop countdown.
Tổng kết
SleepTimer Ultimate mặc dù là một phần mềm tắt máy tính có giao diện đơn giản, tuy nhiên nó có đầy đủ chức năng cơ bản mà bạn mong muốn.
4. DShutdown
DShutdown là một phần mềm hỗ trợ hẹn giờ tắt máy tính miễn phí, mặc dù có thể giao diện nhìn không bắt mắt cho lắm, tuy nhiên nó có nhiều tính năng tuỳ chỉnh nâng cao.
Tải DShutdown
Bước 1: Truy cập vào trang tải phần mềm DShutdown.
Bước 2: Sau đó nhấn vào 2 liên kết được khoanh đỏ ở hình bên dưới để tải về.
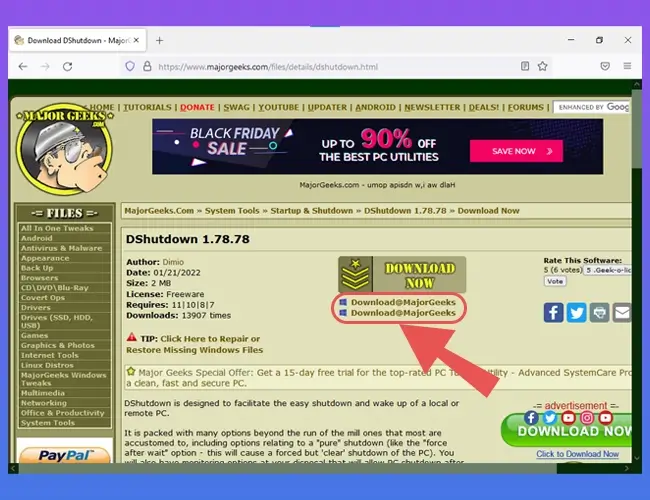
Cài đặt DShutdown
DShutdown là một phần mềm hẹn giờ tắt máy miễn phí dành cho Windows. Điểm đặc biệt của phần mềm này đó là không cần cài đặt, chỉ cần giải nén ra là sử dụng ngay.
Bước 1: Mở thư mục chứa file DShutdown vừa tải về lên.
Bước 2: Bạn chỉ sử dụng phần mềm giải nén như Winrar hoặc 7-Zip để giải nén file ra và sử dụng ngay.

Hẹn giờ tắt máy bằng DShutdown
Bước 1: Truy cập thư mục vừa giải nén và chọn DShutdown để mở phần mềm lên.
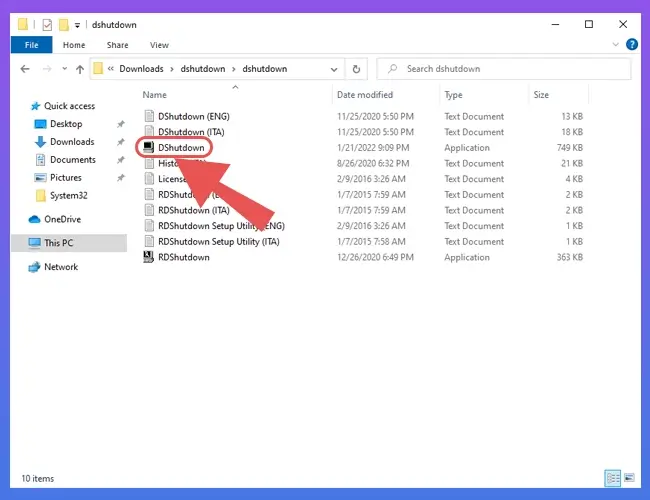
Bước 2: Tại mục Shutdown Type chọn Shutdown.
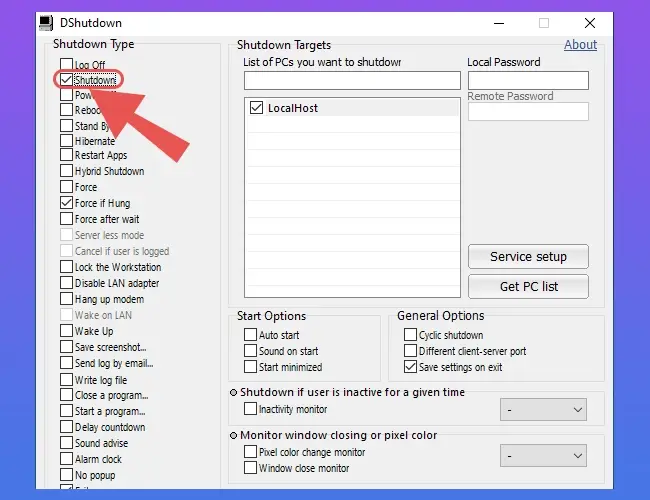
Bước 3: Tiếp theo bạn chọn thời gian hẹn giờ tắt máy. Trong phần Timer:
- Nếu bạn muốn chọn thời gian tắt máy sau bao nhiêu giờ hoặc bao nhiêu phút thì chọn Shutdown after…
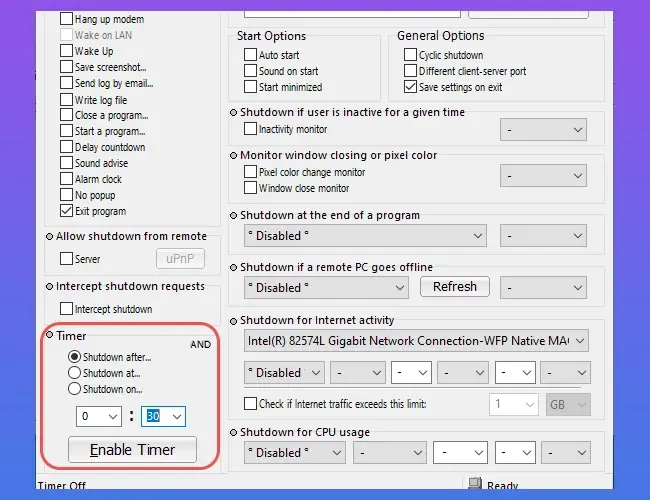
- Nếu bạn muốn chọn thêm ngày tháng thì chọn Shutdown on… Sau đó cửa sổ lịch sẽ hiển thị lên để bạn lựa chọn.
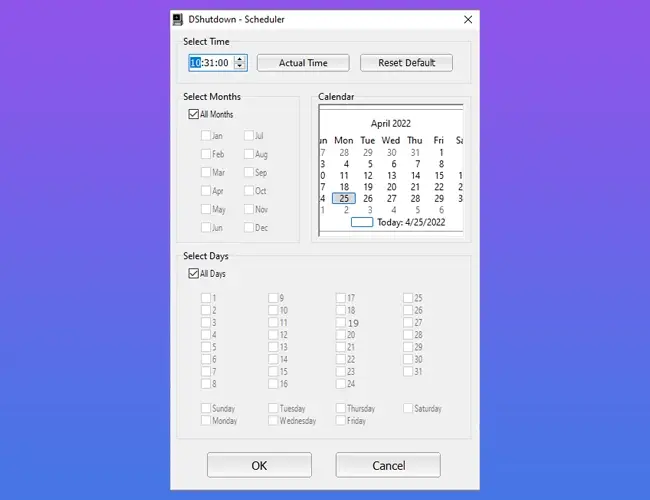
Bước 4: Sau khi chọn thời gian phù hợp, bạn bấm vào Enable Timer để cài đặt.
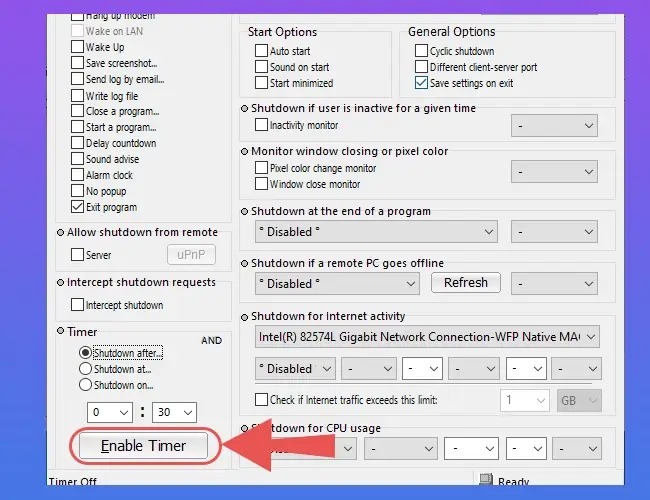
Tổng kết
DShutdown là một phần mềm hẹn giờ tắt máy tính hoàn toàn miễn phí, không cần phải cài đặt. Mặc dù giao diện của nó nhìn không được bắt mắt lắm, tuy nhiên DShutdown có đầy đủ hầu hết mọi tính năng mà bạn cần.
5. Mz Shutdown Scheduler
Nếu bạn muốn tìm một phần mềm hỗ trợ tắt máy tính đơn giản, không nhiều chắc năng nâng cao thì Mz Shutdown Scheduler là dành cho bạn.
Mz Shutdown Scheduler có giao diện đẹp, có đầy đủ những tính năng cơ bản trong việc hỗ trợ hẹn giờ tắt máy tính.
Tải Mz Shutdown Scheduler
Bước 1: Truy cập vào trang tải phần mềm Mz Shutdown Scheduler.
Bước 2: Bấm vào 2 liên kết ở hình bên dưới để tải về.
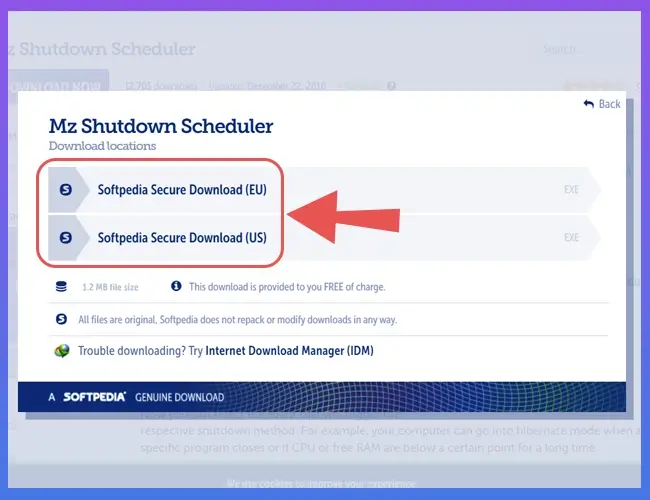
Cài đặt Mz Shutdown Scheduler
Bước 1: Mở thư mục chứa file cài đặt Mz Shutdown Scheduler lên và nhấn đúp vào nó để cài đặt.
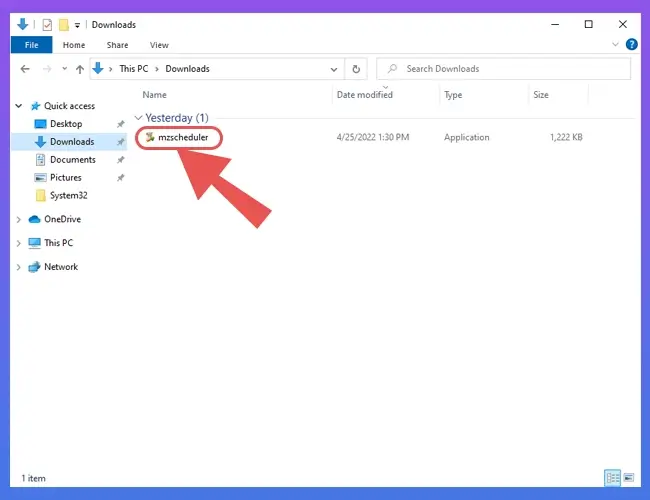
Bước 2: Chọn Run.
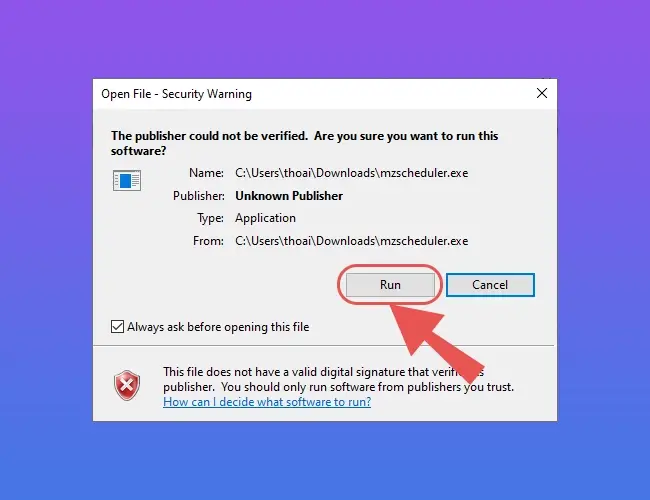
Bước 3: Chọn Yes.
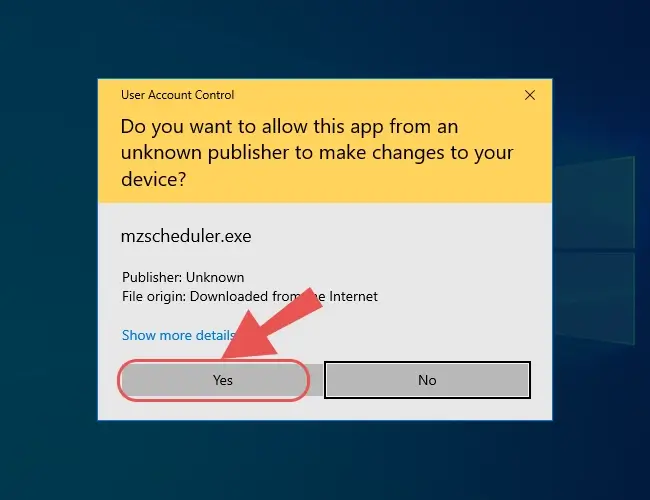
Bước 4: Chọn ngôn ngữ cài đặt và nhấn OK.
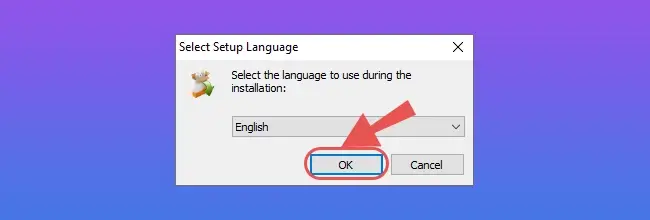
Bước 5: Chọn Next.
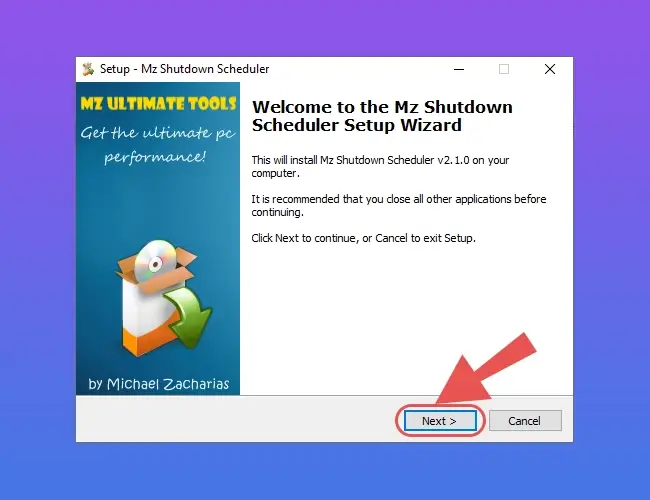
Bước 6: Chọn Next.
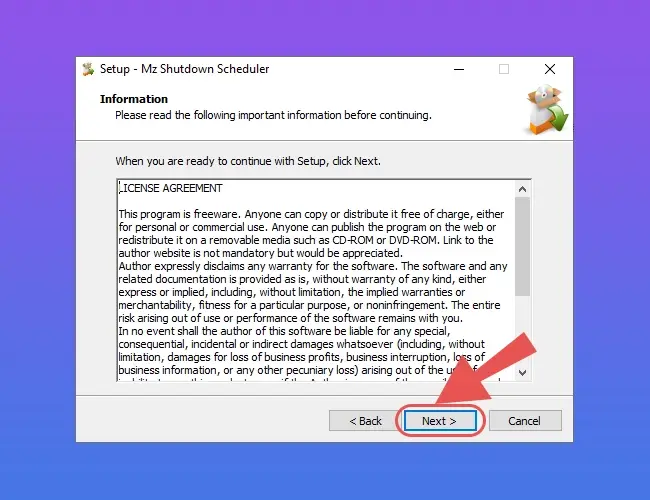
Bước 7: Chọn Next.
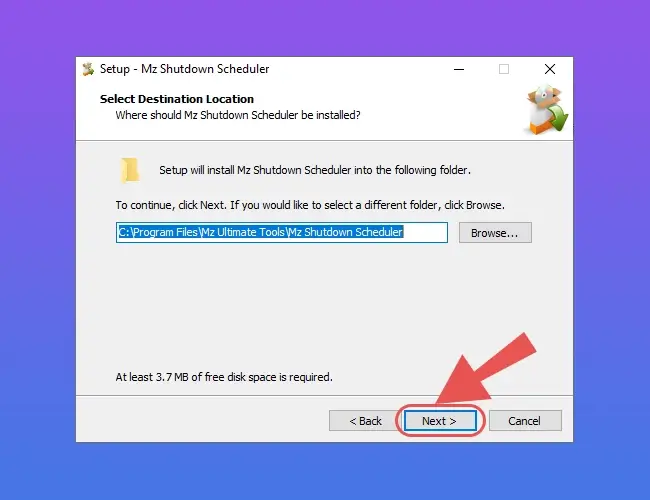
Bước 8: Chọn Next.
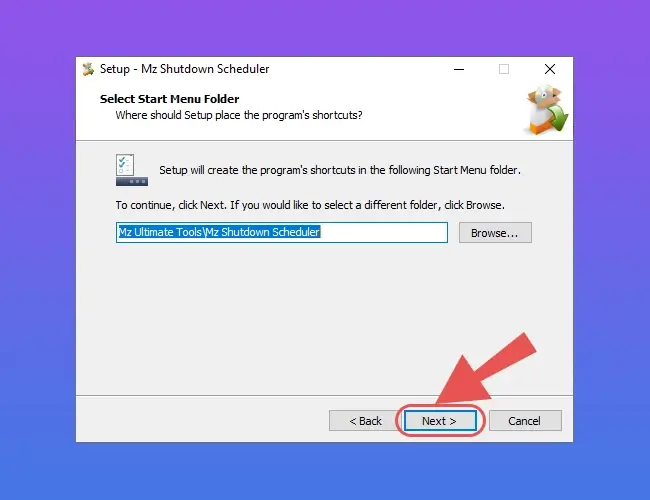
Bước 9: Chọn Next.
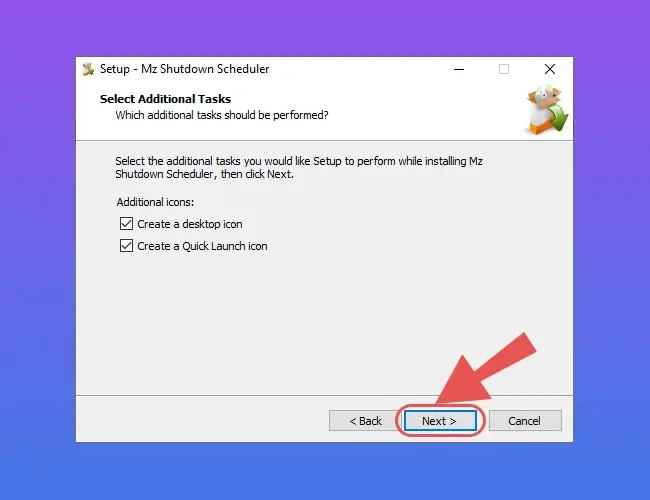
Bước 10: Chọn Install.
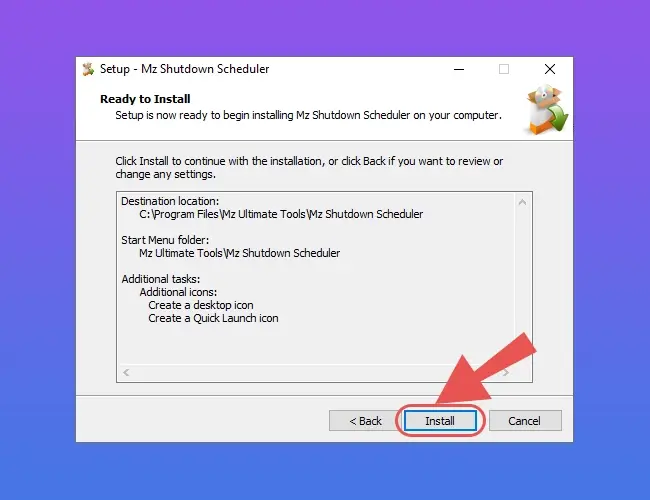
Bước 11: Chọn Finish.
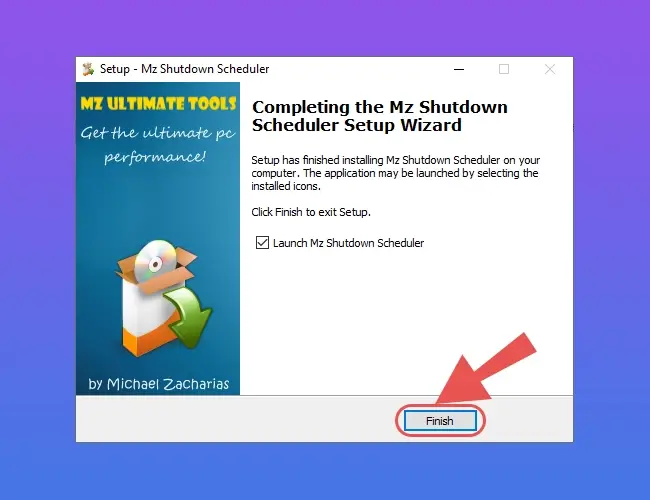
Hẹn giờ tắt máy tính bằng Mz Shutdown Scheduler
Bước 1: Sử dụng “Win + S” để mở Windows Search, sau đó tìm và mở Mz Shutdown Scheduler.
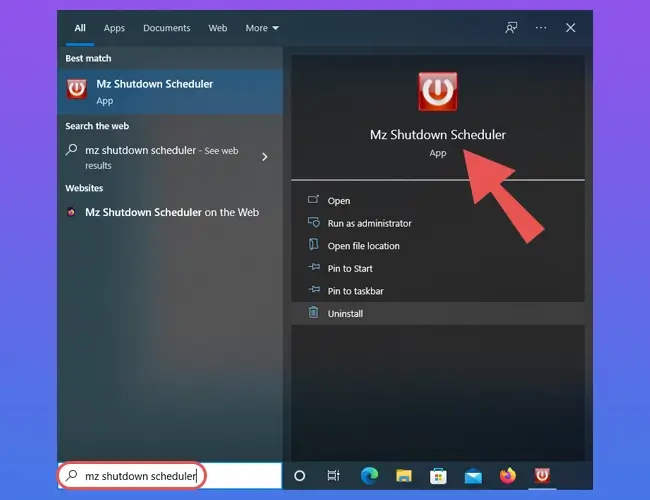
Bước 2: Tại mục Select Shutdown Method chọn Shutdown.
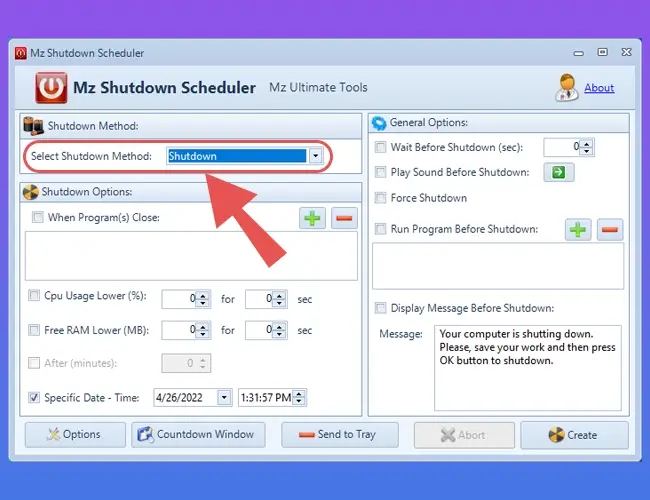
Bước 3: Tại mục Shutdown Options, nếu muốn tắt máy sau bao nhiêu phút thì chọn After (minutes), còn muốn chọn thêm ngày giờ cụ thể thì chọn Specific Date – Time.
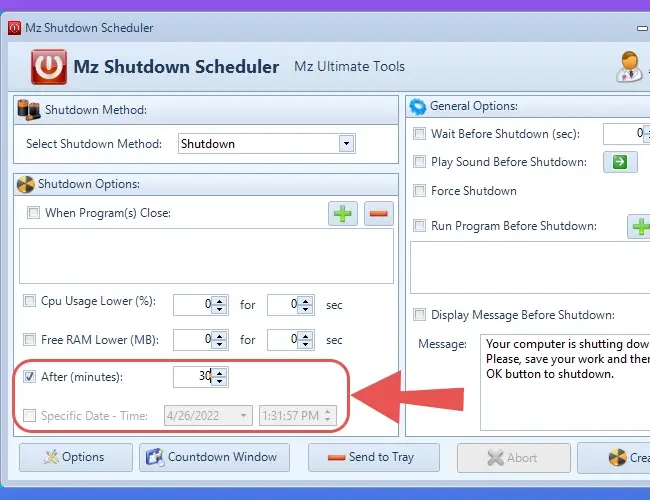
Bước 4: Nếu bạn muốn nhận thông báo trước khi tắt máy thì tích chọn vào Display Message Before Shutdown. Sau đó bấm Create để tạo.
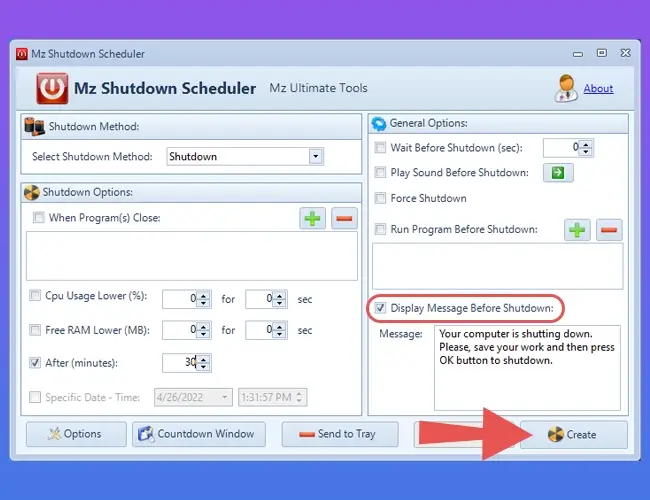
Lưu ý
Nếu bạn chọn hiển thị thông báo, kể từ lúc thông báo hiện lên bạn bắt buộc phải bấm xác nhận OK thì máy tính mới tắt. Nếu không máy tính sẽ không bao giờ tắt.
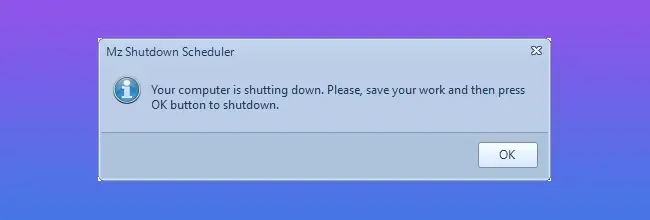
Nếu muốn huỷ bỏ cài đặt hãy chọn Abort.
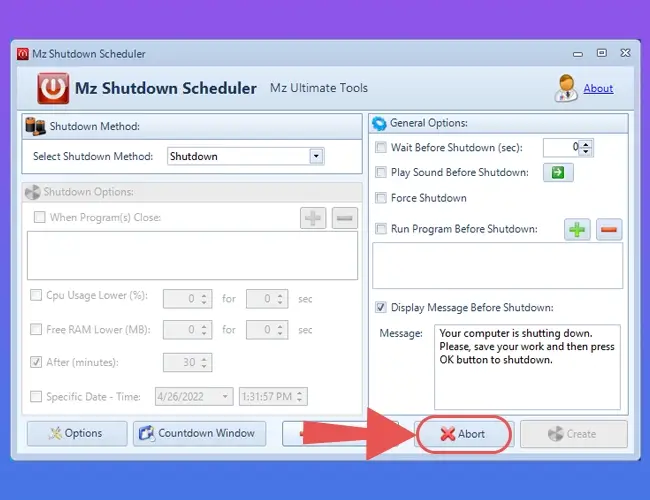
Tổng kết
Có thể thấy Mz Shutdown Scheduler là một phần mềm khá dễ để sử dụng, phù hợp cho những ai chỉ cần những tính năng hẹn giờ tắt máy đơn giản.
Tổng kết
Trên đây là top 5 phần mềm tắt máy tính miễn phí dành cho những ai đang sử dụng Windows. Tuỳ theo tính chất và nhu cầu sử dụng của bạn, hãy chọn cho riêng mình một phần mềm phù hợp nhất.











