Top 5 phần mềm scan trên điện thoại Iphone dễ dùng nhất 2019 – Số Hóa Dữ Liệu
Có thể nói việc phải scan giấy tờ, tài liệu đã trở thành công việc quen thuộc của nhiều văn phòng hiện nay vì tính tiện lợi, nhanh chóng. Tuy nhiên, nhiều người lại cảm thấy khó khăn khi không biết xử lý các thao tác trên máy scan.
Mục lục bài viết
Top 5 phần mềm scan trên điện thoại Iphone phổ biến nhất
Hiểu được điều đó, nhiều phần mềm scan trên điện thoại đã ra đời để nâng cao tối đa tính tiện lợi của người dùng. Bài viết này sẽ giới thiệu đến người dùng 5 phần mềm scan trên Iphone hoàn toàn miễn phí:
1. Phần mềm scan trên điện thoại Iphone Office Lens

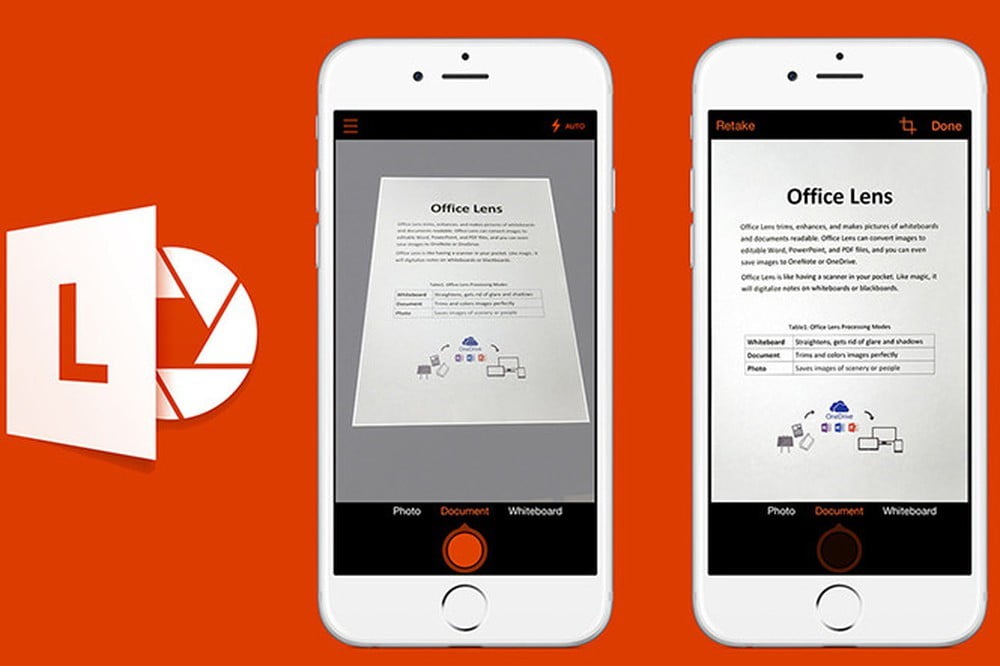
Office Lens là một phần mềm scan tài liệu bằng điện thoại được Microsoft phát triển nhằm nâng cao trải nghiệm của người dùng. Ứng dụng này được tích hợp những tính năng hỗ trợ tiện dụng như: quét văn bản, danh thiếp, hóa đơn, ghi chú hay thậm chí là ghi trên bảng trắng hay bản đen giúp đảm bảo Office Lens hầu như không bị giới hạn bởi định dạng quét cũng như tính linh hoạt trong quá trình sử dụng.
Office Lens sử dụng kỹ thuật OCR (Optical Character Recognition) để nhận diện văn bản viết tay hoặc văn bản in, cho phép người dùng tìm kiếm, sao chép, chỉnh sửa. Ngoài ra, Office Lens còn có khả năng cắt và điều chỉnh máu sắc cho phù hợp; nhanh chóng thêm địa chỉ liên lạc từ các danh thiếp đã scan, chiết xuất thông tin chi tiết và lưu nó vào danh bạ điện thoại. Với những ai còn đang lo lắng vì ánh sáng lóa khi scan trên điện thoại thì chế độ bảng trắng của ứng dụng này sẽ giải quyết hoàn toàn nỗi lo trên.
Sau khi xử dụng Office Lens để scan, người dùng có thể lưu bản scan này qua OneNote hoặc OneDrive và chuyển đổi chúng sang định dạng Word, PowerPoint hoặc PDF. Đặc biệt, đây không chỉ là một phần mềm scan trên Iphone mà nó còn có thể tương thích với cả cơ chế hoạt động trên Androi, hỗ trợ tối đa trải nghiệm người dùng.
2. Adobe Scan – Phần mềm scan trên Iphone


Phần mềm scan trên điện thoại Adobe Scan là ứng dụng scan được hỗ trợ cho người dùng ở cả hai hệ điều hành Androi và iOS. Nhìn chung, phần mềm scan trên điện thoại này có những khả năng tương tự như ứng dụng Office Lens kể trên. Với Adobe Scan, người dùng có thể chụp ảnh, scan văn bản, ghi chú, hóa đơn, danh thiếp, bảng trắng,…
Cũng được ứng dụng kỹ thuật OCR như Office Lens, Adobe Scan sẽ giúp người dùng tạo lập tin PDF có thể tạo lập tin PDF có thể hoạt động tốt trên Adobe Acrobat Reader và các dòng phần mềm tương tự.
Người dùng có thể sử dụng các tính năng nâng cao như cắt, xoay và điều chỉnh màu sắc. Ngoài ra, tác vụ quét của người dùng sẽ được ứng dụng lưu vào Adobe Document, ở đây, họ sẽ có thể truy cập, chia sẻ, đánh dấu, thêm ghi chú và tìm kiếm một cách dễ dàng. Bên cạnh đó việc kết nối các dịch vụ của Adobe để chuyển đổi tài liệu sang Microsoft Office cũng tương đối dễ dàng.
3. Phần mềm scan Genius Scan trên điện thoại

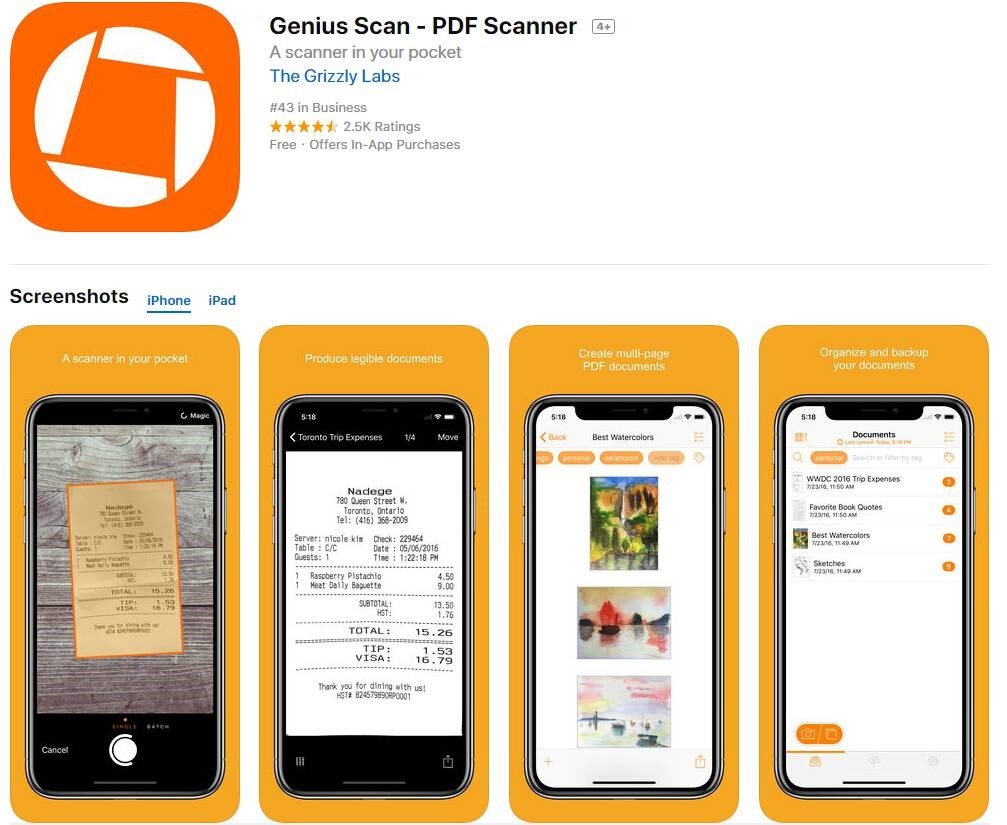
Một phần mềm scan trên điện thoại Iphone cũng tuyệt với không kém đó chính là Genius Scan. Phần mềm này ứng dụng tính năng nhận dạng trang thông minh để chỉnh sửa bố cục văn bản và tăng cường chất lượng của hình ảnh scan.
Với tính năng quét hàng loạt, người dùng có thể quét những tài liệu nhiều trang, sau đó xuất tập tin này dưới dạng JPEG hoặc các tập tin PDF nhiều trang. Thêm vào đó, ứng dụng này còn hỗ trợ nhiều tính năng tiện dụng khác như: nhập ảnh hàng loạt, chia sẻ qua email, mật khẩu bảo vệ, sắp xếp tài liệu và hỗ trợ tìm kiếm
Nếu muốn sử dụng các tính năng nâng cao hơn như dịch vụ đám mây như Dropbox, Evernot và Box, người dùng có thể xem xét sử dụng phiên bản trả phí. Phiên bản trả phí cho iOS có mức giá là: 7.99$.
4. CamScanner – Phần mềm scan tốt trên điện thoại Iphone

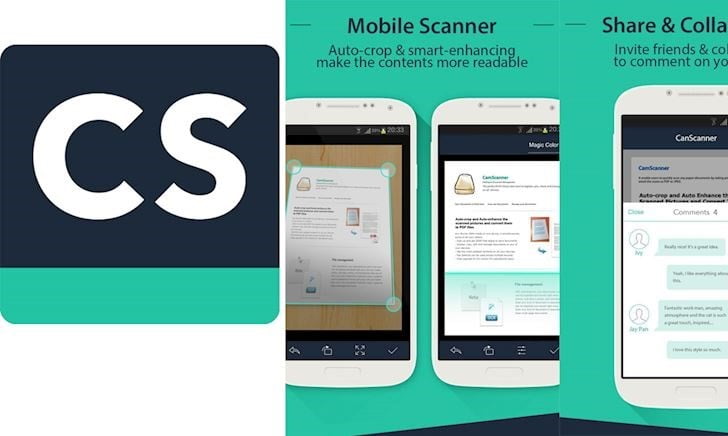
CamScanner là một phần mềm scan trên Iphone với khả năng quét tài liệu, hóa đơn, ghi chú, danh thiếp,… qua kỹ thuật OCR. Điểm gây ấn tượng ở CamScanner là thiết kế giao diện khá đẹp mắt và tích hợp khả năng làm sạch văn bản, hình ảnh.
Đặc biệt, CamScanner còn sở hữu một tính năng khác biệt khác là khả năng chia sẻ thông tin đã scan qua email hay mạng xã hội dưới dạng tập tin PDF, JPEG, chỉnh sửa nâng cao qua các chú thích, mật mã bảo vệ, có hệ thống đồng bộ đa nền tảng và tìm kiếm từ khóa.
Ứng dụng này cũng có một phiên bản trả phí cho bản chuyên nghiệp để sử dụng thêm một số ứng dụng hỗ trợ khác có trên CamScanner. Những tính năng này gồm cho phép cộng tác, ghép tập tin nhiều trang, tự động tải lên Google Drive, Evernote và các dịch vụ hỗ trợ sao lưu đám mây và chọn ngày hết hạn mật khẩu bảo vệ.
5. Scanbot

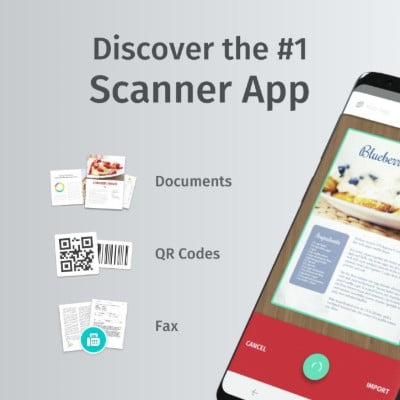
Khác với các phần mềm scan trên điện thoại kể trên, Scanbot được tích hợp thêm khả năng quét mã vạch và mã QR. Người dùng ứng dụng có thể quét mọi văn bản từ tài liệu, hồ sơ đến những ghi chú, bảng trắng, danh thiếp. Các tập tin sau khi đã được scan sẽ được lưu dưới dạng JPG hoặc PDF và có thể tìm kiếm văn bản qua OCR.
Scanbot cũng có thể hỗ trợ quét hàng loạt những văn bản nhiều trang và thực hiện ghi chú chỉnh sửa với màu sắc và bộ lọc đa dạng. Bên cạnh đó, người dùng cũng có thể kết nối nhiều dịch vụ đám mây với ứng dụng như Dropbox, Google Drive, OneDrive và Box cũng như là có khả năng kết nối với Evernote, Slack và Todoist. Đặc biệt, ứng dụng cũng cài mật khẩu bảo vệ, tự động đăng tải và các tính năng quản lý khác hỗ trợ cho quá trình bảo mật thông tin tài liệu và người dùng.
Cách scan ảnh bằng điện thoại Iphone
Hiện nay, khi các thiết bị Smartphone ngày càng trở nên thông minh, chỉ với vài thao tác điện thoại đã giúp chúng ta scan được bộ tài liệu, ảnh mà không cần các thiết bị chuyên dụng. Vậy, scan ảnh, tài liệu bằng điện thoại có khó không? Hãy thử thực hành ngay bằng cách dưới đây:
Để có thể tiến hành scan tài liệu hiệu quả nhất, bạn nên tải ứng dụng Google Drive để thuận tiện cho công việc
Bước 1: Tải ứng dụng google drive và bắt đầu khởi động, trong màn hình giao diện của ứng dụng bấm vào biểu tượng dấu +
Sau đó tiến hành chọn chức năng Scan (quét) để dễ dàng scan tài liệu, ảnh qua điện thoại bằng ứng dụng này.

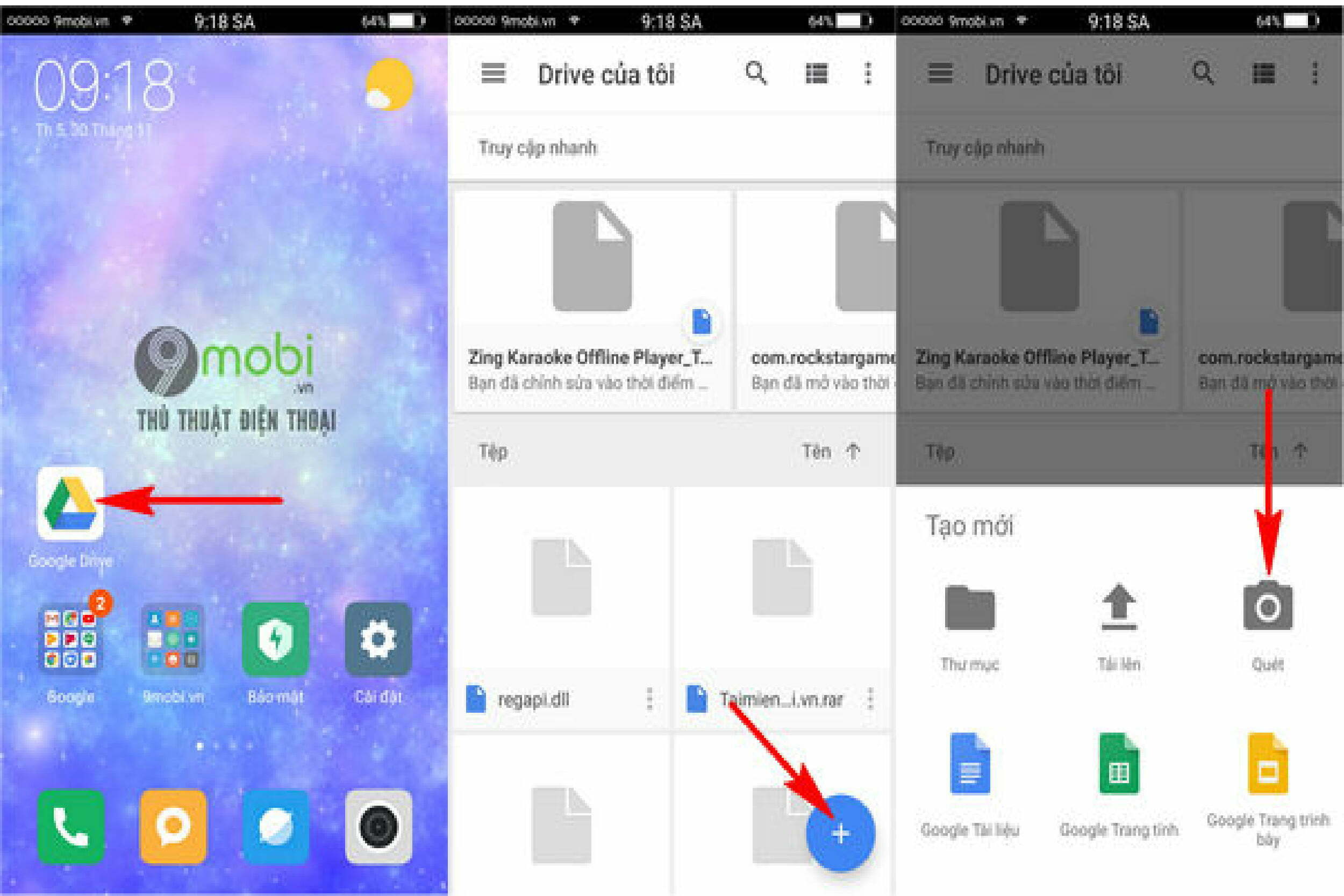
Bước 2: Lúc này, hệ thống bắt đầu yêu cầu cho phép truy cập Camera, hãy chọn “cho phép truy cập”
Lựa chọn vào Camera, lựa chọn tài liệu bạn cần scan hoặc chụp tài liệu để scan

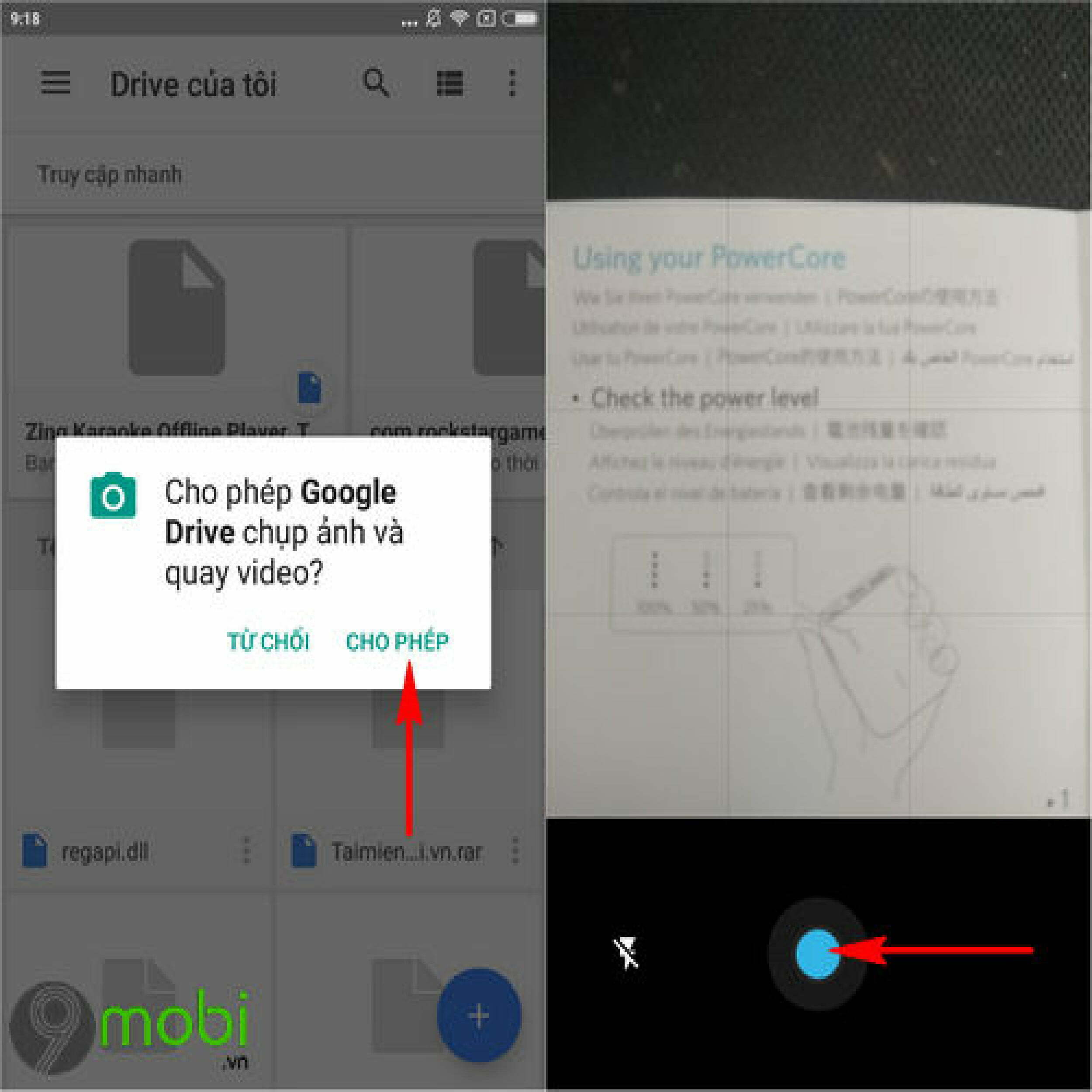
Bước 3: Khi bạn chụp tài liệu, hình ảnh xong, hệ thống sẽ trả về kết quả scan như ý muốn. Chú ý: Hình ảnh scan càng đầy đủ, sắc nét thì kết quả scan càng rõ rệt.

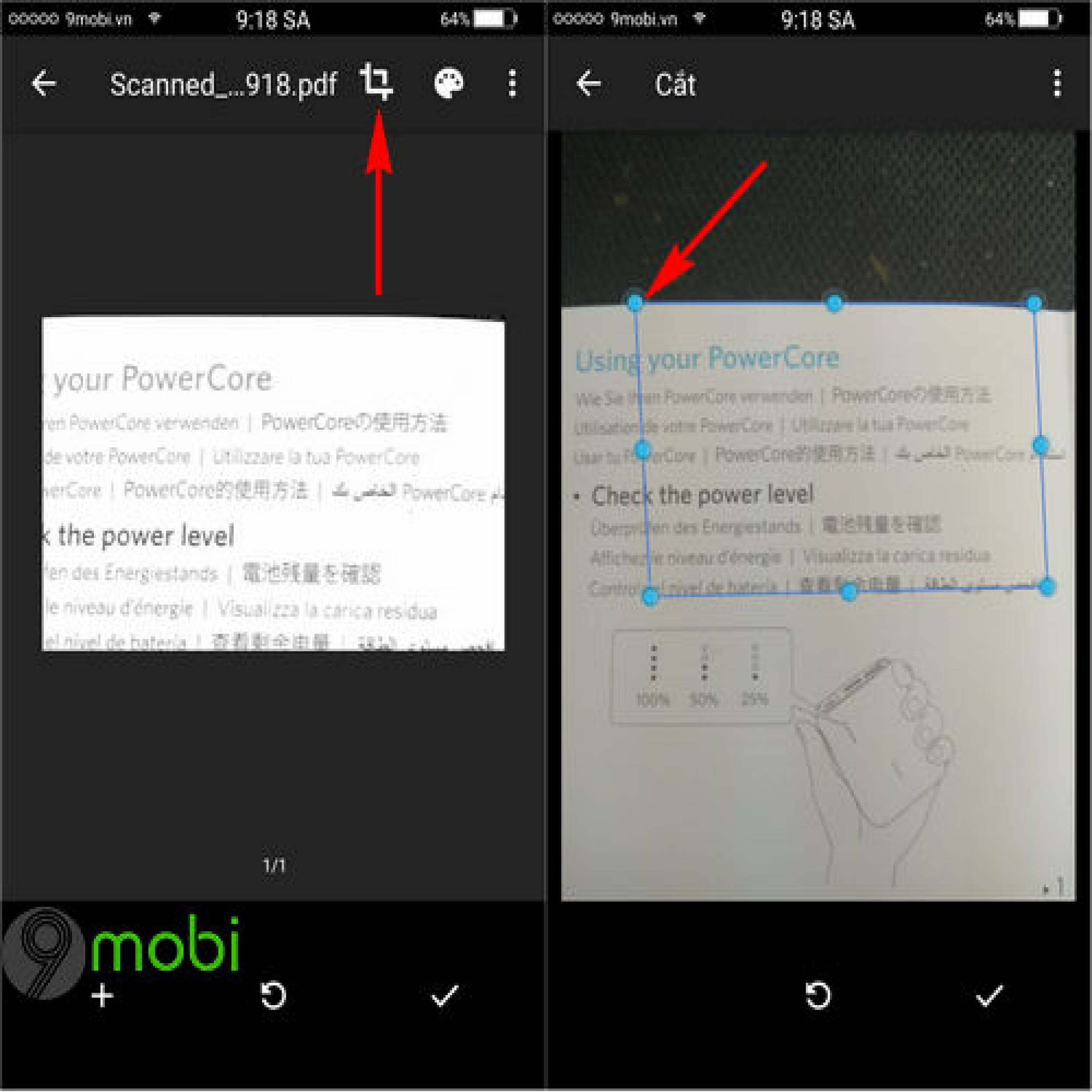
Bước 4: Khi đã chọn được hình ảnh cần scan, hãy nhấn vào “xác nhận” bằng dấu tích ở cuối màn hình hoàn tất quá trình chụp và quét tài liệu trên điện thoại.
Có thể thấy, dưới đây là hình ảnh minh họa quá trình hoàn tất scan.

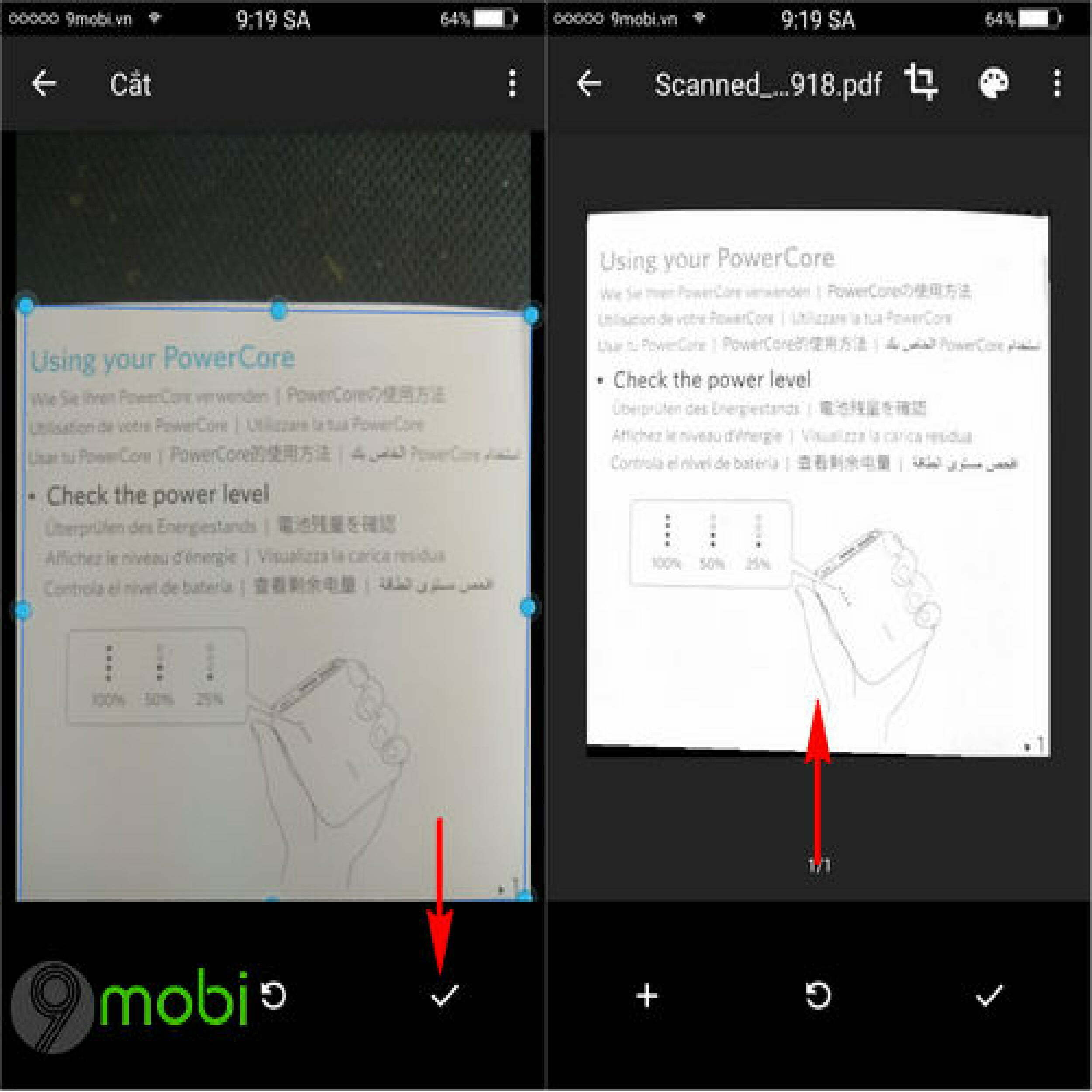
Bước 5: Nếu như muốn phục hồi màu sắc của tài liệu, hãy ấn vào biểu tượng dấu 3 chấm phía trên góc tay phải màn hình. Lựa chọn vào khung màu sắc.

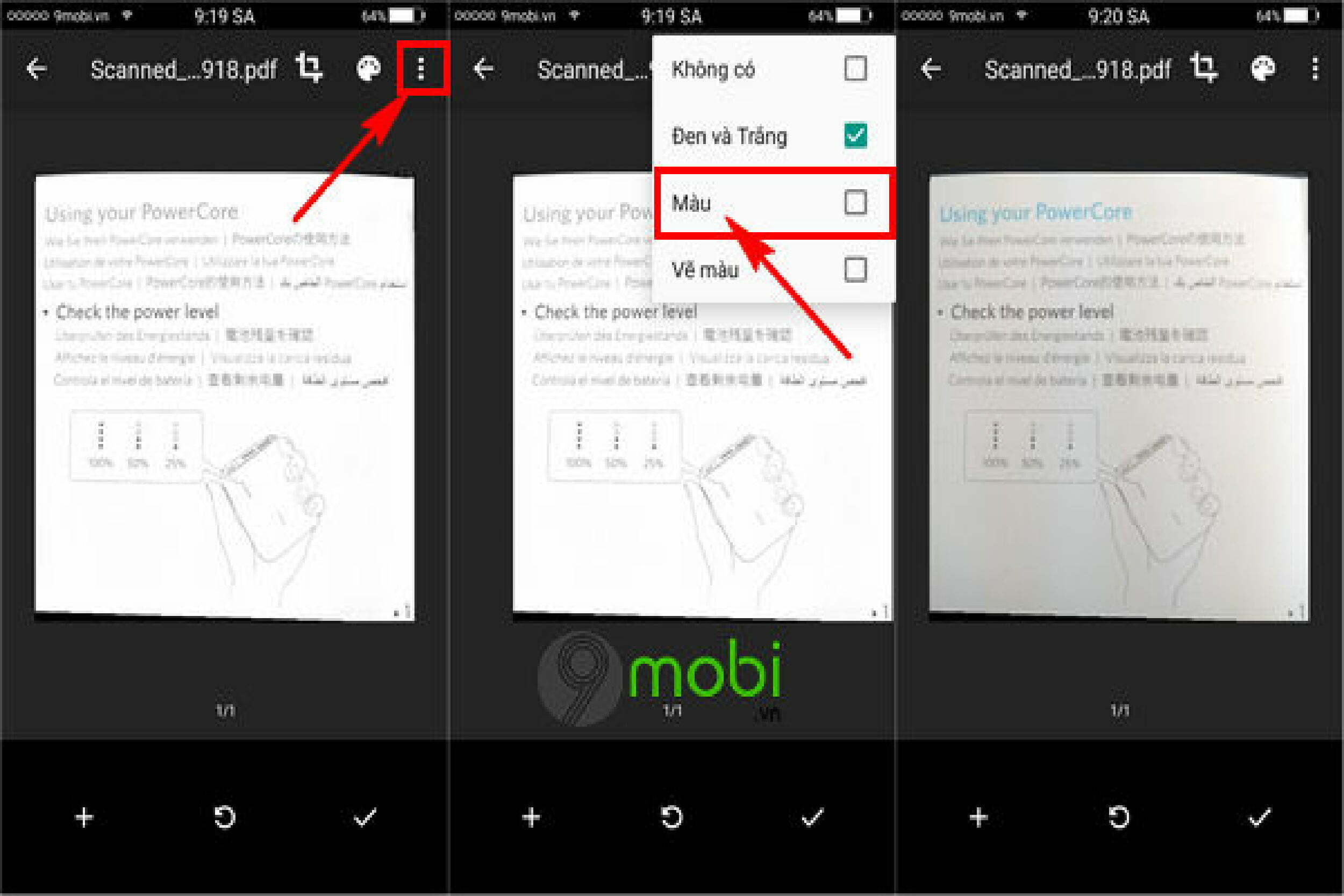
Bước 6: Tiến hành lưu tài liệu đã scan bằng biểu tượng “xác nhận”. Ngay sau đó, bức ảnh scan sẽ được lưu lại trong ứng dụng google drive mà bạn đã đăng nhập.

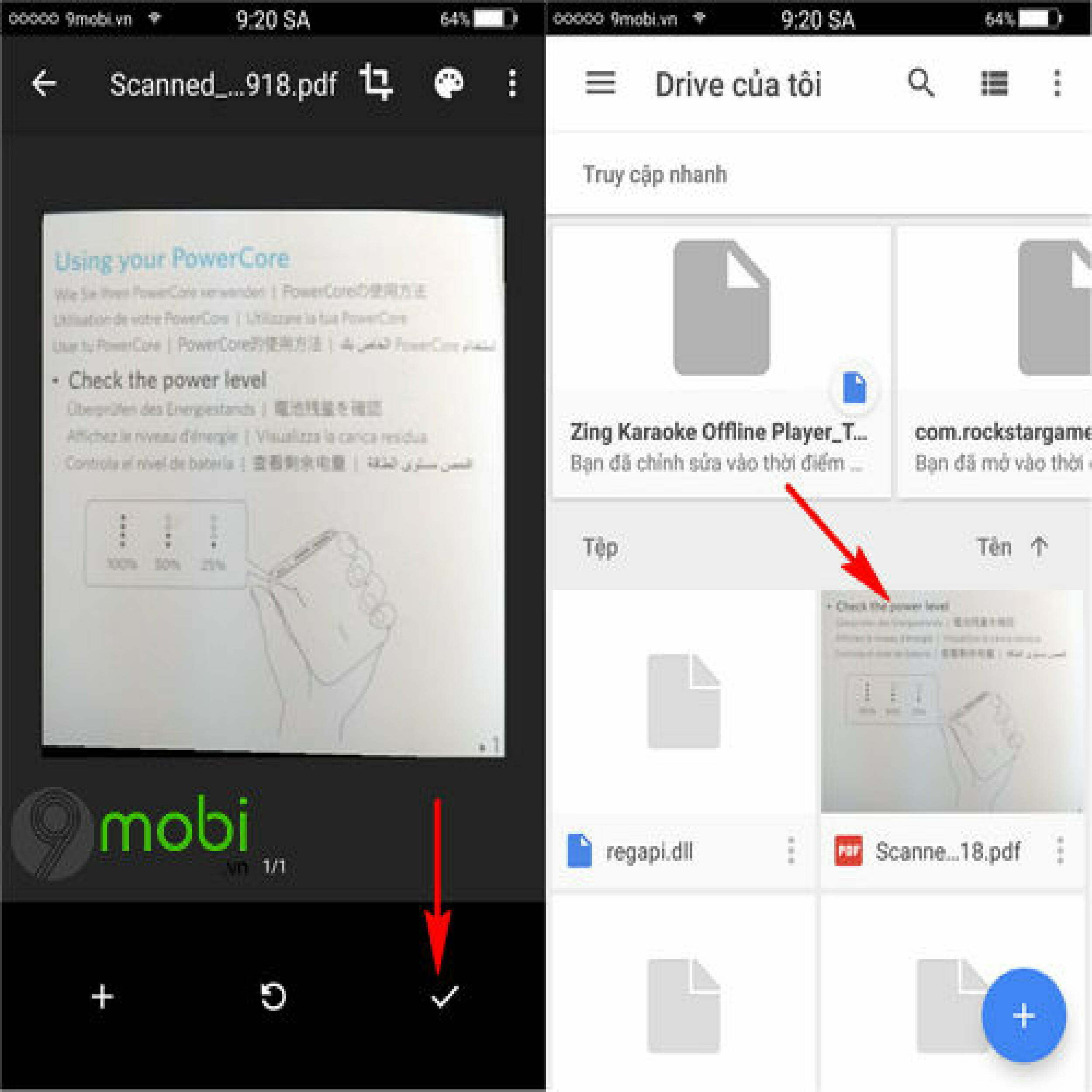
Tuy nhiên, để quá trình thực hiện scan được diễn ra hiệu quả nhất, thiết bị của bạn cần được kết nối bằng Internet thông qua Wifi, 3G hoặc 4G để đảm bảo tốc độ.











