Trình bày dữ liệu trong một biểu đồ – Hỗ trợ của Microsoft
Nếu Excel được cài đặt trên máy tính của mình, bạn có thể tận dụng các chức năng lập biểu đồ nâng cao trong Word.
Mục lục bài viết
Tìm hiểu về biểu đồ
Biểu đồ được dùng để hiển thị các chuỗi dữ liệu số theo định dạng đồ họa để giúp việc hiểu được khối lượng lớn dữ liệu và mối quan hệ giữa các chuỗi dữ liệu khác nhau trở nên dễ dàng hơn.
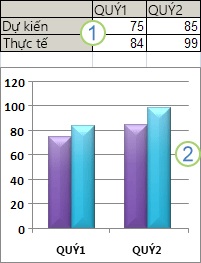
1. Dữ liệu trang tính
2. Biểu đồ được tạo từ dữ liệu trang tính
Excel hỗ trợ nhiều loại biểu đồ để giúp bạn hiển thị dữ liệu theo cách thức có ý nghĩa đối với người xem của bạn. Khi bạn tạo một biểu đồ hoặc thay đổi biểu đồ hiện có, bạn có thể chọn từ nhiều loại biểu đồ khác nhau (chẳng hạn như biểu đồ cột hoặc biểu đồ hình tròn) và các loại con của chúng (chẳng hạn như biểu đồ cột xếp chồng hoặc biểu đồ hình tròn 3-D). Bạn cũng có thể tạo biểu đồ kết hợp bằng cách sử dụng nhiều loại biểu đồ trong biểu đồ của mình.
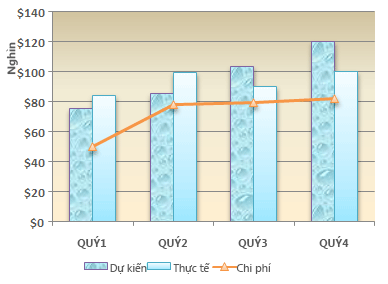
Để biết thêm thông tin về các loại biểu đồ mà bạn có thể chọn trong Excel, hãy xem Các loại biểu đồ sẵn có.
Nhận biết các thành phần của biểu đồ
Biểu đồ có nhiều thành phần. Một số thành phần trong số này được hiển thị theo mặc định, các thành phần khác có thể được thêm vào khi cần. Bạn có thể thay đổi cách hiển thị của các thành phần biểu đồ bằng cách di chuyển thành phần sang vị trí khác trong biểu đồ, đổi kích cỡ thành phần, hoặc thay đổi định dạng. Bạn cũng có thể loại bỏ thành phần biểu đồ mà bạn không muốn hiển thị.
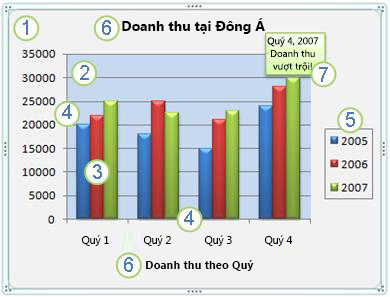
1. khu vực sơ đồ của biểu đồ.
2. vùng vẽ của biểu đồ.
3. điểm dữ liệu của chuỗi dữ liệu được vẽ trên biểu đồ.
4. Trục ngang (thể loại) và dọc (giá trị) trục mà các dữ liệu được biểu thị dọc theo trong biểu đồ.
5. chú giải của biểu đồ.
6. Một biểu đồ và tiêu đề trục mà bạn có thể dùng trong biểu đồ.
7. Một nhãn dữ liệu mà bạn có thể dùng để xác định các chi tiết của một điểm dữ liệu trong chuỗi dữ liệu.
Sửa đổi biểu đồ cơ bản để đáp ứng nhu cầu của bạn
Sau khi bạn tạo một biểu đồ, bạn có thể sửa đổi bất kỳ thành phần nào của biểu đồ đó. Ví dụ, bạn có thể muốn thay đổi cách hiển thị trục, thêm tiêu đề biểu đồ, di chuyển hoặc ẩn chú giải, hoặc hiển thị thành phần biểu đồ bổ sung.
Để sửa đổi biểu đồ, bạn có thể:
-
Thay đổi cách hiển thị của trục biểu đồ Bạn có thể chỉ định thang đo của trục và điều chỉnh khoảng cách giữa các giá trị hoặc thể loại được hiển thị. Để giúp biểu đồ của bạn dễ đọc hơn, bạn cũng có thể thêm các nhãn kiểm vào trục và chỉ định khoảng cách mà chúng sẽ xuất hiện.
-
Thêm tiêu đề và nhãn dữ liệu vào biểu đồ Để giúp làm rõ thông tin xuất hiện trong biểu đồ của mình, bạn có thể thêm tiêu đề biểu đồ, tiêu đề trục và nhãn dữ liệu.
-
Thêm chú giải hoặc bảng dữ liệu Bạn có thể hiện hoặc ẩn chú giải, thay đổi vị trí chú giải hoặc sửa đổi các mục chú giải. Trong một số biểu đồ, bạn cũng có thể hiển thị bảng dữ liệu biểu phím chú giải biểu đồ và các giá trị được trình bày trong biểu đồ.
-
Áp dụng tùy chọn đặc biệt cho mỗi loại biểu đồ Các đường đặc biệt (chẳng hạn như đường cao-thấp và đường xu hướng), thanh (chẳng hạn như thanh lên-xuống và thanh lỗi), đánh dấu dữ liệu, và các tùy chọn khác sẵn dùng cho những loại biểu đồ khác.
Áp dụng bố trí biểu đồ và kiểu biểu đồ định sẵn để có hình thức chuyên nghiệp
Thay vì thêm hoặc thay đổi thành phần biểu đồ hay định dạng biểu đồ theo cách thủ công, bạn có thể nhanh chóng áp dụng bố trí biểu đồ và kiểu biểu đồ định sẵn cho biểu đồ của mình. Word cung cấp hàng loạt các bố trí và kiểu định sẵn hữu ích mà bạn có thể chọn, nhưng bạn có thể tinh chỉnh bố trí hoặc kiểu nếu cần bằng cách thực hiện thay đổi thủ công cho bố trí và định dạng của từng thành phần biểu đồ riêng lẻ, chẳng hạn như khu vực biểu đồ, vùng vẽ, chuỗi dữ liệu hoặc chú giải của biểu đồ.
Khi bạn áp dụng bố trí biểu đồ định sẵn, một tập hợp các thành phần biểu đồ cụ thể (chẳng hạn như tiêu đề, chú giải, bảng dữ liệu hoặc nhãn dữ liệu) sẽ được hiển thị theo một cách sắp xếp cụ thể trong biểu đồ của bạn. Bạn có thể chọn từ hàng loạt các bố trí đa dạng được cung cấp cho mỗi loại biểu đồ.
Khi bạn áp dụng kiểu biểu đồ định sẵn, biểu đồ sẽ được định dạng dựa trên chủ đề của tài liệu mà bạn đã áp dụng, để biểu đồ của bạn phù hợp với màu chủ đề (tập hợp màu), phông chữ chủ đề (tập hợp phông chữ đầu đề và thân văn bản), cũng như hiệu ứng chủ đề (tập hợp hiệu ứng đường kẻ và màu tô) của tổ chức bạn hoặc của riêng bạn.
Bạn không thể tạo bố trí hoặc kiểu biểu đồ của riêng mình, nhưng bạn có thể tạo mẫu biểu đồ, vốn bao gồm bố trí và định dạng biểu đồ mà bạn muốn.
Thêm định dạng bắt mắt vào biểu đồ
Ngoài việc áp dụng kiểu biểu đồ định sẵn, bạn có thể dễ dàng áp dụng định dạng cho từng thành phần biểu đồ riêng lẻ chẳng hạn như đánh dấu dữ liệu, khu vực biểu đồ, vùng vẽ, số và văn bản trong tiêu đề và nhãn để mang lại diện mạo tuỳ chỉnh, bắt mắt cho biểu đồ của bạn. Bạn có thể áp dụng các kiểu hình dạng và kiểu WordArt cụ thể, và cũng có thể định dạng các hình và văn bản của thành phần biểu đồ theo cách thủ công.
Để thêm định dạng, bạn có thể:
-
Tô thành phần biểu đồ Bạn có thể sử dụng các dạng tô màu, hoạ tiết, ảnh và chuyển màu để giúp thu hút sự chú ý vào các thành phần biểu đồ cụ thể.
-
Thay đổi đường viền ngoài của thành phần biểu đồ Bạn có thể sử dụng màu, kiểu đường kẻ và độ dày của đường để nhấn mạnh các thành phần biểu đồ.
-
Thêm hiệu ứng đặc biệt cho thành phần biểu đồ Bạn có thể áp dụng các hiệu ứng đặc biệt, chẳng hạn như đổ bóng, phản chiếu, vầng sáng, cạnh mờ, góc xiên và xoay 3-D cho các hình của thành phần biểu đồ, mang lại diện mạo hoàn chỉnh cho biểu đồ của bạn.
-
Định dạng văn bản và số Bạn có thể định dạng văn bản và số trong tiêu đề, nhãn và hộp văn bản trên biểu đồ như đối với văn bản và số trên trang tính. Để làm nổi bật văn bản và số, bạn thậm chí có thể áp dụng các kiểu WordArt.
Dùng lại biểu đồ bằng cách tạo mẫu biểu đồ
Nếu bạn muốn dùng lại một biểu đồ mà bạn đã tùy chỉnh để đáp ứng nhu cầu của mình, bạn có thể lưu biểu đồ đó dưới dạng mẫu biểu đồ (*.crtx) trong thư mục mẫu biểu đồ. Khi bạn tạo một biểu đồ, bạn có thể áp dụng mẫu biểu đồ như đối với bất kỳ loại biểu đồ dựng sẵn nào khác. Thật ra, mẫu biểu đồ chính là loại biểu đồ tùy chỉnh — bạn cũng có thể dùng chúng để thay đổi loại biểu đồ của biểu đồ hiện có. Nếu bạn thường xuyên sử dụng một mẫu biểu đồ cụ thể, thì bạn có thể lưu nó dưới dạng loại biểu đồ mặc định.
Đầu Trang











