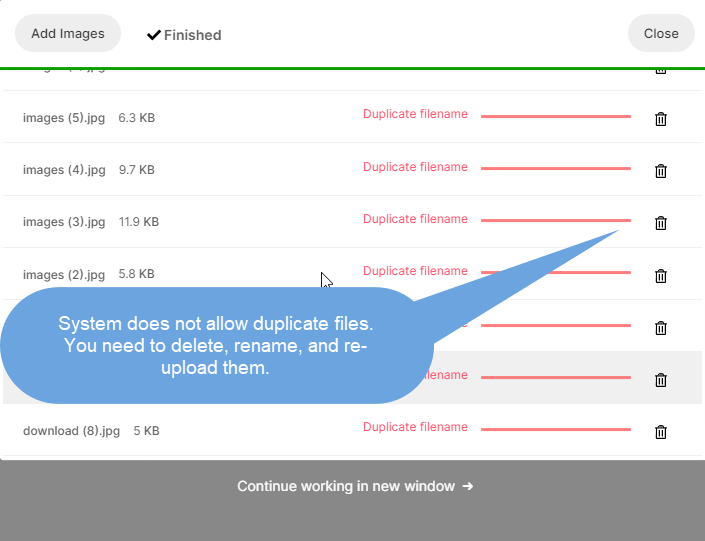Upload Images to a Gallery — Pixpa Help
Use galleries to exhibit your images/videos and engage your website visitors.
Mục lục bài viết
Upload Images
Once you add a gallery
, click on the + Add Media button.
From the dropdown, click on the Images option.
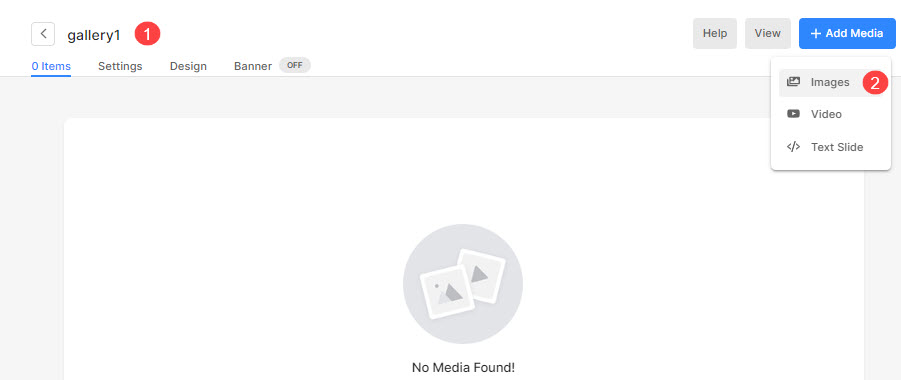
In the next step, you would see a popup uploader.
Click on the
Browse and Upload
button to select single or multiple images to upload to your gallery.
You may also
drag and drop
the images here.
Note: You can add JPEG, JPG, PNG, and GIF file images in the website gallery.

In case, you have enabled the watermarking, you would see a checkbox. At the time of image upload, you can decide whether you want to watermark photos uploaded moving forward in this particular gallery or not.
Also see: Image protection – Protecting your images from downloading.
After you click on the Browse and Upload button, you would see a system popup.
Select the images you want to upload from your computer.
You can upload any number of images in one go.
The upload will start automatically.
The Upload queue popup will display the upload progress. You can also add more images to the queue.
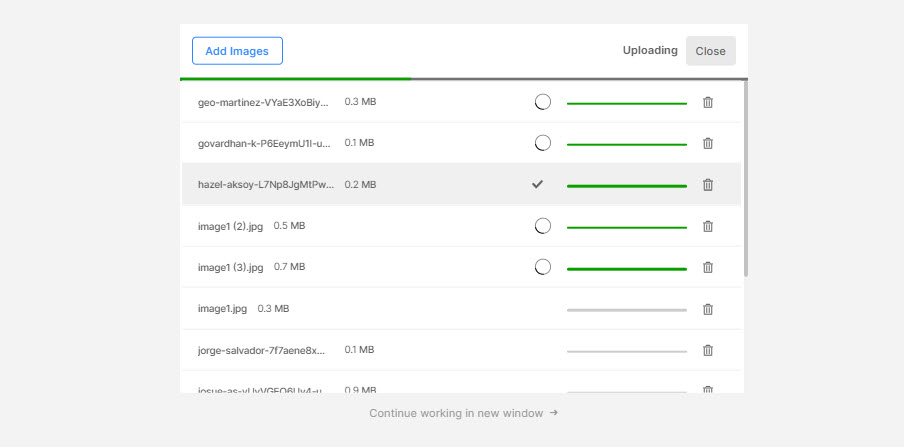
See uploading images in action:
Once the images have finished uploading, click on the Close button to return to the Item Manager to continue working on your gallery.

The system does not allow duplicate files in a gallery. If you are uploading a file that is already available in that particular gallery, you would see the error on the uploader. You need to delete, rename, and upload it again.