What Is a Portable App and Why You Should Use Them – MajorGeeks
MajorGeeks Deals:
Typically, you install an app by double-clicking an EXE or MSI, and your app is installed. If you want to uninstall your app, you have to go to Start > Settings > Apps and choose the app to uninstall.
Installers were a great idea for simplicity back when we used Windows 95, but today there are numerous reasons to avoid installers, including:
1: The Windows Registry Every app you install adds registry entries, and when you uninstall an app, rarely are all these entries removed, eventually creating a large registry.
2: Junk Files Like the registry, files are created and often left behind. These can range from a handful to thousands of unneeded files, wasting space and eventually fragmenting your drive.
3: Backing Up Your Apps Installers often place files and folders in different locations. Because of this, you can’t always back up a folder and restore it later.
4: Potentially Unwanted Software Many installers come bundled with third-party software that you have to watch for and opt-out. These are called Potentially Unwanted Software, or PUP. Portable software rarely contains unwanted third-party software because most PUP’s come as installers.
5: Reset This PC Windows 10 features , allowing you to start fresh with Windows 10. Although you can keep all of your pictures, documents, videos, and music, all installed software will be deleted. Your portable apps will still be there, untouched, saving you the hassle of reinstalling all of your software.
All these installers are often responsible for many of our computer problems. It almost makes you wonder why anyone would install an executable at all? Because sometimes you have no choice.
Portable apps come in different forms. Sometimes they are executable (EXE) and sometimes compressed (ZIP).
1: Portable Executables
Portable executables look just like any installer you download, except that the app or game runs when you double-click them. The only thing to watch for with portable executables is that sometimes they extract files when run. Typically, these are for the app’s settings. Because of this, you should always create a folder for executables. Follow the steps above and create a new folder named whatever you like, preferably the app’s name.
2: Portable Compressed
Compressed files almost always come in ZIP format, which Windows can extract for you. They also come in other formats, including RAR, 7z, and others. If you find a format other than ZIP, then there are many programs available including 7-Zip and PeaZip.
Decide how you want to organize your portable apps.
Each app will need to be extracted to a folder. We’d create a folder (we used MyApps) and then create subfolders to store all your portable apps.
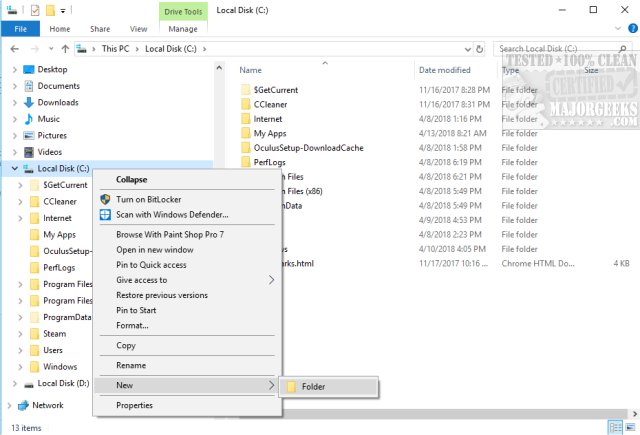
Let’s install your first portable app!
Download , the most popular portable app on MajorGeeks.
Right-click on the file and select Extract all. Click on Browse and choose the folder where you want to save the app.
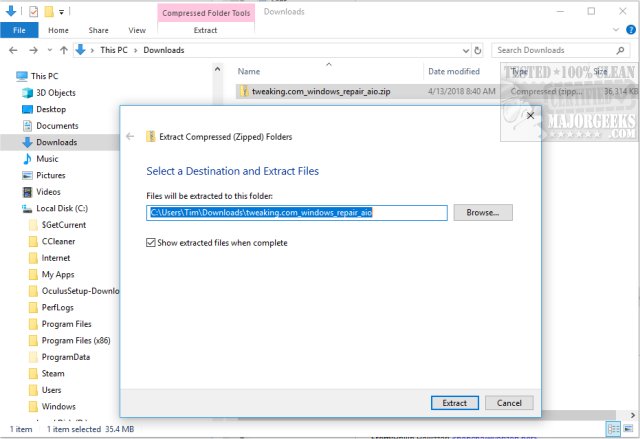
As you can see, I browsed the MyApps folder. Most zipped archives already include a folder, so by selecting the MyApps folder, a Windows Repair folder is automatically created. Don’t forget, if you make a mistake, you can easily drag-and-drop it anywhere later.
Click on Select Folder when you’re ready followed by Next. The files will now extract to the folder you chose.

Create a Shortcut
Now we need to access our newly “installed” program. Browse to and open the folder, in this case, Tweaking.com – Windows Repair. Scroll down and find the executable, which is often obvious. In this example, we want Repair_Windows.exe. Right-click on it and decide where you want the shortcut. One popular option is Pin to Start.
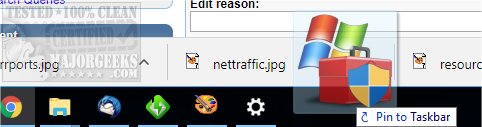
You can put the program shortcut almost anywhere you want by using copy or by drag-and-drop. For example, click on Repair_Windows.exe and drag it to the Taskbar. Changed your mind? Right-click and Unpin from taskbar. You can also right-click and choose copy, allowing you to right-click and paste a shortcut anywhere you like, for example, your Desktop.
How to Uninstall or Backup
You might have guessed by now that to uninstall a portable app, all you have to do is delete the folder and any shortcut you created. That’s it! The app is “uninstalled.”
How about backing up your programs? Simple! Click on the MyApps folder and copy or drag-and-drop it to an external or second hard drive, thumb drive, or even the cloud.
We hope this helped and that you enjoy portable apps as much as we do.
Please enable JavaScript to view the comments powered by Disqus.
comments powered by
Disqus
When downloading applications or games, you might see the option to download a portable version. Portable files help keep your computer running better and are easier to install and uninstall. Here’s how they work.Typically, you install an app by double-clicking an EXE or MSI, and your app is installed. If you want to uninstall your app, you have to go to Start > Settings > Apps and choose the app to uninstall.Installers were a great idea for simplicity back when we used Windows 95, but today there are numerous reasons to avoid installers, including:Every app you install adds registry entries, and when you uninstall an app, rarely are all these entries removed, eventually creating a large registry.Like the registry, files are created and often left behind. These can range from a handful to thousands of unneeded files, wasting space and eventually fragmenting your drive.Installers often place files and folders in different locations. Because of this, you can’t always back up a folder and restore it later.Many installers come bundled with third-party software that you have to watch for and opt-out. These are called Potentially Unwanted Software, or PUP. Portable softwarecontains unwanted third-party software because most PUP’s come as installers.Windows 10 features, allowing you to start fresh with Windows 10. Although you can keep all of your pictures, documents, videos, and music, all installed software will be deleted. Your portable apps will still be there, untouched, saving you the hassle of reinstalling all of your software.All these installers are often responsible for many of our computer problems. It almost makes you wonder why anyone would install an executable at all? Because sometimes you have no choice.Portable apps come in different forms. Sometimes they are executable (EXE) and sometimes compressed (ZIP).Portable executables look just like any installer you download, except that the app or game runs when you double-click them. The only thing to watch for with portable executables is that sometimes they extract files when run. Typically, these are for the app’s settings. Because of this, you should always create a folder for executables. Follow the steps above and create a new folder named whatever you like, preferably the app’s name.Compressed files almost always come in ZIP format, which Windows can extract for you. They also come in other formats, including RAR, 7z, and others. If you find a format other than ZIP, then there are manyprograms available including 7-Zip and PeaZip.Decide how you want to organize your portable apps.Each app will need to be extracted to a folder. We’d create a folder (we used MyApps) and then create subfolders to store all your portable apps.Let’s install your first portable app!Download, the most popular portable app on MajorGeeks.Right-click on the file and select. Click onand choose the folder where you want to save the app.As you can see, I browsed the MyApps folder.zipped archives already include a folder, so by selecting the MyApps folder, a Windows Repair folder is automatically created. Don’t forget, if you make a mistake, you can easily drag-and-drop it anywhere later.Click onwhen you’re ready followed by. The files will now extract to the folder you chose.Now we need to access our newly “installed” program. Browse to and open the folder, in this case, Tweaking.com – Windows Repair. Scroll down and find the executable, which is often obvious. In this example, we want Repair_Windows.exe. Right-click on it and decide where you want the shortcut. One popular option isYou can put the program shortcut almost anywhere you want by using copy or by drag-and-drop. For example, click on Repair_Windows.exe and drag it to the Taskbar. Changed your mind? Right-click and. You can also right-click and choose, allowing you to right-click and paste a shortcut anywhere you like, for example, your Desktop.You might have guessed by now that to uninstall a portable app, all you have to do is delete the folder and any shortcut you created. That’s it! The app is “uninstalled.”How about backing up your programs? Simple! Click on the MyApps folder and copy or drag-and-drop it to an external or second hard drive, thumb drive, or even the cloud.We hope this helped and that you enjoy portable apps as much as we do.











