Why Can’t I Download Netflix on My Laptop & How to Fit It
Mục lục bài viết
Why Can’t I Download Netflix on My Laptop & How to Fit It
If you can’t download Netflix on a laptop, clear the Microsoft Store cache first
657
Share
X
- Many Windows 10 users complained that they can’t download Netflix on laptops. The worst part is they have no idea why.
- So, why won’t the Netflix app download or work as it should?
- If the download is stuck at 0, you might want to reinstall the app altogether or delete the Store’s cache.
- Don’t worry, we’ll show you how to download Netflix on a laptop effortlessly.

The Netflix app for PC certainly has some positive traits, especially the option to download and watch offline content. But some users mentioned they can’t download Netflix on a laptop, which can be frustrating.
Most of all because this is a fine app. Let’s not forget the PiP (Picture in Picture) mode which comes in handy when you want to work and binge-stream in the background when the urge is too great.
However, even though it is performing quite well for most users, some weren’t able to download the Netflix app on Windows 10.
Don’t worry, we will show you how to download Netflix on a laptop. But first, let’s see why this happens.
Why can’t I download Netflix app on my laptop?
If you can’t download Netflix on a laptop, it’s possible that the cache might be piling. This is often the case with the Microsoft store Netflix app not downloading.
Third-party security software can also interfere with your download process. For instance, if you’re dealing with a Netflix download stuck at 0, you might want to temporarily disable your antivirus and/or firewall.
If the Netflix app won’t download still, you could be dealing with a bad case of system corruption.
How do I download Netflix on my laptop?
1. Run Windows Store app troubleshooter
- Open
Settings.
- Choose
Update & Security.
- Select
Troubleshoot
from the left pane.
- Expand the
Windows Store Apps troubleshooter.
- Click
Run the troubleshooter.
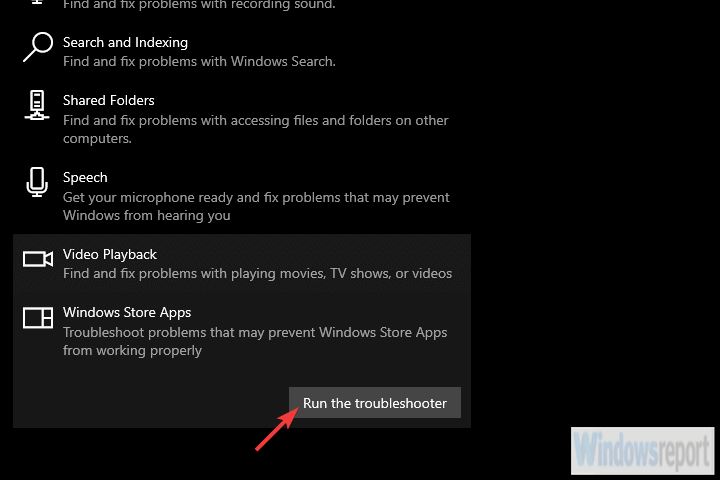
If a Windows 10 app won’t work, running the dedicated troubleshooter is the first step to try. This is a rather peculiar issue as the Netflix streaming capabilities are not the problem.
For the affected users, Netflix is working as intended with the web-based client. The app itself is the problem and the dedicated troubleshooter should fix the problem.
2. Reset the app
- Press the Windows key + I to open
Settings.
- Choose
Apps.
- Expand the Netflix app and open
Advanced options
.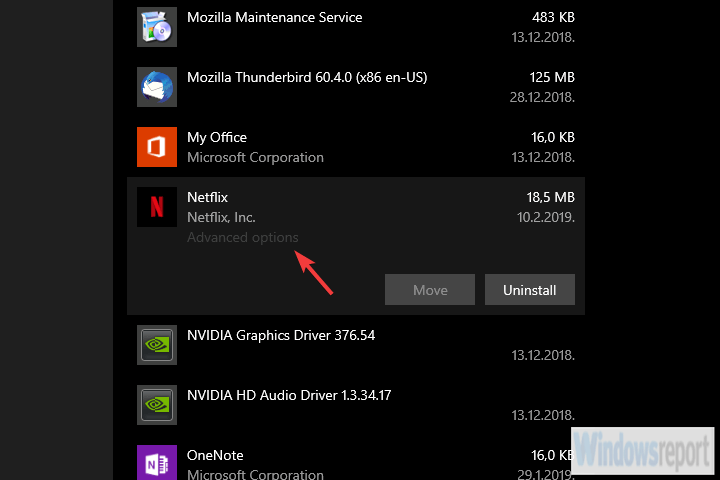
-
Click
Reset
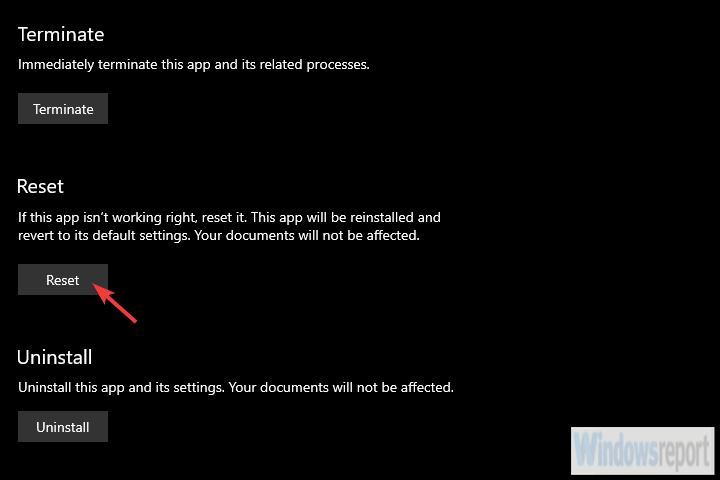
It seems that for some installation wasn’t the main problem. They somehow got their hands on the Netflix app and installed it successfully.
However, the app just wouldn’t start. Not even giving a glimpse, as there’s no reaction after starting it. Like it’s not even present on the system.
If you can locate the app within the installed programs, you just might be able to fix it. The only thing you’ll need to do is reset it to factory values.
If you’re still unable to run the Netflix app, continue with the steps below.
3. Uninstall the app and reset Store’s cache
- In the Windows Search bar, type
Netflix.
- Right-click on
Netflix and choose
Uninstall from the contextual menu.
- Press Windows key + R to open the elevated Run command line.
- In the command line, type wsreset.exe and press Enter.
- Now, reboot your PC.
The next obvious step is to try and reinstall the app. You can’t download a single app two times so we’ll first need to deal with the app.
If the classic approach won’t work, there’s a script that should help you uninstall Netflix.
On the other hand, before relying on the third-party solution, let’s give the standard protocol a try.
Expert tip:
SPONSORED
Some PC issues are hard to tackle, especially when it comes to corrupted repositories or missing Windows files. If you are having troubles fixing an error, your system may be partially broken.
We recommend installing Restoro, a tool that will scan your machine and identify what the fault is.
Click here to download and start repairing.
In addition, the Microsoft Store might be misbehaving so we’ll need you to clear its cache as well. The best way to do it is with the wsreset command.
In addition, disable your antivirus temporarily as it might interfere with the Store. Reboot your router and PC before reinstalling the Netflix app.
If you’re unable to remove the previously-installed Netflix app, move to the next step.
4. Run a script to remove the Netflix app and reinstall it
- Download the utility/script, here.
- Extract it from the ZIP file and run either 64-bit or 32-bit version depending on your Windows 10 architecture.
- Click on the Get Store Apps to allow the tool to access the list of all installed apps.
- Click on Netflix to highlight it and then click Remove Selected Apps.
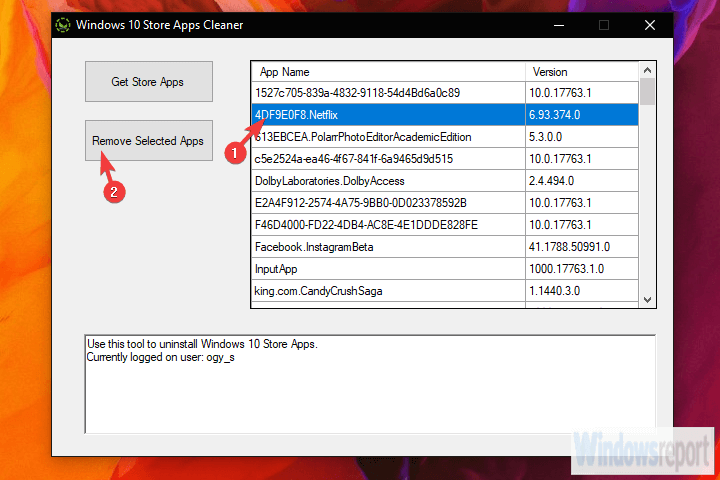
- Reboot your PC.
- Navigate to Microsoft Store and search for Netflix.
- Try downloading the app again.
If the system won’t allow you to uninstall the Netflix app for some reason, there’s the utility script that allows you to forcibly remove all Windows 10 apps.
You can do it one by one or in bulk and it comes in handy in scenarios like this. After you’ve successfully removed the app, it shouldn’t be that hard to install it again.
Moreover, don’t forget to reboot your PC after you uninstall the app.
5. Reset Update services and update Windows 10
- Download the script, here.
- Extract the files from the ZIP file.
- Right-click on the ResetWUEng.cmd and run it as admin.
- Now, navigate to Settings > Update & Security and check for updates.
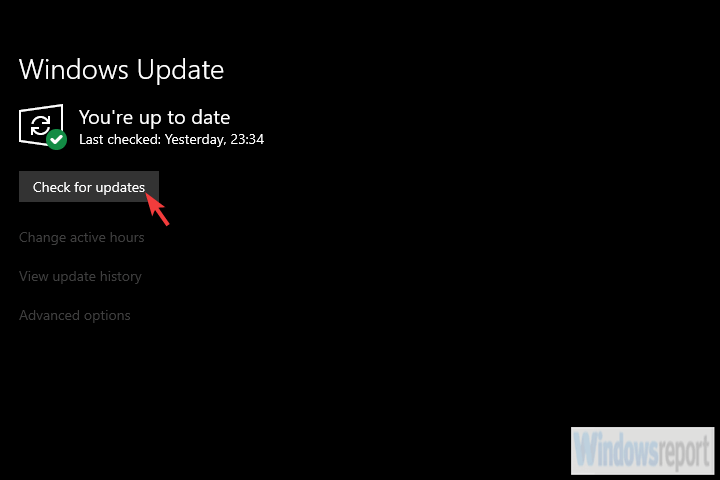
The problems with the Store might be quite hard to deal with. The services might be down or the Distribution folder got corrupted, or we might even be looking at the system corruption.
Either way, the first troubleshooting step in order to deal with this is to reset the services and delete the Distribution folder where all installation files are stored before installing.
You can do that by hand, but we rather suggest using the script which will do everything for you. You only need to download it and run it.
After you’ve dealt with those, try updating Windows 10 as some users were able to get the Netflix app working after a certain system update.
6. Run SFC and DISM
- In the Windows Search bar, type
cmd.
- Right-click the
Command Prompt and run it as an administrator.
- In the command line, type the following command and press Enter:
sfc /scannow
- After it’s done, in the same window, type the following commands and press Enter after each:
DISM /online /Cleanup-Image / ScanHealthDISM /Online /Cleanup-Image /RestoreHealth
-
Reboot your PC when everything ends.
If you’re still unable to get the Store and Netflix app to comply, let’s look for a possible system corruption.
It seems that the Microsoft Store is behind the issues and there’s a good chance that something is wrong with the system itself.
In order to address this, we’ll combine two utility tools, System File Checker and Deployment Image Servicing and Management.
7. Use recovery options
- Open
Settings.
- Choose
Update & Security.
- Select
Recovery
from the left pane.
- Under the Reset this PC section, click Get started.
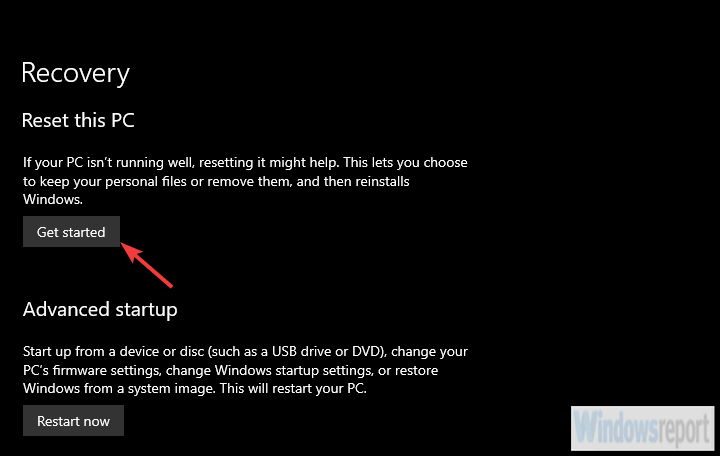
Finally, if none of the previous steps helped you out and you’re still unable to download Netflix from the Microsoft Store, there are only recovery options and system reinstallation left on the list.
The best choice to go with is the System Restore. If you have a restore point dating to a time when the Netflix app was working. If that’s not an option, try resetting your PC to factory settings.
With that, we can conclude the list. In case you have any alternative solutions we forgot to mention, be so good to tell us in the comments section below. We look forward to hearing from you.
Was this page helpful?
x
Start a conversation











