Windows 10 Pro
Last Updated on April 22, 2023 by Rizwan
Windows 10 Pro Download ISO 64-bit / 32-bit Free is perfect for professionals and small businesses. Get the latest Windows 10 Home 64-bit & 32-bit bootable ISO (x86 & x64) disk image. Download ISOs to burn DVD or Win10 bootable USB disks.
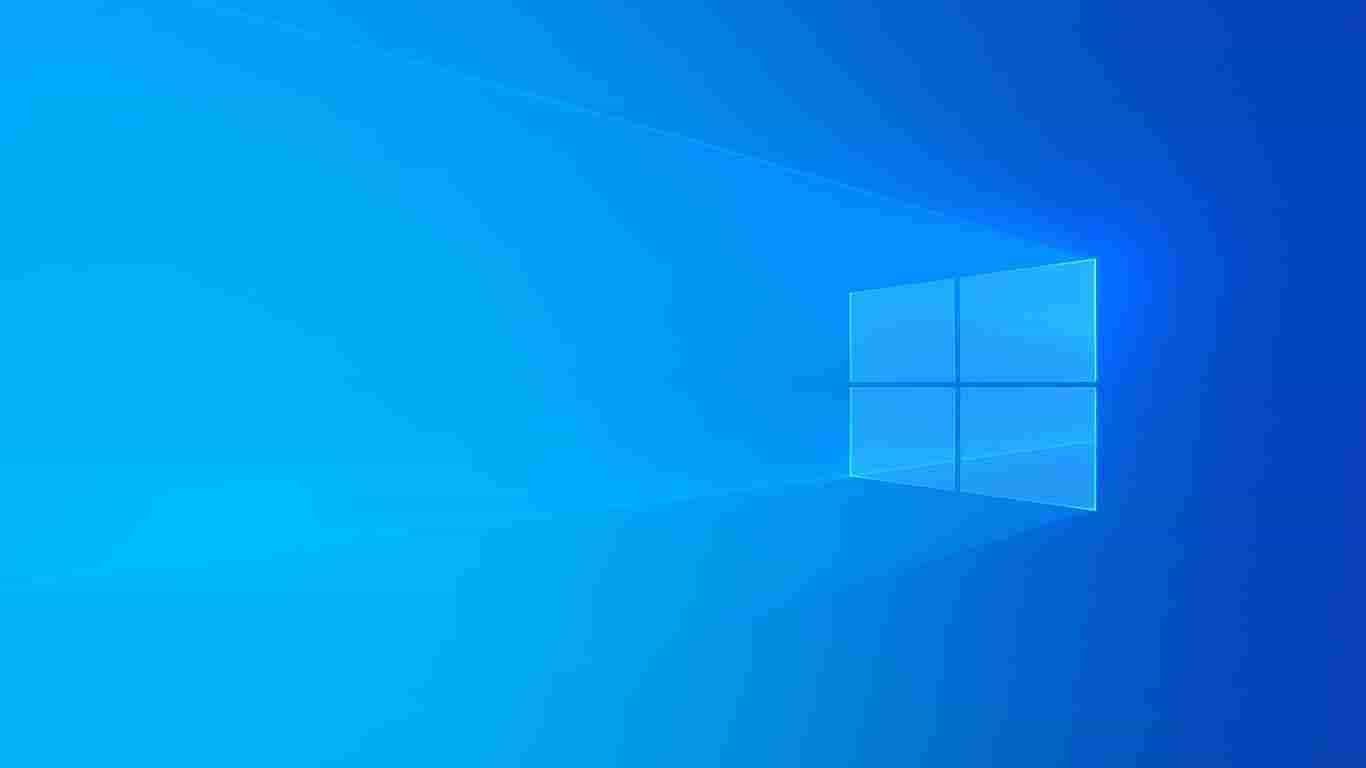
Windows 10 Pro ISO Review
Windows 10 Pro is ideally the best edition of Windows 10. Pro is a short form of Professional. Just like Windows 7 Professional and Windows XP Professional, Win10 Professional is perfect for professionals and small businesses.
If you are not sure what edition of Win10 is best for you, we suggest Windows 10 Pro.
The Pro version of Windows 10, in addition to all of the Home release’s highlights, offers modern network and protection devices, for example, Domain Join, Group Policy Management, Bit locker, Enterprise Mode Internet Explorer (EMIE), Assigned Access 8.1, Remote Desktop, Client Hyper-V, and Direct Access.
Best Features of Windows 10 pro
Mục lục bài viết
Remote desktop
Remote control of your home PC is a case of an element that practically any client couldn’t imagine anything better than to have. In any case, the implicit Windows Remote Desktop usefulness is only available for Windows Pro clients.
Client Hyper-V
Clients must have Windows Pro to utilize Microsoft’s virtual machine arrangement, Hyper-V. While this is a work in work, you can reproduce it with different projects. For instance, using Oracle’s VirtualBox to run Ubuntu on Windows.
Enterprise Mode Internet Explorer (EMIE)
Many online business applications initially worked against more established variants of Internet Explorer. As opposed to refreshing to more up-to-date program forms and breaking their applications, numerous organizations instead keep their workers on these more seasoned adaptations. They may not profit from the best-in-class web innovation. However, the projects they have to carry out their responsibilities will work. This component permits clients with a more up-to-date form of Internet Explorer to stack sites and site pages utilizing the motors from these past cycles. Clients would then be able to take focal points of better security, and still appreciate similarity with more established organization applications.
Domain Join
The Windows Domain is one of the essential structure squares of business systems, and controls access to arrange assets, for example, document drives or printers.
Group Policy
Gathering Policy enables directors to restrain what clients can do utilizing a brought-together arrangement of jobs. This policy incorporates security components like secret key intricacy, regardless of whether they can get to organize assets, or introduce applications.
Windows Store for Business
The Windows Store resembles the shopper confronting Windows Store, except this one enables business clients to make an acquisition of applications at volume. They can likewise deal with those buys or memberships for all clients in the association.
Assigned Access
Allocated Access enables directors to make a “booth” out of a PC, which means clients might have the option to get to a separate application, regularly an internet browser.
Windows Update for Business
This update is likewise a venture-centered partner to the standard Windows Update. It permits administrators to control the updates, for example, when and how the PCs will refresh.
Dynamic Provisioning
Previously, preparing another PC to use inside an association was a significant endeavor. Executives are expected to empower/debilitate highlights, set up the client and gadget in the corporate area, and introduce applications. Dynamic Provisioning permits the administrator to make a sort of profile on a USB drive. When firing up another machine, the administrator can necessarily embed the drive, and the PC will auto-design itself with whatever the administrator wants.
Windows 10 Pro ISO Features
Here is a list of Windows 10 Pro ISO features:
Core features of Windows 10 Pro ISO
Familiar and better than ever
- Customizable Start Menu
- Windows Defender & Windows firewall
- Fast start-up with Hiberboot and InstantGo
- TPM support
- Battery Saver
- Windows Update
Cortana
- Talk or type naturally
- Personal and proactive suggestions
- Reminders
- Search web, device, and cloud
- “Hey Cortana” hands-free activation
Windows Hello
- Native fingerprint recognition
- Native facial and iris recognition
- Enterprise-level biometric security
Multi-doing
- Virtual desktops
- Snap assist (up to 4 apps on one screen)
- Snap apps (across screens on different monitors)
Continuum
- Switch from PC to tablet mode
Microsoft Edge
- Reading view
- Built-in ink support
- Cortana integration
Business features of Windows 10 Pro ISO
Existing Fundamentals
- Domain Join
- Group Policy Management
- Enterprise Mode Internet Explorer (EMIE)
- Assigned Access 8.1
- Remote Desktop
- Client Hyper-V
Management and Deployment
- Easy Upgrade from Home to Education Edition
- Easy Upgrade from Pro to Enterprise Edition
- Side-loading of the line of business apps
- Mobile device management
- Ability to join Azure Active Directory, with single sign-on to
- cloud-hosted apps
- Windows Store for Business
Security
- Microsoft Passport
- Device Encryption
- Enterprise Data Protection
- Bitlocker
Delivering Windows as a Service
- Windows Update
- Windows Update for Business
- Current Branch for Business
Windows 10 Pro vs Home Edition
Windows 10 Pro and Windows 10 Home are two different versions of the popular Windows 10 operating system developed by Microsoft. Both versions offer a range of features and capabilities, but there are some key differences between the two that make them better suited for different types of users.
Here is an extensive comparison of Windows 10 Pro and Windows 10 Home:
-
Remote Desktop: Windows 10 Pro includes Remote Desktop, which allows users to remotely access their computer from another device. This feature is not available in Windows 10 Home.
-
BitLocker: Windows 10 Pro includes BitLocker, a built-in encryption tool that provides an extra layer of security for your files and data. Windows 10 Home doesn’t have this feature.
-
Hyper-V: Windows 10 Pro includes Hyper-V, a virtualization technology that allows users to run multiple operating systems on one computer. Windows 10 Home doesn’t have this feature.
-
Group Policy Editor: Windows 10 Pro includes the Group Policy Editor, which allows IT administrators to manage and control the settings of multiple computers on a network. Windows 10 Home doesn’t have this feature.
-
Assigned Access: Windows 10 Pro allows users to set up Assigned Access, which lets you restrict access to a specific app or set of apps, making it perfect for public kiosks or shared devices. Windows 10 Home doesn’t have this feature.
-
Windows Update for Business: Windows 10 Pro has this feature allowing IT administrators to control the update process. Windows 10 Home doesn’t have this feature.
-
Windows Hello: Windows 10 Pro and Windows 10 Home both have Windows Hello, a biometric authentication feature that allows users to log in to their computer using facial recognition or fingerprint scanning.
-
Cortana: Windows 10 Pro and Windows 10 Home both have Cortana, a digital assistant that can help users with tasks such as scheduling appointments and searching the web.
-
Edge: Windows 10 Pro and Windows 10 Home both have Edge, the default web browser in Windows 10.
-
Price: Windows 10 Pro is generally more expensive than Windows 10 Home, as it is intended for businesses and enterprise users.
-
Windows Sandbox: Windows 10 Pro includes Windows Sandbox, which allows users to run software in an isolated environment, protecting their computer from any potential harm. Windows 10 Home doesn’t have this feature.
-
Windows Subsystem for Linux (WSL): Windows 10 Pro includes the Windows Subsystem for Linux (WSL) which allows users to run Linux applications natively on Windows. Windows 10 Home doesn’t have this feature.
-
Language packs: Windows 10 Pro can have multiple languages installed, which allows users to switch between different languages on the fly. Windows 10 Home can only have one language installed at a time.
-
Windows Update options: Windows 10 Pro offers more options for Windows Update, including the ability to defer updates for a certain period of time. Windows 10 Home has more limited options for Windows Update.
-
Cloud integration: Windows 10 Pro includes Azure Active Directory (Azure AD) for cloud-based identity and access management. Windows 10 Home doesn’t have this feature.
-
Remote Business Data Removal: Windows 10 Pro allows IT administrators to remotely remove business data from a device without affecting personal data. Windows 10 Home doesn’t have this feature.
-
Windows To Go: Windows 10 Pro allows users to create a Windows To Go drive, which allows them to boot and run Windows from a USB drive. Windows 10 Home doesn’t have this feature.
-
Windows AutoPilot: Windows 10 Pro includes Windows AutoPilot, which allows IT administrators to set up and preconfigure new devices before they are shipped to users. Windows 10 Home doesn’t have this feature.
In conclusion, Windows 10 Pro is designed for business and enterprise users, and it offers a range of features and capabilities that are not available in Windows 10 Home. These features include Remote Desktop, BitLocker, Hyper-V, Group Policy Editor, Assigned Access, Windows Update for Business, Windows Sandbox, Windows Subsystem for Linux, Azure AD and many more. Windows 10 Home is designed for home users, and it is less expensive than Windows 10 Pro. It’s important to choose the right version of Windows 10 based on your needs and budget.
Windows 10 Professional Screenshots
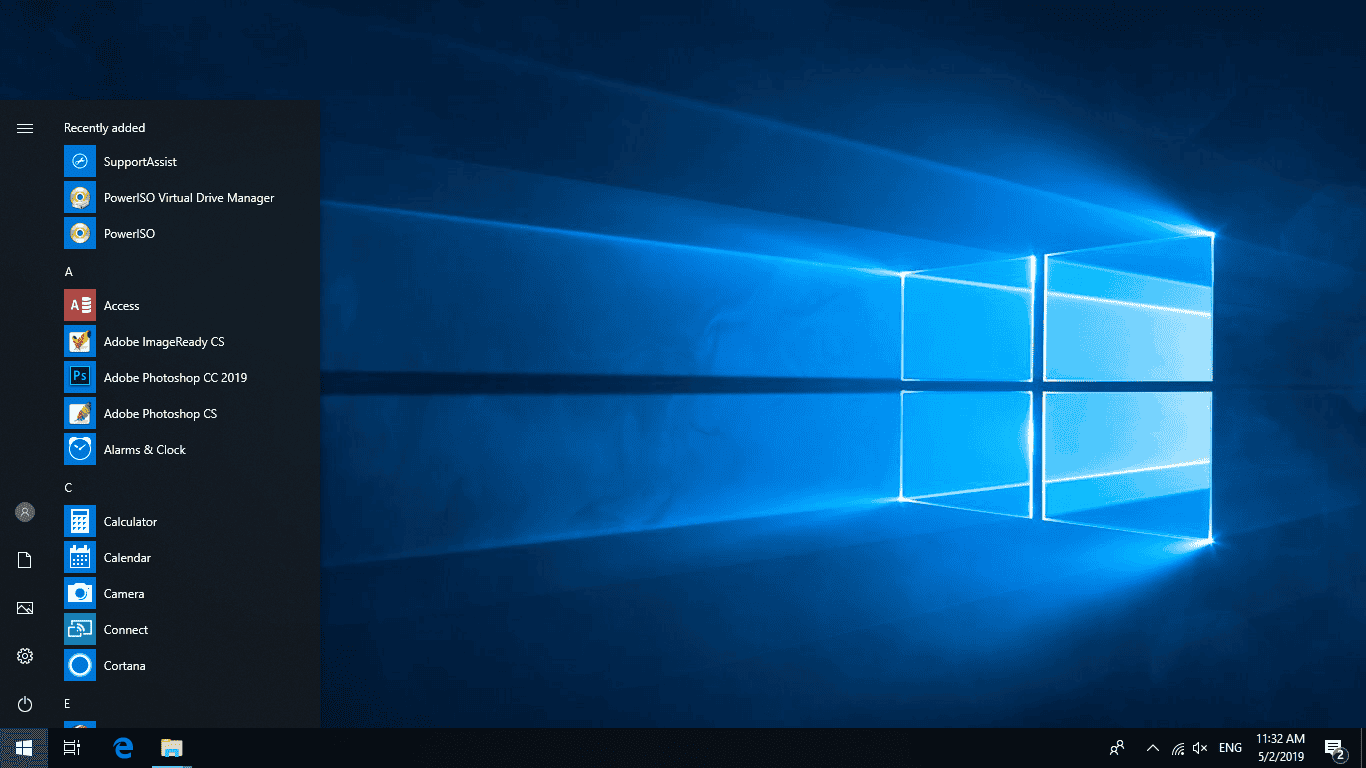
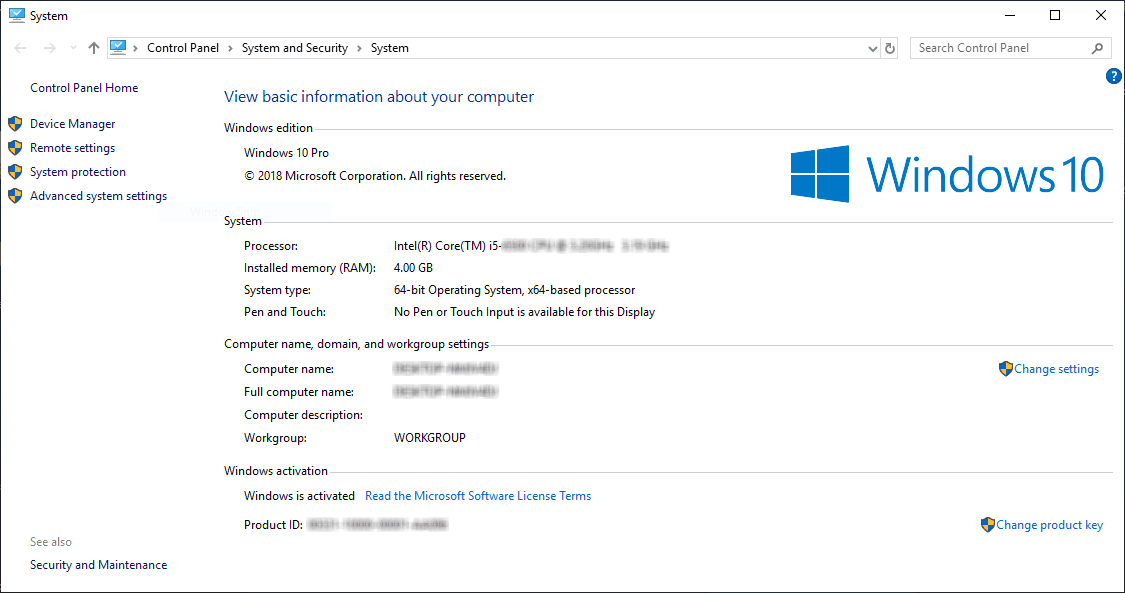
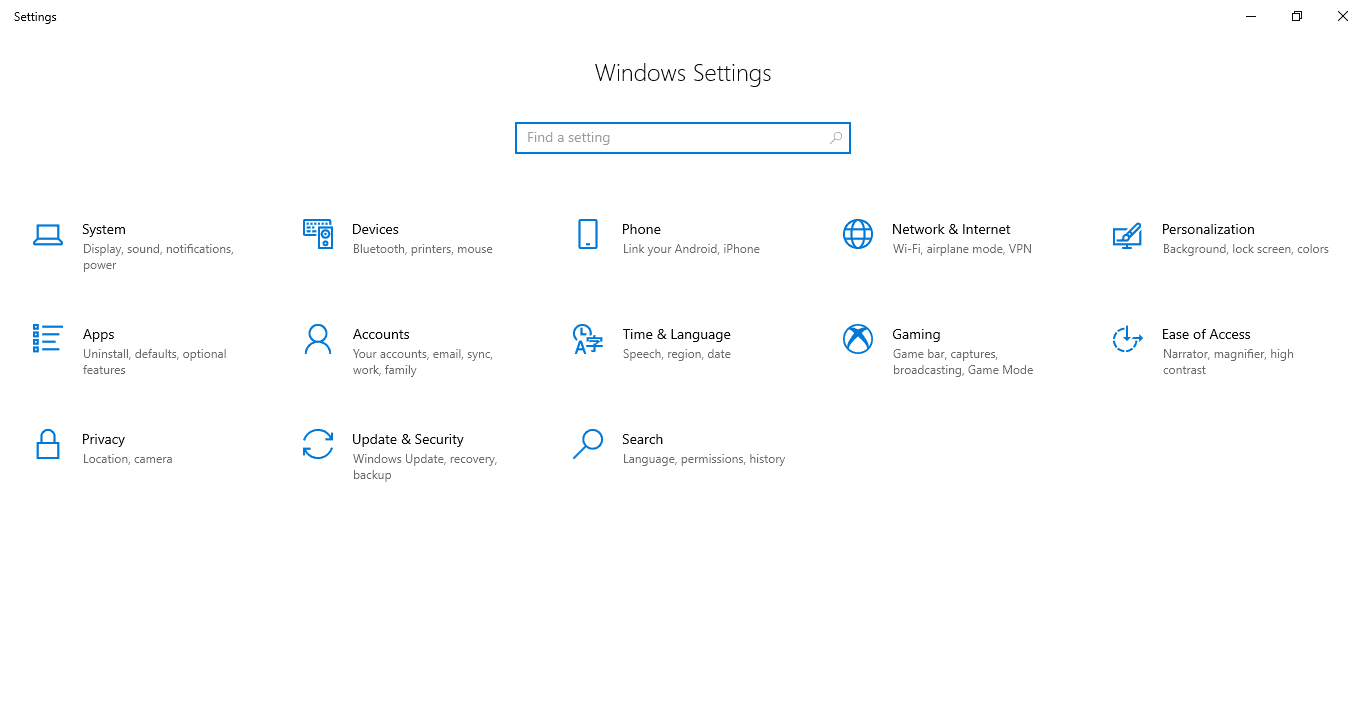
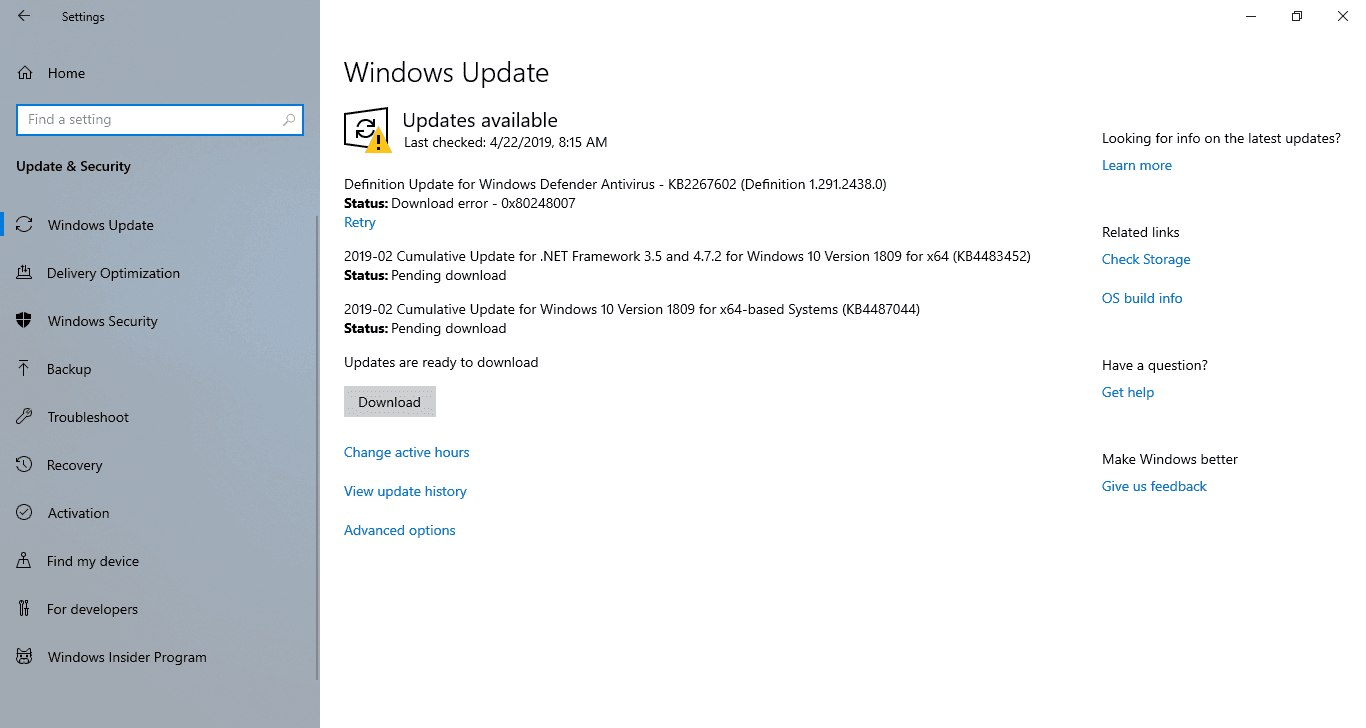
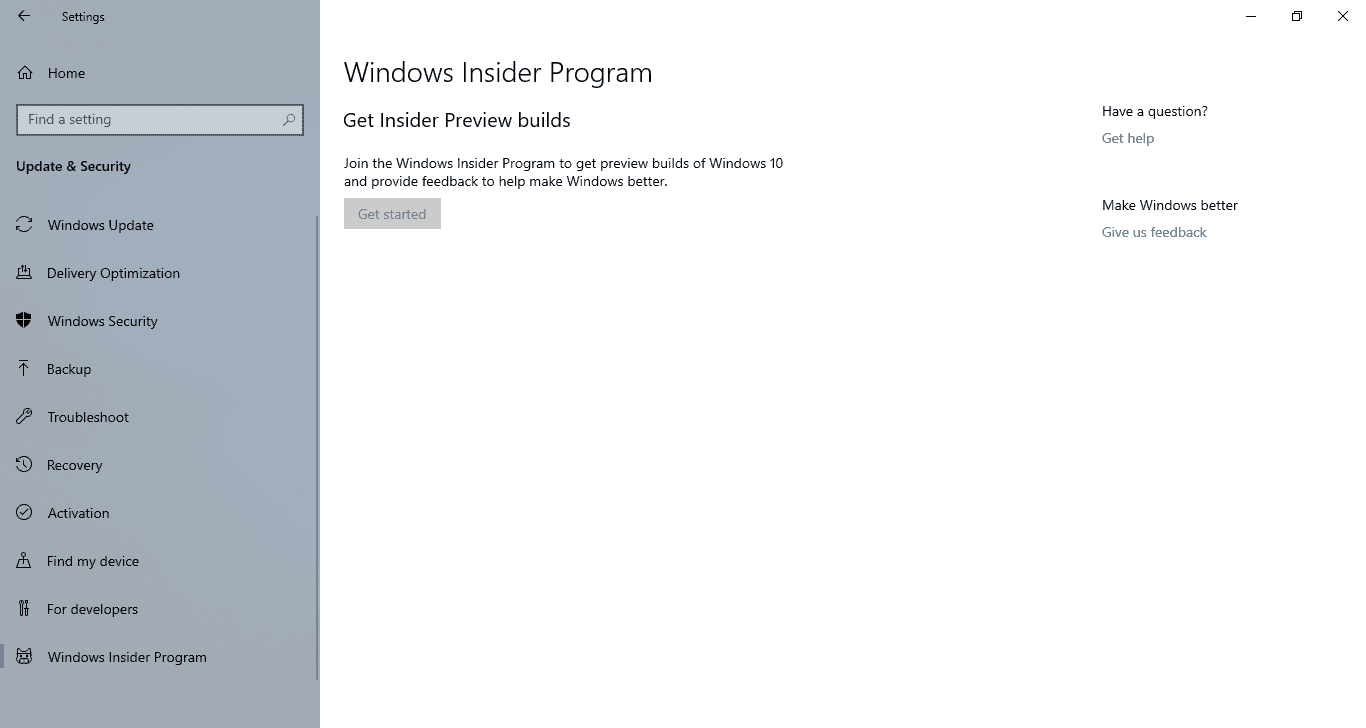
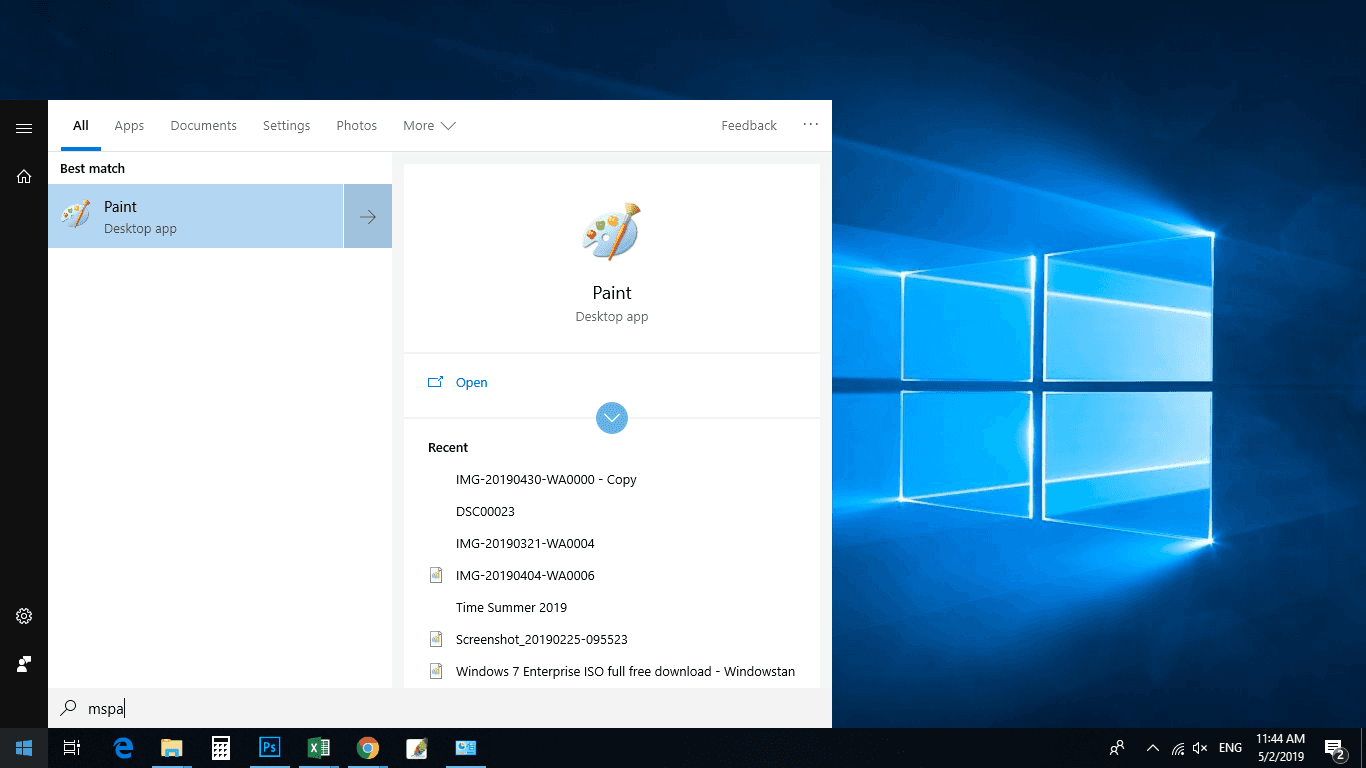
How to Get Windows 10 Pro update?
There are three recommended ways to get May 2019 update:
- Download via Windows 10 Media Creation Tool
- Upgrade using Windows 10 Update Assistant Tool
- Download Windows 10 ISO (Bootable Disc Image)
Here is how to use each of these methods:
Download via Windows 10 Media Creation Tool
Microsoft has launched Media Creation Tool for Windows 10 download and upgrade. You can upgrade your existing Windows OS using an upgrade option. It will save your existing Windows files from recovering in the future (if needed) and upgrade to the latest version of Windows 10 while keeping your apps, documents, and personal data at the same place and condition as they were before the upgrade.
Alternatively, you can download the latest ISO file or create bootable installation media of Windows 10 using the Media Creation Tool. Downloading Windows 10 ISO files is a more flexible option because you can save ISO file and use it in various ways. For example, you can mount ISO to upgrade Windows 10 or create a bootable USB/DVD from an ISO file using Rufus or your favorite Windows ISO to USB creator tool.
If you choose to create a USB/DVD directly instead of downloading the Windows ISO image file, you will need to insert a USB with at least 8 GB of storage capacity. Don’t forget to backup USB data before creating Windows 10 installation media because all data on the USB flash drive will erase.
Download Windows 10 Media Creation Tool here.
Upgrade using Windows 10 Update Assistant Tool
Windows 10 Update Assistant (also known as Windows 10 Upgrade Assistant) is the best tool if you want to upgrade to Windows 10 latest version. This tool requires an internet connection until the upgrade process is complete. The upgrading will fail if the internet connection is lost while downloading Windows 10 installation files.
Update Assistant is a fantastic software to update as it guides you in a step-by-step installation wizard to finish most easily. It has a few steps to make upgrading easy. Once the downloading process starts, you can minimize the Windows 10 Update Assistant program and keep using Windows. The program will notify you when everything is ready, and you will need to restart your computer.
Download Windows 10 Update Assistant here.
Download Windows 10 Pro ISO (Disc Images)
This disc image is the best, easiest, and most flexible method to get your desired version. You can use the ISO in different ways, like:
- Save the ISO file for later use.
- Reuse the ISO file for multiple computers.
- Create many USB/DVD installation media for Windows 10.
- Mount ISO to upgrade to Windows 10 as fast as possible.
You can use the Media Creation Tool to download Windows 10 ISO files, but that requires you an extra step of downloading the Media Creation Tool first. Downloading may fail and restart from the beginning if the internet connection is lost. On the other hand, you can download the latest version of Windows 10 ISO from Windowstan. Links are here below:
Download Windows 10 Pro ISO (Full Version)
All four editions of Windows 10 are here. Select your favorite edition.
Note: The following links will take you to the latest version of Windows 10 (instead of the version listed in this post).
How to install Windows 10 Pro from USB/DVD
Once you have created the ultimate Windows 10 bootable USB using the Rufus of any other tool (as mentioned above), you are ready to install Windows 10 using this USB flash drive.
Make sure you have Win 10 installation USB disc with you. Plug this flash drive into the USB port of the computer, then start (or restart) the computer and follow these steps:
- Press the boot menu key (usually F9 for most computers) and select the USB drive from the list.
- Press any key on your keyboard when prompted.
- Windows installation files will take a while to load, and Windows 10 installer setup will start.
Prepare your computer for Win 10 Pro Installation.
Now you are in installation setup. Follow further steps to start and finish the installation process.
- Choose a language, time, and currency format, keyboard, or input method for your computer.
- Press Next button
- Press the Install Now button to start installation at this stage.
- Wait a few seconds while the setup begins.
- Windows license terms dialog box will appear. Check the box with the label I accept the license terms and press the Next button.
- Choose the type of installation; upgrade to upgrade existing Windows or Custom (advanced) for a fresh, clean installation.
- On the next screen, select the drive you want to install Windows 10. Usually, it is the same drive you already have installed in the operating system.
- Select drive and format or press the Next button to auto format. A confirmation box will appear before formatting, select OK to format and continue.
Windows 10 Pro Setup (files copying and installation)
Now setup will start copying Windows files, expanding files, features installation, and installing updates included in the ISO file. This process will take a while (about 10-30 minutes) to finish, and then your computer will restart automatically.
Next, Windows will start for the first time after installation. Just wait again while Windows 10 setup updates registry files and starts services.
Setup will finalize the installation process and restarts your computer again.
The actual setup of the Windows 10 installation is complete here. However, you still have to configure things before you can actually start using Windows.
Windows 10 Pro Basic Configuration (after setup)
This time, after the restart, setup will prepare your computer for first use, check video performance, and a few other things.
Next, a dialog box will appear where you can enter the user name and computer name.
The next screen will ask you to enter a password for login to Windows 10. This step is optional. You can skip passwords by leaving boxes blank and pressing the Next button.
The next dialog box will ask you to enter Windows 10 Product Key. Well, this is also a kind of optional step. You can enter key if you have one or skip this step and press next to continue to install Windows 10 without a product key.
Now on the next screen, choose an update option out of the following three options:
- Use recommended settings (to install all updates)
- Install important updates only (to install only security and critical updates)
- Ask me later (do not enable automatic updates)
Next, set your time and date settings. Choose a Time zone, and the setup will try to automatically set the time and date according to your country’s standard time. If it does not, you can set the time and date manually.
In the next screen, choose a network type. Home Network is usually appropriate for most users. Press next, and Windows will try to connect to your selected network.
Almost done, Windows will prepare your desktop. This step is also automated. Just wait a few seconds, and your fresh Windows 10 desktop will appear in front of you.
All done. Just feel the delight and start using Windows 10 edition.
How to install Windows 10 Pro on Virtual Machines?
For some reason, if you want to install Win 10 on virtual machines like VirtualBox or VMware etc. Here is a brief guide for these types of applications.
How to install Windows 10 on VirtualBox?
First of all, download VirtualBox for Win 10 (if you do not have it already).
- Download Windows 10 ISO image from the download section (above on top of this page)
- Launch VirtualBox and start creating a new virtual machine.
- Now select Windows 10 ISO image and accept default settings.
- Start the virtual machine you just created and continue with Windows 10 setup installer.
Installation on VirtualBox is almost the same as standard installation on a real computer.
How to install Windows 10 on VMware
First of all, download VMware (if you do not have it already).
- Download Windows 10 ISO image from the download section (above on top of this page)
- Launch VMware and start creating a new virtual machine.
- Now select Windows 10 ISO image and accept default settings.
- Start the virtual machine you just created and continue with Windows 10 setup installer.
Installation on VirtualBox is almost the same as standard installation on a real computer.
Learn more about how to install Windows 10 in this guide.
Windows 10 FAQs
Here are some most asked questions which we have compiled for you. You will find answers to the most common questions about Win 10.
- Where Can I Download Windows 10 64 Bit Pro version?
Answer: The download link is available on the same page you are looking at right now.
- Which version of Windows 10 is best for me and my PC / Laptop?
Answer: It entirely depends on your needs and your laptop or pc capabilities. Windows 10 Professional (aka Pro) version is the best edition with complete features. You can do almost anything on it without feature restrictions.
- How to Get Windows 10 ISO [Full and Genuine]?
Answer: From the fruit shop in your street (joking). Just find and click on the download link for Windows 10 pc on this page.
- How can I Get an upgrade to Windows 10 Seven Full Version Genuine?
Answer: There are several upgrade options. Microsoft Windows support team will assist you best according to your exact demands.
- How to Get Official Support for the Professional edition?
Answer: Go to the Microsoft Windows Official Website for support and more options.
- How to Download Windows 10?
Answer: Use the Download link/button on this page, and the download will start.
Learn more in Windows 10 FAQ section here.
Here is an updated list of Windows 10 ISO downloadable packages. Click on the version number for version details of that specific version, or just click the download link to start downloading your favorite version of Windows 10 Pro edition.
It’s worth mentioning that each version is a multi-edition ISO. It means during installation you will have the option to either choose Windows 10 Pro edition or any other of your choice.











