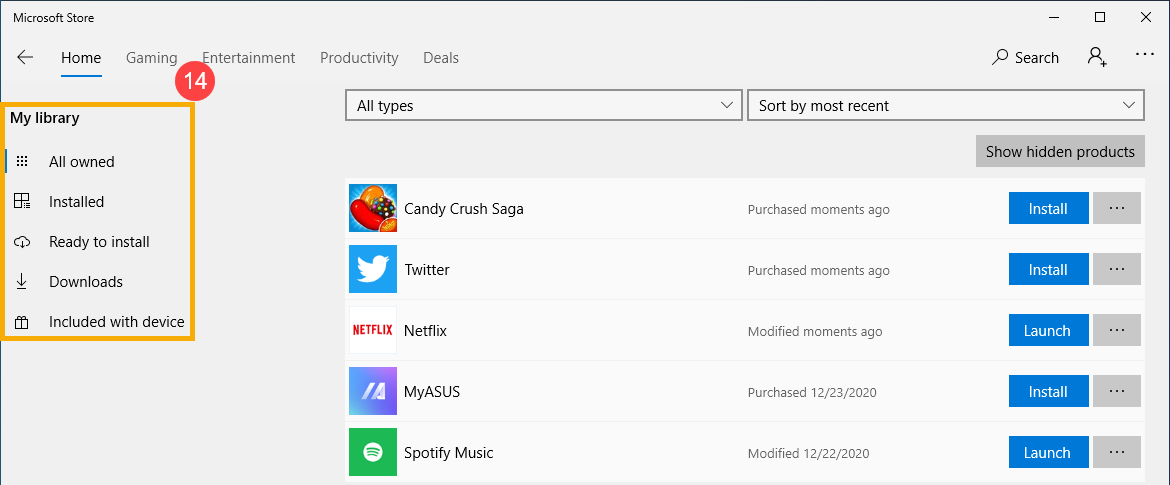[Windows 11/10] Tải ứng dụng từ Microsoft Store | Hỗ trợ của | ASUS Việt Nam
[Windows 11/10] Tải ứng dụng từ Microsoft Store
Vui lòng chuyển đến hướng dẫn tương ứng dựa trên hệ điều hành Windows hiện tại trên máy tính của bạn:
Hệ điều hành Windows 11
- Nhập và tìm kiếm [Microsoft Store] trong thanh tìm kiếm của Windows
①
, sau đó nhấp vào [Open]
②
.

- Bạn có thể nhấp vào [Search
 ]
]
③
để tìm ứng dụng bạn cần hoặc có các danh mục ứng dụng trên tab bên trái
④.

- Cuộn xuống trên trang này, và sau đó bạn sẽ thấy phần Ứng dụng miễn phí hàng đầu. Nếu bạn muốn kiểm tra thêm các danh mục khác, vui lòng chọn [Xem tất cả]
⑤
ở cuối hàng.

- Sau khi vào trang Xem tất cả, hãy mở rộng Bộ lọc để hiển thị nhiều danh mục hơn và tìm kiếm ứng dụng khi bạn cần
⑥
.

- Chọn một ứng dụng hoặc trò chơi bạn muốn tải xuống, sau đó chọn [Get]
⑦
. Microsoft Store sẽ bắt đầu tải xuống và cài đặt nó.

Microsoft Store mới nhất có thể hỏi tài khoản Microsoft của bạn khi bạn muốn tải một ứng dụng mới. Đăng nhập bằng tài khoản Microsoft cho phép bạn sử dụng ứng dụng này trên bất kỳ thiết bị tương thích nào có cùng tài khoản. Tại đây bạn có thể tìm hiểu thêm về tài khoản Microsoft.

- Nhấp vào biểu tượng [Virtual avatar]

⑧
, sau đó chọn[App settings]
⑨
.

- Trong App settings, bạn có thể enable/disable tùy chọn cập nhật
⑩
.

- Chọn [Library]
⑪
, bạn có thể kiểm tra danh sách ứng dụng Tất cả được sở hữu, Đã cài đặt hoặc Sẵn sàng cài đặt.

Hệ điều hành Windows 10
- Gõ và tìm [Microsoft Store] trong mục tìm kiếm của Windows
①
, sau đó nhấp [Open]
②
.

- Bạn có thể nhấp [
 Search]
Search]
③
để tìm các ứng dụng mình cần, hoặc có các danh mục ứng dụng trên tab bên trái
④
.
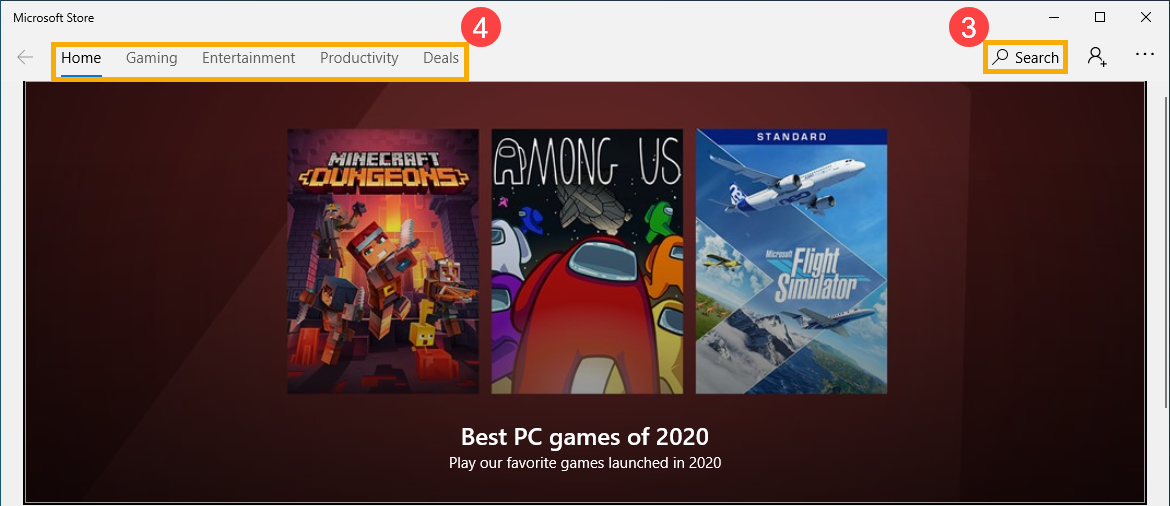
- Cuộn xuống trang này, và sau đó bạn sẽ thấy phần Ứng dụng miễn phí hàng đầu. Nếu bạn muốn kiểm tra thêm danh mục, vui lòng chọn [Show all]
⑤
ở cuối hàng.
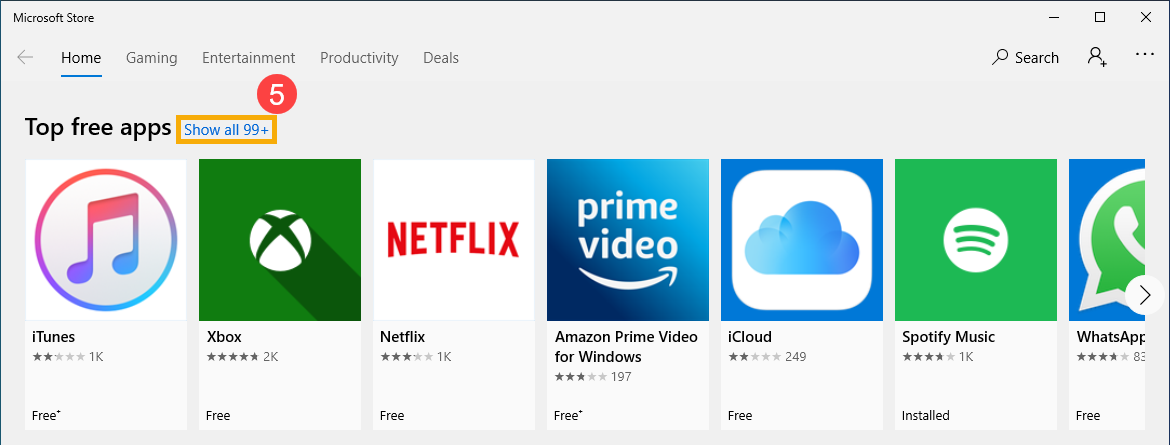
- Sau khi vào Hiển thị tất cả trang, có nhiều bộ lọc hơn ở phía trên có thể được sử dụng để tìm kiếm ứng dụng khi bạn cần
⑥
.
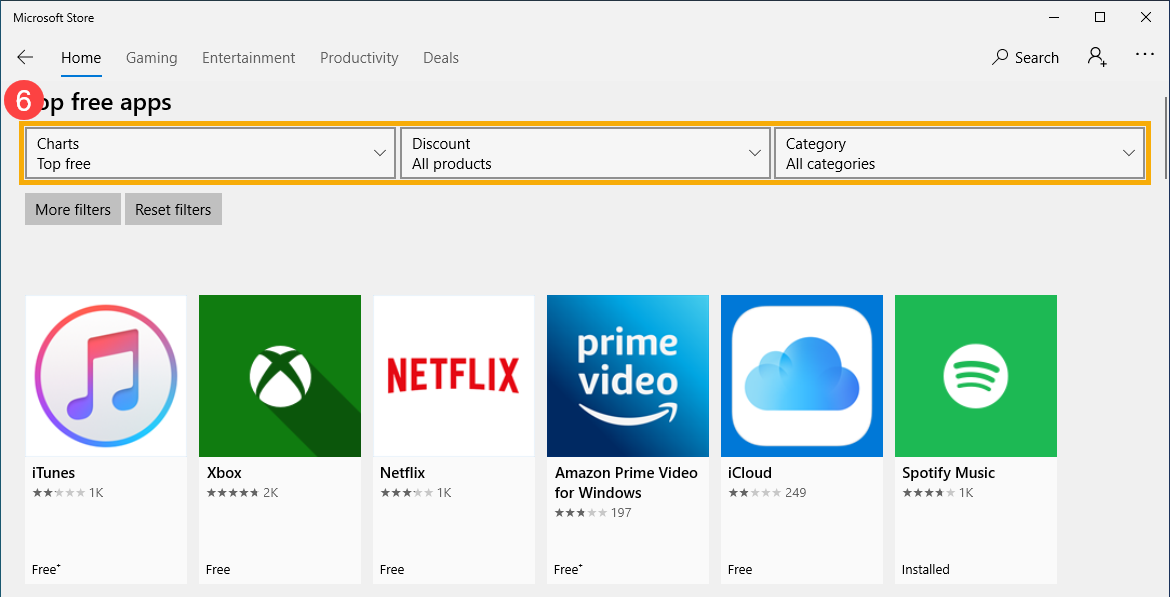
- Chọn một ứng dụng hoặc trò chơi bạn muốn tải xuống, sau đó chọn [Get]
⑦
. Microsoft Store sẽ bắt đầu tải xuống và cài đặt nó.
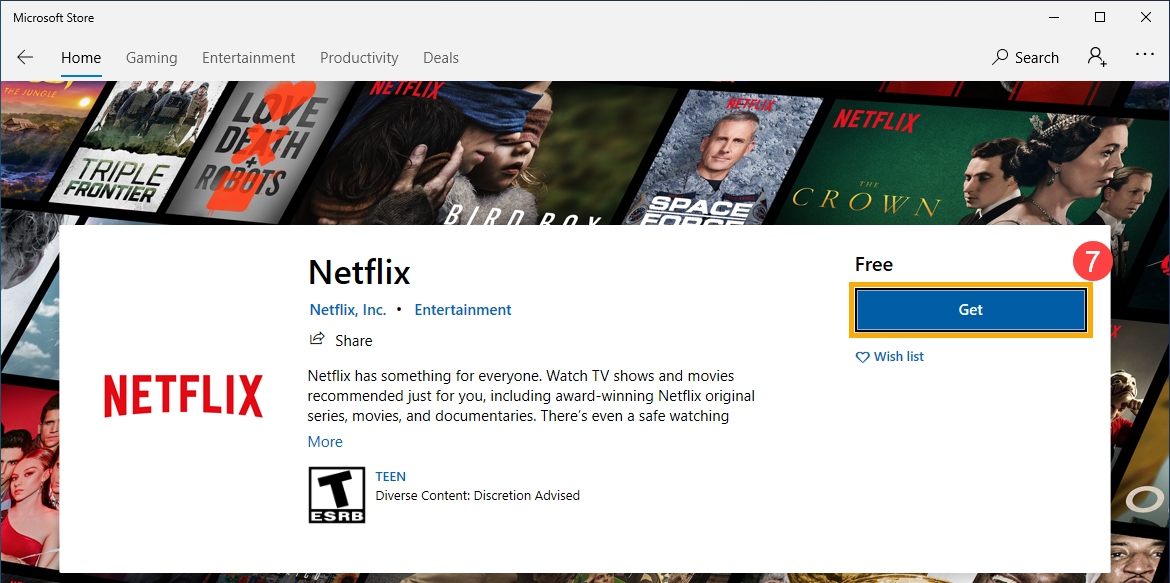
- Nếu bạn không đăng nhập bằng tài khoản Microsoft, khi bạn có ứng dụng mới và bạn sẽ luôn nhận được lời nhắc rằng Microsoft Store yêu cầu đăng nhập bằng tài khoản Microsoft. Đăng nhập bằng tài khoản Microsoft cho phép bạn sử dụng ứng dụng này trên mọi thiết bị tương thích có cùng tài khoản.
Nếu bạn không muốn đăng nhập bằng tài khoản, vui lòng chọn [No, thanks]⑧
. Microsoft Store sẽ vẫn cho phép bạn tải xuống và cài đặt ứng dụng trên máy tính này.

- Nhấp vào biểu tượng [See more]

⑨
, sau đó chọn [Settings]
⑩
.
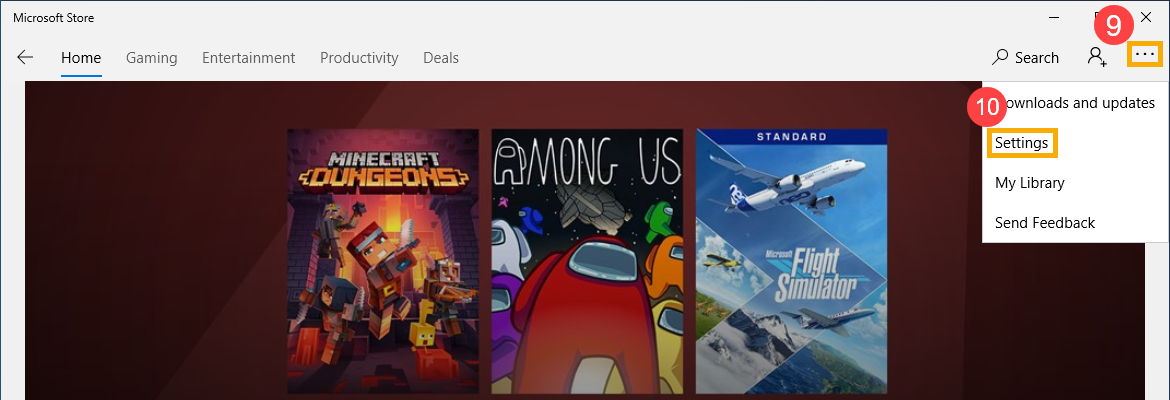
- Trong settings, bạn có thể tắt/mở tùy chọn Update apps automatically
⑪
.

- Nhấp vào biểu tượng [See more]

⑫
, sau đó chọn [My Library]
⑬
.
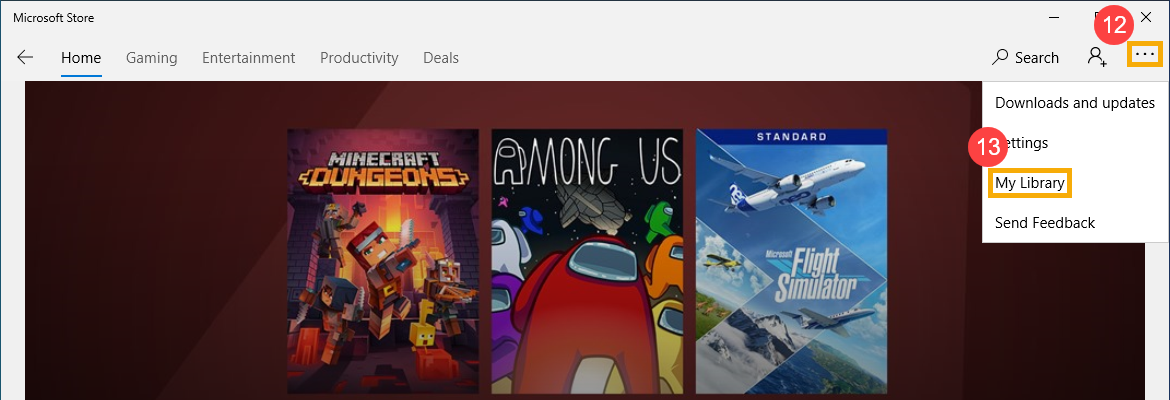
- Trong My Library, bạn có thể kiểm tra danh sách tất cả ứng dụng sở hữu, Đã cài đặt hoặc Sẵn sàng cài đặt, v.v.
⑭
.