Zoom là gì? Hướng dẫn sử dụng phần mềm Zoom
Trong thời gian dịch bệnh Covid 19 hoành hành cũng như sau đó thì Zoom là hình thức được ứng dụng phổ biến trong giao tiếp. Vậy Zoom là gì? Các tính năng của phần mềm Zoom như thế nào? Cùng giamaynenkhi.vn đi tìm hiểu rõ hơn trong nội dung bài viết này nhé!

Mục lục bài viết
Zoom là gì?
Zoom là một nền tảng hội họp trực tuyến cho phép nhiều người kết nối với nhau ở một khoảng cách rất xa. Điều kiện đó là người dùng cần phải trang bị ít nhất 1 thiết bị di động điện tử như máy tính, điện thoại thông minh, máy tính bảng,… và đồng thời cần phải được kết nối Internet mới có thể sử dụng.
Phần mềm Zoom hỗ trợ số lượng người tham gia lên đến 1000 người (số lượng phụ thuộc vào gói Zoom mà bạn cần phải chi trả).
Các tính năng chính của phần mềm Zoom Meetings
Một số tính năng chính của phần mềm Zoom như sau:
- Ghi lại cuộc họp
: Cuộc họp được ghi lại từ lúc bắt đầu nhấn nút hoạt động, tùy vào nhu cầu mỗi người thì bạn có thể lưu bản ghi ở trên thiết bị; tải hoặc lưu nó lên dữ liệu đám mây. Việc sao lưu bản ghi cuộc họp trên đám mây cho phép những ai không thể tham dự cuộc họp trực tuyến đều có thể kiểm tra và xem lại trên đó, kể cả đối với người đã tham dự.

- Chia sẻ màn hình
: Người tham gia có thể tiến hành chia sẻ màn hình của họ với người khác nên Zoom rất hữu ích cho những buổi thuyết trình và hội thảo giáo dục với nhiều quy mô khác nhau.
- Trò chuyện
: Cho phép người dùng trò chuyện tích hợp, nghĩa là mọi người được kết nối và trò chuyện tương tác với nhau; không khác gì gặp mặt trực tiếp.

- Phát biểu ảo
: Là tính năng giúp bạn muốn nói hoặc đặt câu hỏi cho người tham gia trong cuộc họp.
- Thăm dò ý kiến
: Chức năng phù hợp với người quản lý cuộc họp, do có thể tạo ra chủ đề thăm dò và chia sẻ với những người tham gia còn lại nhằm thu thập ý kiến và phản hồi thông tin một cách khách quan.
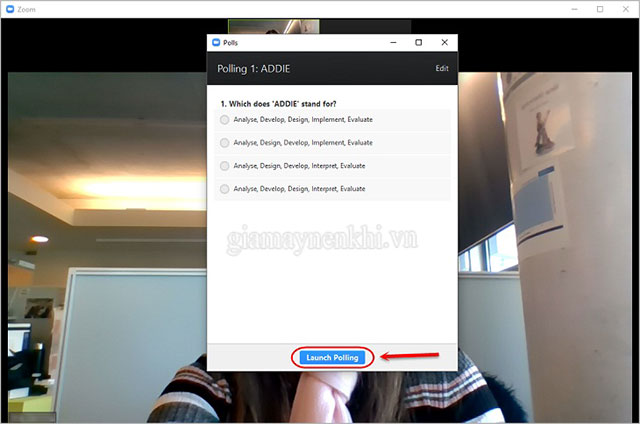
- Bật và tắt mic:
Người dùng có thể bật camera để có thể nhìn thấy mặt nhau; kết nối với hệ thống camera và audio để có thể bật mic khi phát biểu hoặc tắt mic khi không nói để đảm bảo cuộc trao đổi thông tin không bị nhiễu tiếng ồn từ nhiều phía.
Ngoài ra, Zoom Meetings còn mã hóa ứng dụng nhằm bảo mật thông tin trong cuộc họp và không bị làm phiền bởi người có ý đồ khác.
Các gói cước và mức phí để sử dụng phần mềm Zoom
Hiện nay, ứng dụng Zoom có sẵn phiên bản miễn phí nhưng vẫn bị giới hạn bởi nhiều tính năng. Các tính năng này chỉ được trải nghiệm khi người dùng mua gói cước mà thôi!
Ví dụ, gói Zoom miễn phí chỉ cho phép số lượng người tham gia tối đa 100 người; mỗi cuộc họp chỉ được kéo dài tối đa khoảng 40 phút. Tuy nhiên, nếu muốn cuộc họp kéo dài thời gian sử dụng thì bắt buộc phải mua thêm gói cước phí. Gói cước này cũng có giá rất mềm chỉ khoảng 14,99 đô la mỗi tháng trên mỗi máy chủ. Ngoài ra, người dùng cũng có thể tham khảo thêm các gói khác cùng chức năng được đính kèm.

Lưu ý:
-
Giá gói Zoom được áp dụng trên mỗi máy chủ, chứ không cho mỗi người tham gia trong cuộc họp từ ứng dụng. Tức là chỉ với 1 người trả phí (trên thiết bị người đó) có thể kết nối với nhiều người khác (miễn phí) để tham gia cuộc họp trên Zoom.
-
Người tham gia (miễn phí) có thể lưu trữ bất cứ một dữ liệu nào (chỉ bị giới hạn ở một số tính năng của gói miễn phí).
>>> Xem thêm: yoy là gì
Hướng dẫn sử dụng phần mềm Zoom ở trên máy tính
Phần mềm Zoom trên máy tính được sử dụng như sau:
1. Cách đăng ký tài khoản Zoom miễn phí trên máy tính
- Bước 1
: Truy cập vào
https://zoom.us/signup
để xác minh ngày sinh và sử dụng dịch vụ.
- Bước 2
: Nhập địa chỉ email của bạn để nhận được email từ Zoom (
), nhấn vào “Kích hoạt tài khoản”.

- Bước 3
: Tạo tên người dùng, mật khẩu của tài khoản Zoom trên web.
- Bước 4
: Cập nhật hồ sơ bằng cách thêm ảnh, đặt múi giờ, cập nhật mật khẩu và các hoạt động khác.
2. Cách tạo 1 phòng họp, phòng học (người chủ trì)
- Bước 1
: Mở Zoom trên máy tính, rồi nhấn vào “Sign in” để đăng nhập vào Zoom.
- Bước 2
: Sau khi đăng nhập thành công, trình duyệt web mở lên thì chọn “Mở Zoom Meetings”.
- Bước 3
: Ấn chọn “New Meeting”.

- Bước 4
: Chọn biểu tượng tick xanh góc trái, chọn tiếp Copy URL hoặc ID phòng rồi gửi link hoặc IC đến những người tham gia.

3. Các bước để tham gia (Join) vào 1 cuộc họp bằng máy tính
- Bước 1
: Nhấn chọn “Join a Meeting”.
- Bước 2
: Nhập Meeting ID (ID này do người tạo phòng cung cấp) và tên hiển thị của bạn; sau đó nhập Passcode (nếu có). Chờ người tạo phòng phê duyệt để được tham gia cuộc họp.

- Bước 3
: Thực hiện tiến hành cài đặt hình ảnh, âm thanh; cho phép quay video màn hình hoặc bật âm thanh.
>>> Xem thêm: uwu là gì
4. Cách sử dụng tính năng giơ tay trên zoom máy tính
- Bước 1
: Trên giao diện Zoom, nhấn vào mục Reactions.
- Bước 2
: Giao diện cảm xúc xuất hiện, ấn Raise Hand / Giơ tay để phát biểu ý kiến.

- Bước 3
: Khi đó, biểu tượng giơ tay sẽ xuất hiện trên màn hình thì mọi người sẽ lắng nghe ý kiến phát biểu của bạn.
Hướng dẫn sử dụng Zoom ở trên điện thoại
Ứng dụng Zoom sử dụng dễ dàng trên điện thoại iOS, Android. Cụ thể:
1. Cách tải, đăng ký tài khoản Zoom ở trên điện thoại
- Bước 1
: Tải ứng dụng Zoom trên điện thoại.
- Bước 2
: Mở ứng dụng Zoom, chọn vào mục Đăng ký.
- Bước 3
: Chọn ngày tháng năm sinh, rồi nhấn Xác nhận.

- Bước 4
: Điền email, họ tên và nhấn Đăng ký.
- Bước 5
: Vào địa chỉ email, chọn Kích hoạt tài khoản → Nhập mật khẩu mới 2 lần → Tick vào mục I’m not a robot → Chọn Continue.

- Bước 6
: Mở lại ứng dụng Zoom trên điện thoại, đăng nhập bằng email hoặc mật khẩu vừa tạo.
2. Cách tham gia phòng học Zoom
- Bước 1
: Đăng nhập Zoom thành công, chọn Tham gia.
- Bước 2
: Nhập Meeting ID, đặt tên rồi nhấn Tham gia (Join) để vào phòng.

- Bước 3
: Nhập Password phòng bạn muốn tham gia, ấn Tiếp tục là sẽ vào được giao diện phòng học.
- Bước 4
: Ấn chọn Tham gia với video (có bật cam) hoặc Tham gia không có video (tắt cam) là vào được.
- Bước 5
: Để thoát ra khỏi phòng học, chọn Leave – Kết thúc ở góc phía trên bên phải.

3. Cách dùng tính năng giơ tay trên Zoom điện thoại
- Bước 1
: Trên giao diện của phần mềm Zoom, chọn mục “Khác” trên màn hình góc phải.
- Bước 2
: Chọn biểu tượng Raise Hand / Giơ tay.
- Bước 3
: Biểu tượng giơ tay hiển thị trên màn hình và tất cả mọi người sẽ thấy được ý kiến của bạn.
4. Một số tính năng phần mềm Zoom trên điện thoại
- Join Audio
: Bật hoặc tắt âm thanh trên Zoom.
- Stop Video
: Tắt webcam và thay bằng ảnh logo hoặc đổi nền video trên Zoom.
- Participant
: Xem người tham gia phòng học.
- Share content
: Dùng để chia sẻ màn hình.
- More
: Mở chat với các thành viên trong phòng hoặc thiết lập các cài đặt.
- Start meeting
: Bắt đầu 1 cuộc họp lập tức bằng PMI của bạn hoặc ID cuộc họp mới.
- Join
: Tham gia phòng họp bằng ID cuộc họp.
- Schedule
: Cuộc họp 1 lần hoặc định kỳ.
- Upcoming Meetings
: Xem, chỉnh sửa, bắt đầu, xóa các cuộc họp theo lịch trình.
- Biểu tượng dấu cộng
: Bắt đầu trò chuyện trực tiếp với 1 người liên hệ.
- Biểu tượng ngôi sao
: Xem, bắt đầu trò chuyện với các hợp đồng và kênh được gắn dấu sao.
Ngoài ra, trong phần Setting thì bạn có thể dùng các tính năng khác như:

- Nhấn vào tên
: Thay đổi ảnh hồ sơ, tên, mật khẩu.
- Meetings
: Thay đổi cài đặt để bật hay tắt mic, loa hoặc video khi tham gia cuộc họp.
- Contacts
: Tìm trong danh bạ điện thoại đang sử dụng Zoom và đồng thời phê duyệt yêu cầu liên lạc.
- Messages
: Bật / tắt xem trước liên kết trong tin nhắn trò chuyện.
- Notifications
: Các thay đổi khi Zoom thông báo cho bạn về tin nhắn mới.
- Phone
(chỉ hiển thị nếu có Zoom Phone): Xem số điện thoại, số công ty trực tiếp của bạn.
- General
: Bật hoặc tắt tính năng gọi; tích hợp hoặc làm mờ ảnh được chụp nhanh trên trình chuyển đổi tác vụ.
- About
: Xem phiên bản ứng dụng Zoom và gửi phản hồi.
Tìm hiểu thêm về Zoom Room
Zoom Room là một dịch vụ được bổ sung trong ứng dụng Zoom Meeting; dùng để kết nối thêm bộ phận khác ở trong cuộc họp của công ty khi cần thiết. Có nghĩa là bạn sẽ cần phải trả thêm 1 khoản phí hàng tháng (49 đô la cho mỗi phòng); cộng thêm tiền mà bạn cần phải trả khi mua gói cước Zoom Meetings mỗi tháng.

Zoom Room được thiết kế dành cho những người chủ, quản lý của công ty lớn khi có nhu cầu kết nối nhiều người và nhiều bộ phận ở trong cuộc họp. Vì thế, dịch vụ Zoom Room này khá đắt tiền.
Dịch vụ Zoom Room bao gồm màn hình lập kế hoạch (hỗ trợ xem lịch cuộc họp sắp tới và lên lịch họp mới); chia sẻ màn hình hoặc video và URL tới màn hình ở trong Zoom Meeting (trường hợp không dùng) khi đang tiến hành cuộc họp ở trên ứng dụng;…
Hy vọng với các thông tin ở trên đây bạn đã có thể hiểu rõ hơn phần mềm Zoom là gì, cùng với đó là những vấn đề liên quan đến Zoom. Cập nhật bài viết trên website của chúng tôi mỗi ngày để tham khảo các kiến thức hữu ích nhé!











