Cách dọn rác máy tính, laptop cho Win 7, 8, 10, 11
Trong quá trình sử dụng máy tính, laptop để học tập và làm việc thì không thể tránh khỏi tình trạng máy tính vận hành chậm, mọi thao tác đều mất nhiều thời gian để hệ thống có thể thực hiện được. Điều này không chỉ ảnh hưởng đến tiến độ công việc mà còn khiến người dùng cảm thấy khó chịu. Nguyên nhân chính của hiện tượng này có thể là do rác máy tính gây ra. Qua bài viết hôm nay, Tiki sẽ giới thiệu cho bạn cách dọn rác máy tính nhanh chóng. Cùng khám phá ngay.
>>> Xem thêm:
Rác laptop, máy tính có từ đâu?
Khi sử dụng máy tính hoặc laptop để học tập và làm việc thì gần như các thao tác được thực hiện trên máy như lướt web, giải nén tập tin…. đều có khả năng làm hình thành các loại rác máy tính. Rác máy tính cũng là một cụm danh từ dùng để chỉ những tập tin dư thừa, không còn giá trị trên máy. Các loại tập tin này cứ dần tích lũy và tồn tại như vậy theo thời gian mà không được loại bỏ nên chiếm một phần dung lượng đáng kể trong cấu hình của máy tính. Ngoài ra, các tập tin tạm – những tập tin tự động sinh ra mỗi khi người dùng thực hiện bất kỳ lệnh gì trên máy tính cũng được xếp vào nhóm rác máy tính.
Hệ quả của việc rác máy tính tích tụ và chiếm ngày càng nhiều dung lượng của máy tính, laptop khiến cho hệ thống vận hành hoạt động của máy bị chậm. Đồng thời, không gian hoạt động của toàn bộ hệ điều hành cũng bị thu hẹp. Điều này gây ra không ít ảnh hưởng tiêu cực đến hiệu quả và năng suất làm việc, học tập của người dùng.
>>> Xem thêm:
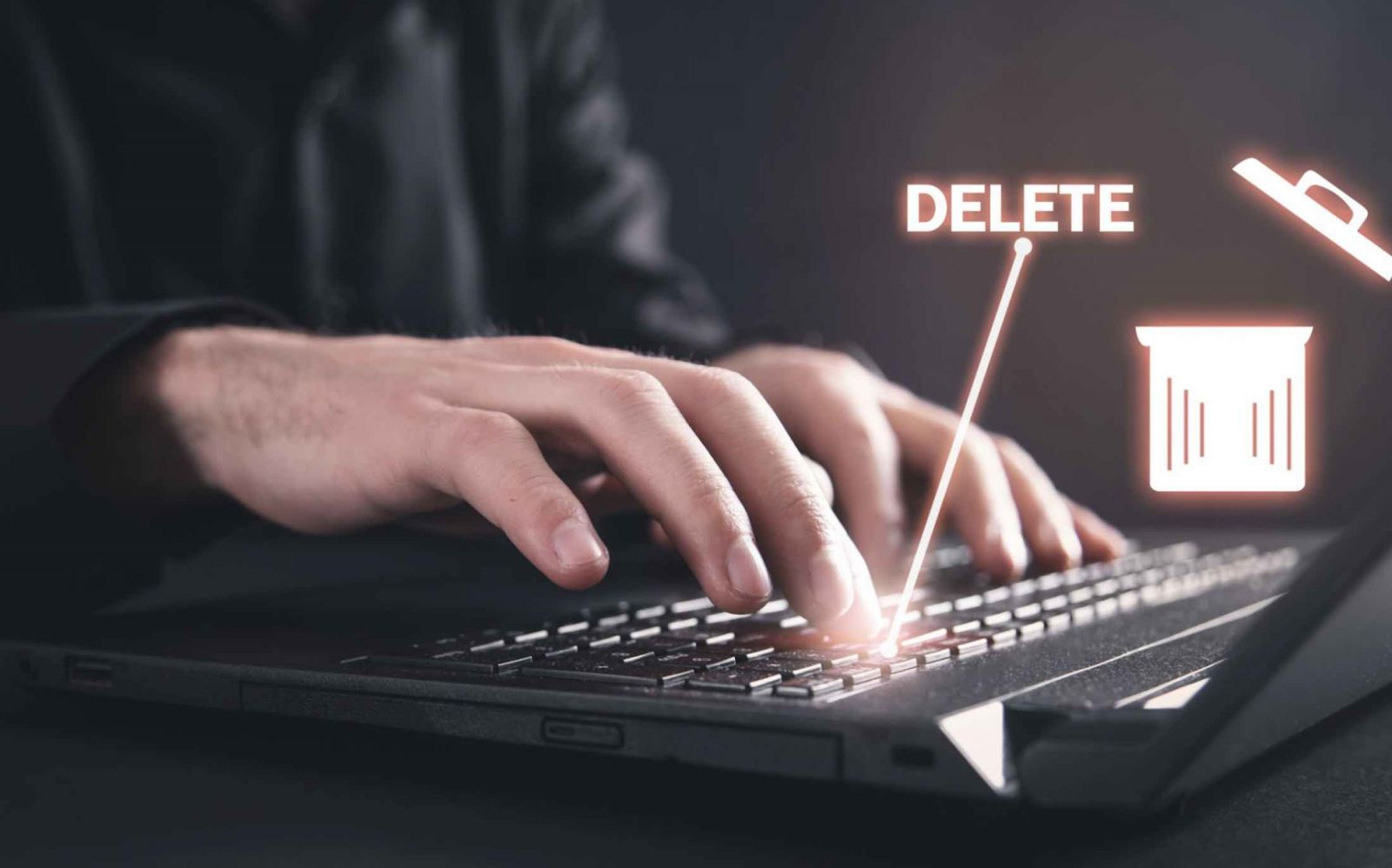 Rác máy tính sinh ra từ các thao tác bạn thực hiện trên máy tính (Nguồn: Tiki)
Rác máy tính sinh ra từ các thao tác bạn thực hiện trên máy tính (Nguồn: Tiki)
Khi nào cần dọn rác laptop, máy tính?
Rác máy tính, laptop gây ra không ít hậu quả khôn lường trên cả mảng công việc, học tập cũng như tinh thần của người sử dụng. Do vậy, thông tin về các cách dọn rác máy tính tiện lợi, nhanh chóng được nhiều người tìm kiếm để cải thiện những vấn đề nói trên. Vậy, khi nào cần dọn rác máy tính và bao lâu thì nên dọn một lần? Thực tế, với những người dùng thường xuyên sử dụng máy tính, laptop để học tập hoặc làm việc thì nên áp dụng cách dọn rác máy tính định kỳ 2 tháng/1 lần.
>>> Xem thêm:
Hoặc, trong quá trình thực hiện các thao tác, xây dựng lên trên laptop mà gặp phải tình trạng treo máy, máy bị đơ hoặc bị chậm, khởi chạy trình duyệt quá lâu,… thì cũng đồng nghĩa với việc đã đến lúc bạn cần “tổng dọn vệ sinh” cho chiếc laptop của mình. Việc dọn rác máy tính đúng thời điểm sẽ giúp cho toàn bộ hệ thống của máy hoạt động ổn định và hiệu quả hơn. Đồng thời, điều này cũng góp phần giúp gia tăng độ bền cũng như tuổi thọ của máy. Có thể thấy rằng, trong những cách giúp cải thiện tốc độ vận hành của máy tính thì cách dọn rác máy tính đóng vai trò quan trọng hàng đầu.
>>> Xem thêm:
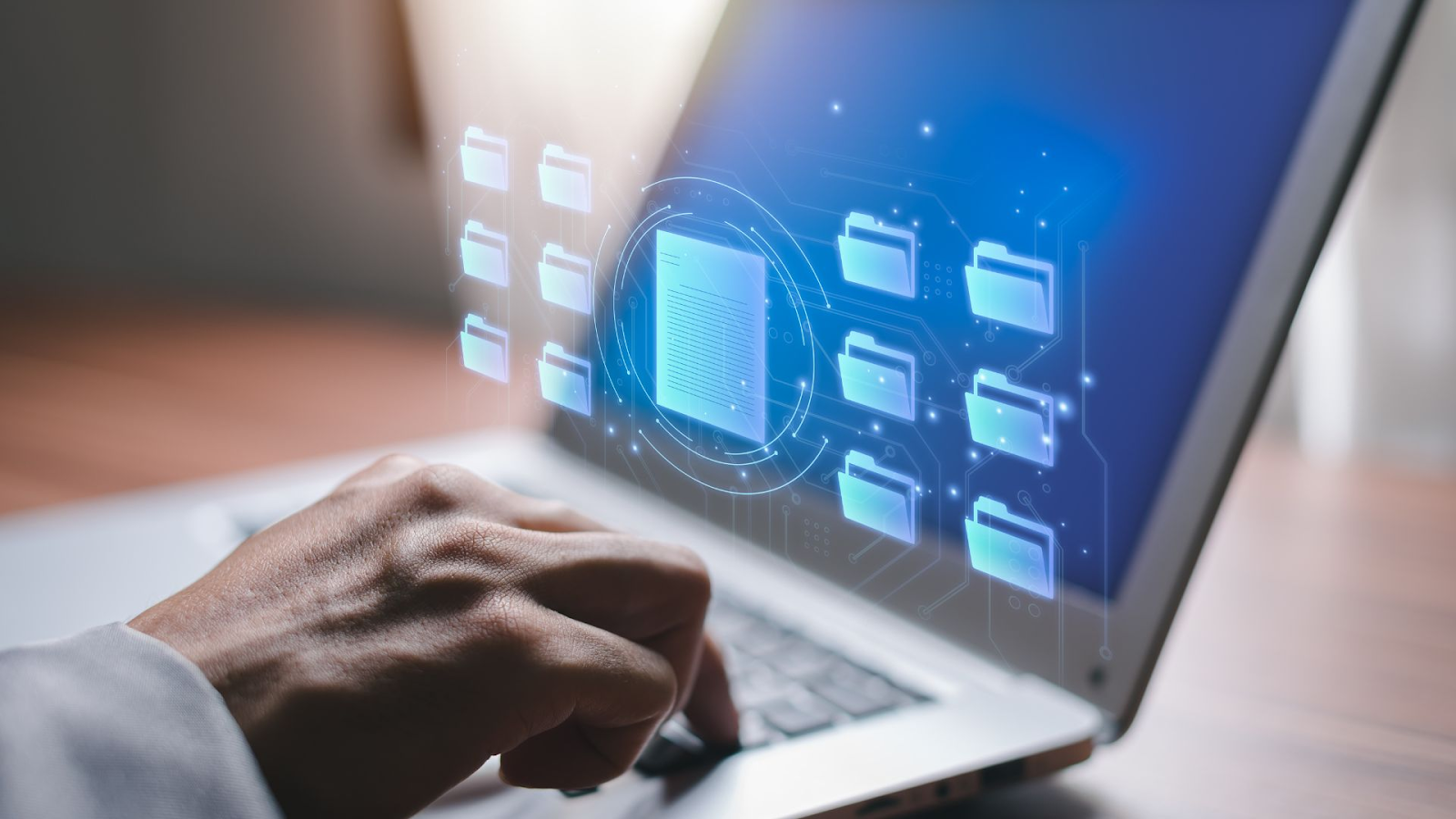 Nhiều chương trình chạy ngầm khiến máy tính của bạn bị chậm (Nguồn: Tiki)
Nhiều chương trình chạy ngầm khiến máy tính của bạn bị chậm (Nguồn: Tiki)
Những cách dọn rác laptop, máy tính
Hiện nay, trên thị trường, các “tín đồ công nghệ” truyền tai nhau những cách dọn rác máy tính vừa đơn giản, vừa nhanh chóng. Tùy theo nhu cầu cũng như độ phù hợp mà bạn có thể lựa chọn một trong những phương án dọn dẹp máy tính như bên dưới đây:
Dọn tập tin tạm
Rõ ràng rằng, bất kỳ thời điểm nào khi bạn thực hiện các thao tác hay nhập lệnh trên máy tính thì cũng đều có những tập tin dư thừa tự động hình thành. Những tệp tin này sẽ “trú ngụ” và “chiếm chỗ” trên ổ cứng của máy. Thực tế, các tập tin tạm này chẳng có tác dụng hay mục đích sử dụng gì cả. Do đó, nếu bạn đang có ý định muốn reset lại toàn bộ hệ thống để cải thiện tốc độ làm việc của máy thì hãy bắt đầu bằng việc “tiêu diệt” các tập tin tạm này đầu tiên. Cụ thể, các bước thực hiện sẽ như sau:
- Bước 1: Vào giao diện Tìm kiếm rồi gõ chữ “Run”. Nhấn nút “Open” thì máy tính sẽ chuyển giao diện đến màn hình của mục Run. Lúc này, bạn chỉ cần gõ “%temp%” rồi bấm OK.
>>> Xem thêm:
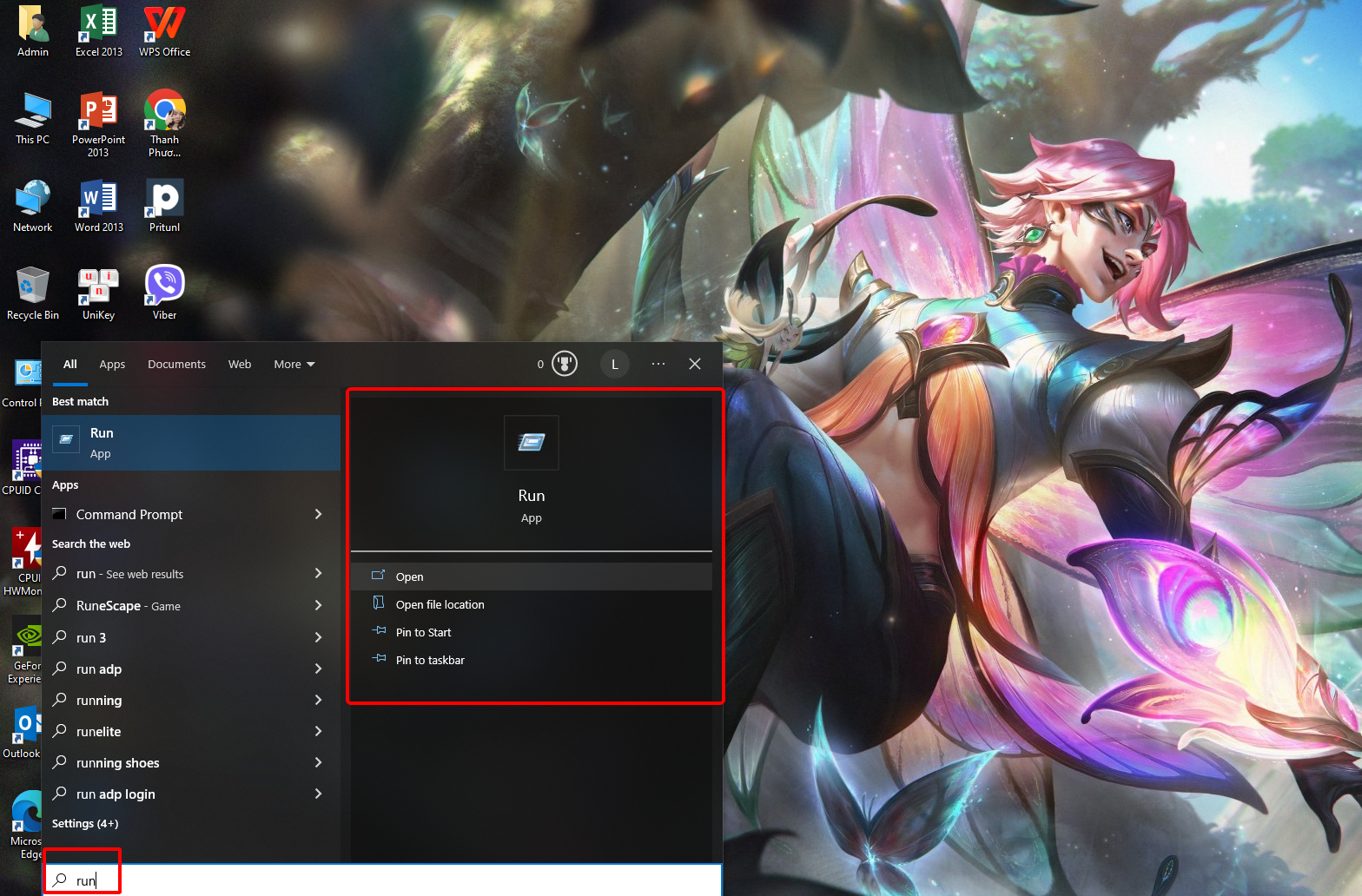 Vào Tìm kiếm rồi gõ chữ “Run” (Nguồn: Tiki)
Vào Tìm kiếm rồi gõ chữ “Run” (Nguồn: Tiki)
- Bước 2: Thư mục Temp sẽ hiện lên ngay trên màn hình chính. Bạn tiến hành chọn hết những tệp tin hiển thị bằng việc click vào một file bất kỳ rồi nhấn tổ hợp phím Ctrl + A. Bạn tiếp tục nhấp chuột trái, chọn lệnh “Delete” rồi bấm “Yes” là hoàn thành cách dọn rác máy tính đơn giản và an toàn này.
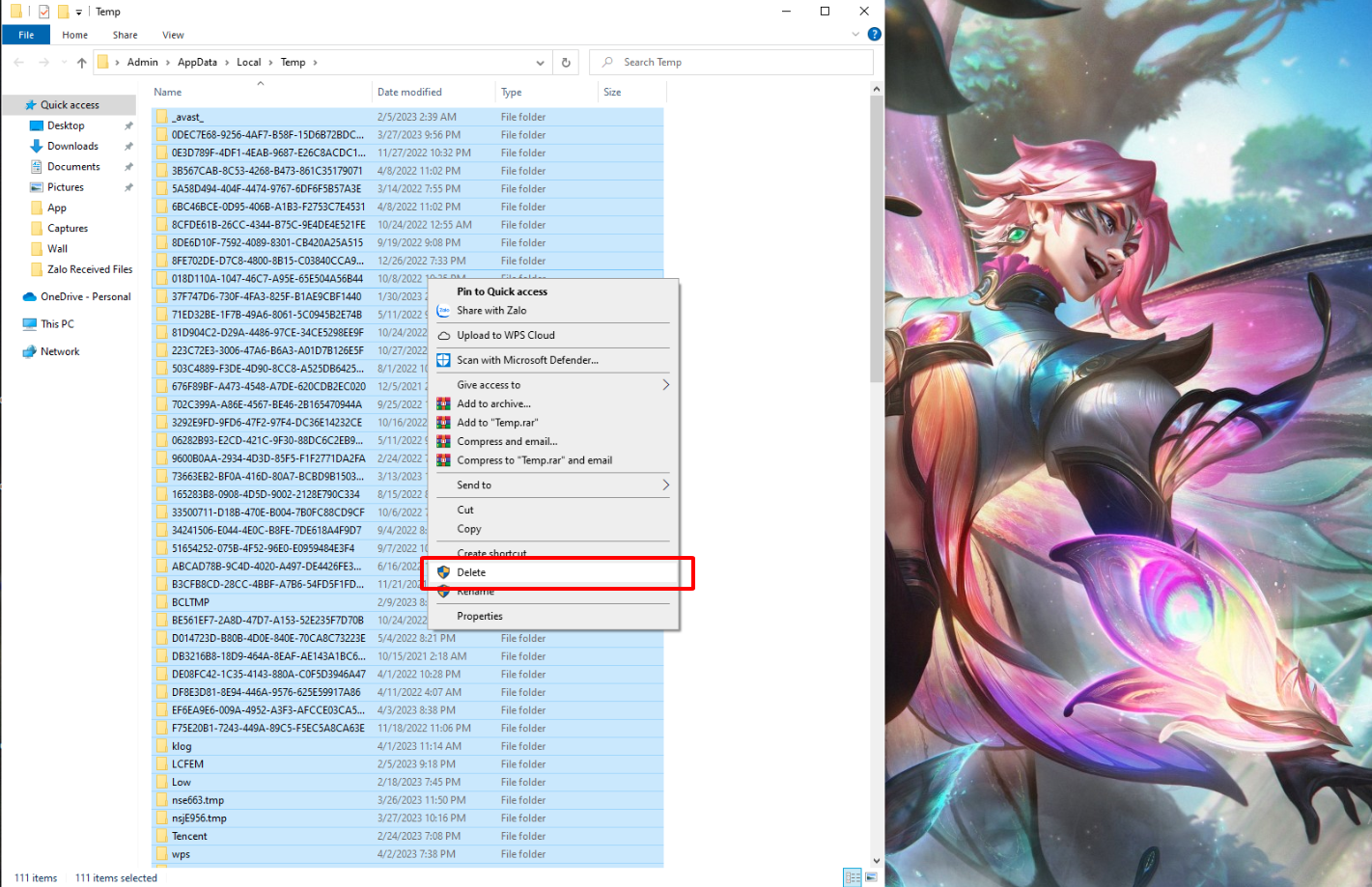 Nhấn tổ hợp phím Ctrl + A để chọn hết các thư mục cần xóa (Nguồn: Tiki)
Nhấn tổ hợp phím Ctrl + A để chọn hết các thư mục cần xóa (Nguồn: Tiki)
Xóa lịch sử Recent places
Xóa lịch sử Recent Places cũng là một trong những phương thức giúp dọn rác trên ổ cứng của máy tính nhanh chóng và hữu hiệu, được lòng các “tín đồ công nghệ”. Cách tiến hành xóa lịch sử này cũng khá đơn giản, chỉ bao gồm các bước như bên dưới đây:
- Bước 1: Nhấn chọn Start nằm ở bên góc trái màn hình. Tại ô tìm kiếm, bạn gõ “Run” rồi nhập Recent places và nhấn OK.
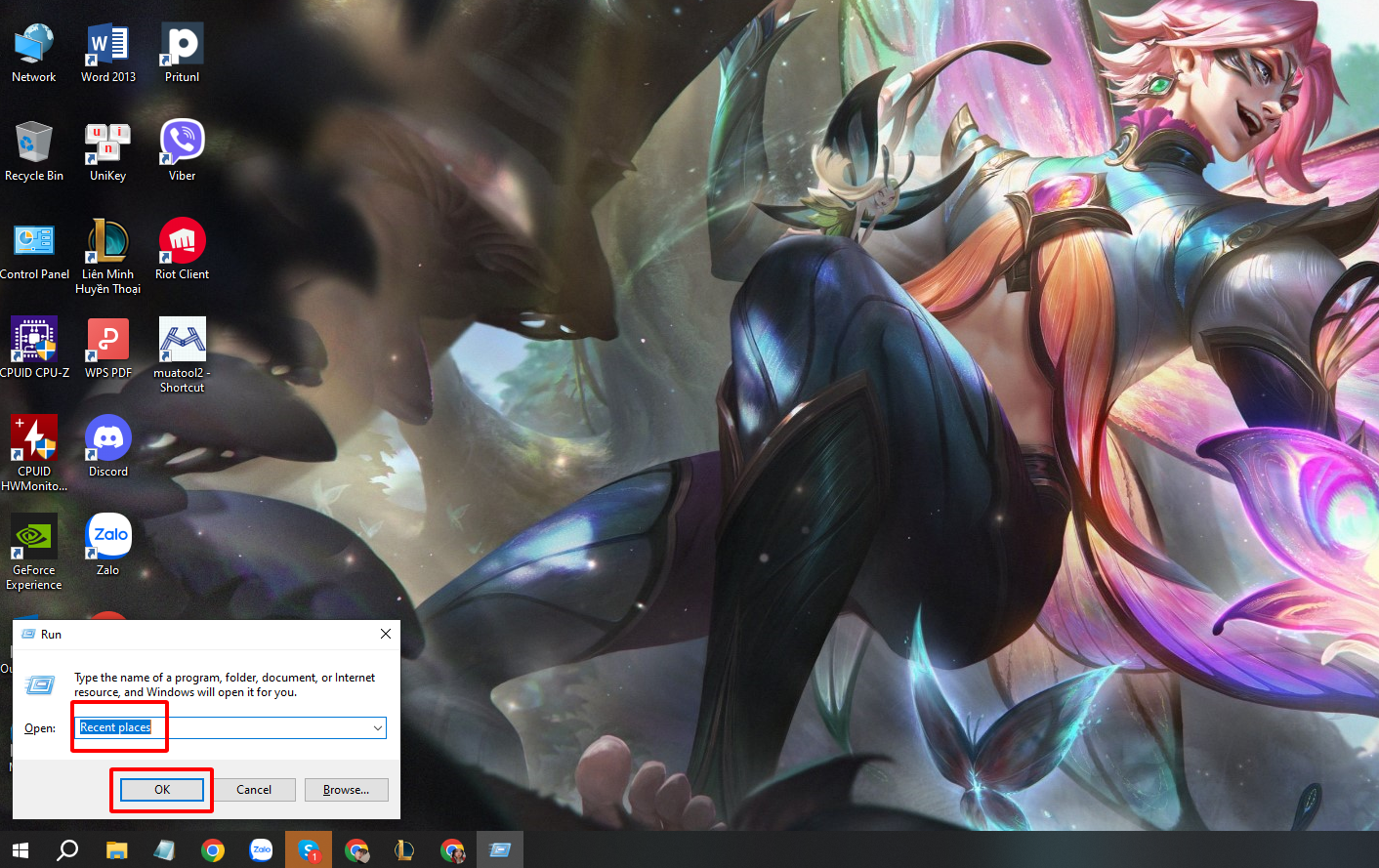 Nhập Recent Place tại hộp thoại tìm kiếm (Nguồn: Tiki)
Nhập Recent Place tại hộp thoại tìm kiếm (Nguồn: Tiki)
- Bước 2: Khi cửa sổ của thư mục Recent places xuất hiện trên màn hình chính thì lúc này, bạn chọn tất cả các thư mục hiện ra bằng tổ hợp phím Ctrl + A. Cuối cùng, click chuột phải và chọn lệnh “Delete” là xong.
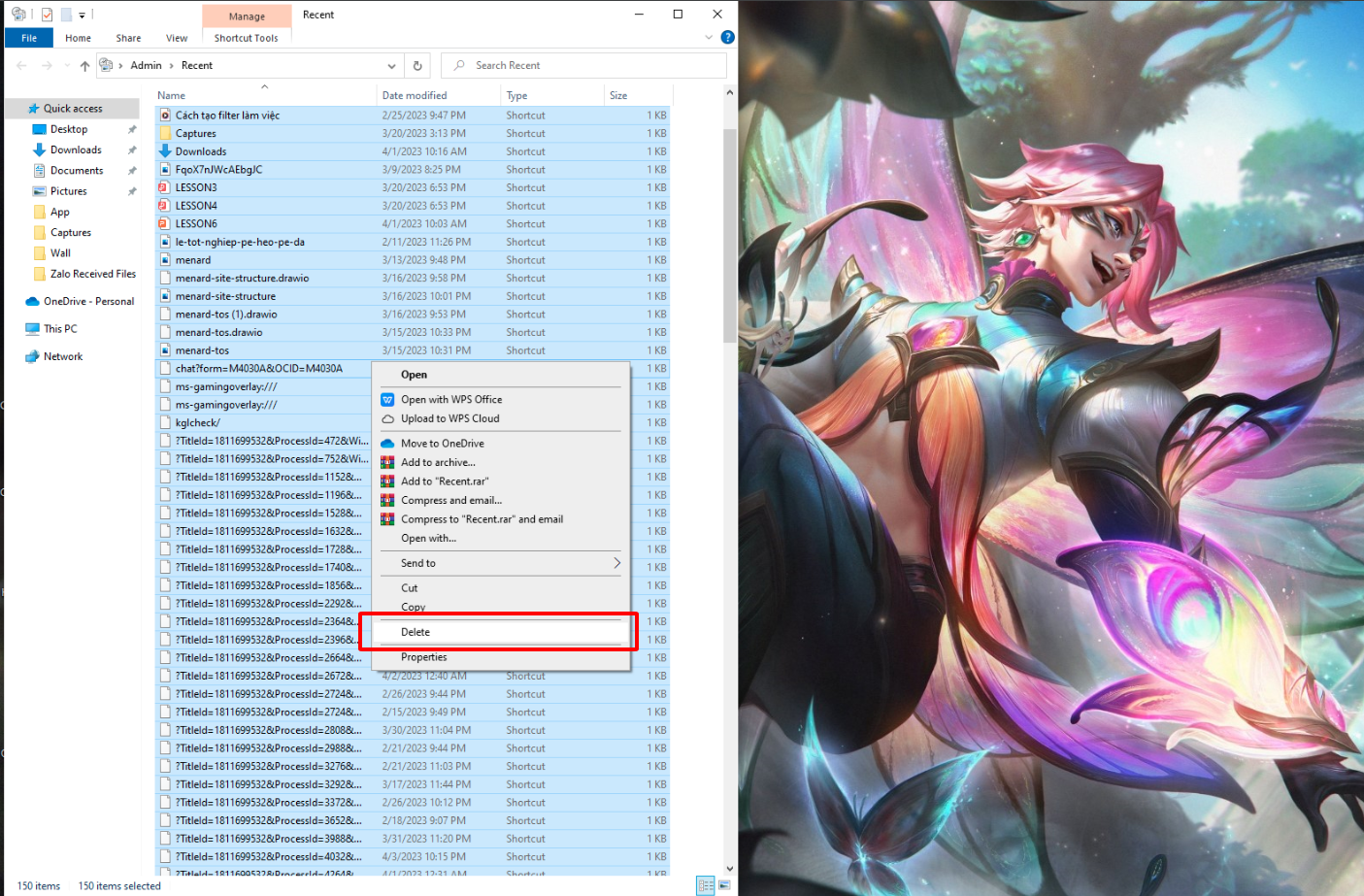 Nhấn tổ hợp phím Ctrl + A để chọn hết các thư mục cần xóa (Nguồn: Tiki)
Nhấn tổ hợp phím Ctrl + A để chọn hết các thư mục cần xóa (Nguồn: Tiki)
Xóa bộ nhớ Cache
Bộ nhớ cache có chức năng giúp tăng tốc các thao tác khi người dùng thực hiện trên máy tính, mang đến các trải nghiệm nhanh chóng và thoải mái cho bạn. Tuy nhiên, sau một khoảng thời gian sử dụng dài mà không được “bảo trì” thì bên trong bộ nhớ cache cũng sẽ là chỗ “trú ngụ” lý tưởng cho những tiến trình không cần thiết. Do đó, cách dọn rác máy tính bằng việc xóa bộ nhớ cache cũng được xem là một phương án giúp cải thiện hiệu suất hoạt động của máy hiệu quả.
- Bước 1: Bạn mở ô Start nằm bên góc trái màn hình. Sau đó, gõ “Run” trong ô tìm kiếm rồi gõ tiếp Prefetch và bấm OK.
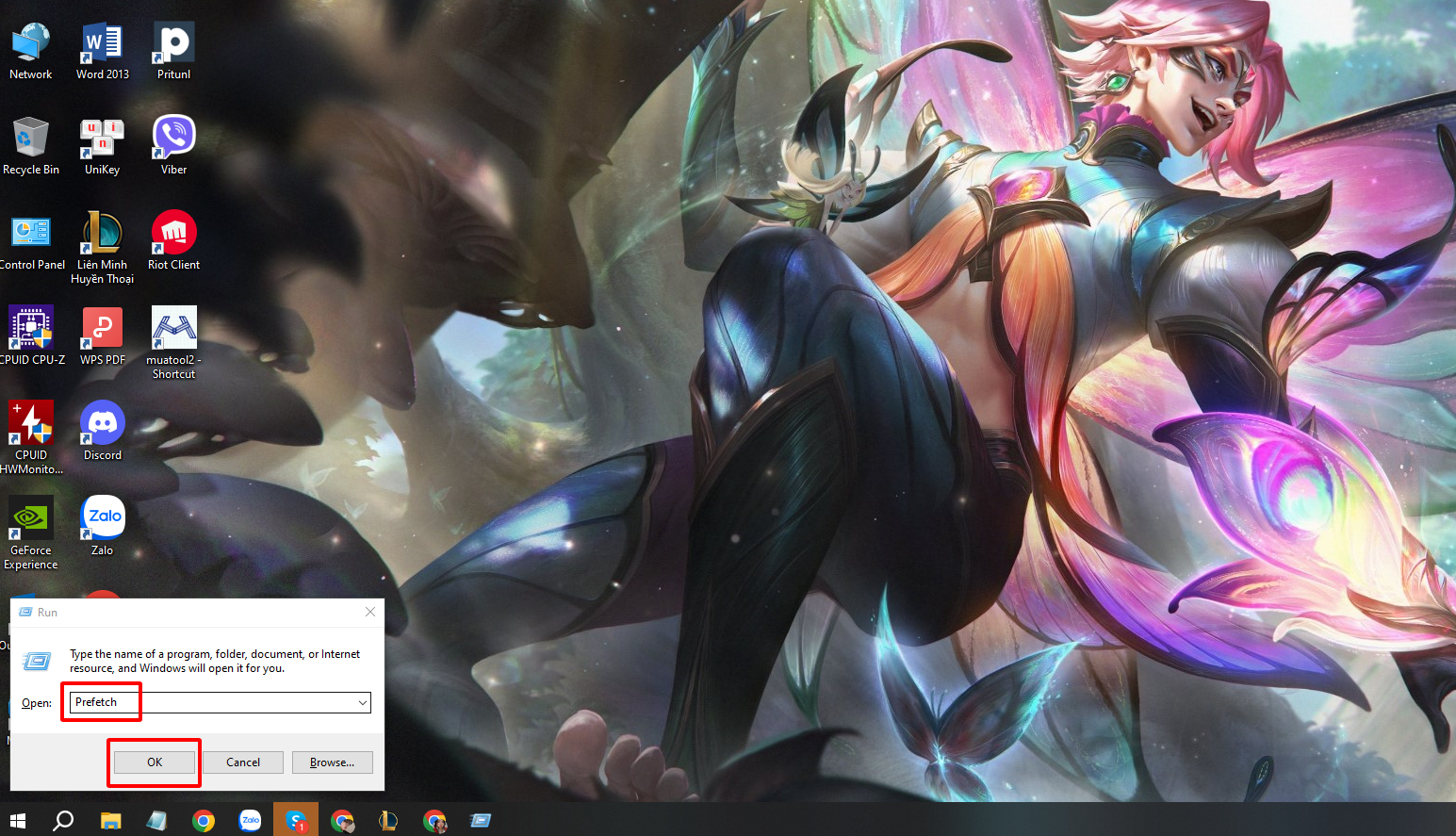 Gõ Prefetch trong ô Run tại mục Tìm kiếm (Nguồn: Tiki)
Gõ Prefetch trong ô Run tại mục Tìm kiếm (Nguồn: Tiki)
- Bước 2: Khi thư mục của lệnh Prefetch được mở ra thì bạn tiến hành nhấn tổ hợp phím Ctrl + A để chọn tất cả các thư mục không dùng đến rồi click tiếp chuột phải, sau đó, chọn lệnh Delete là xong.
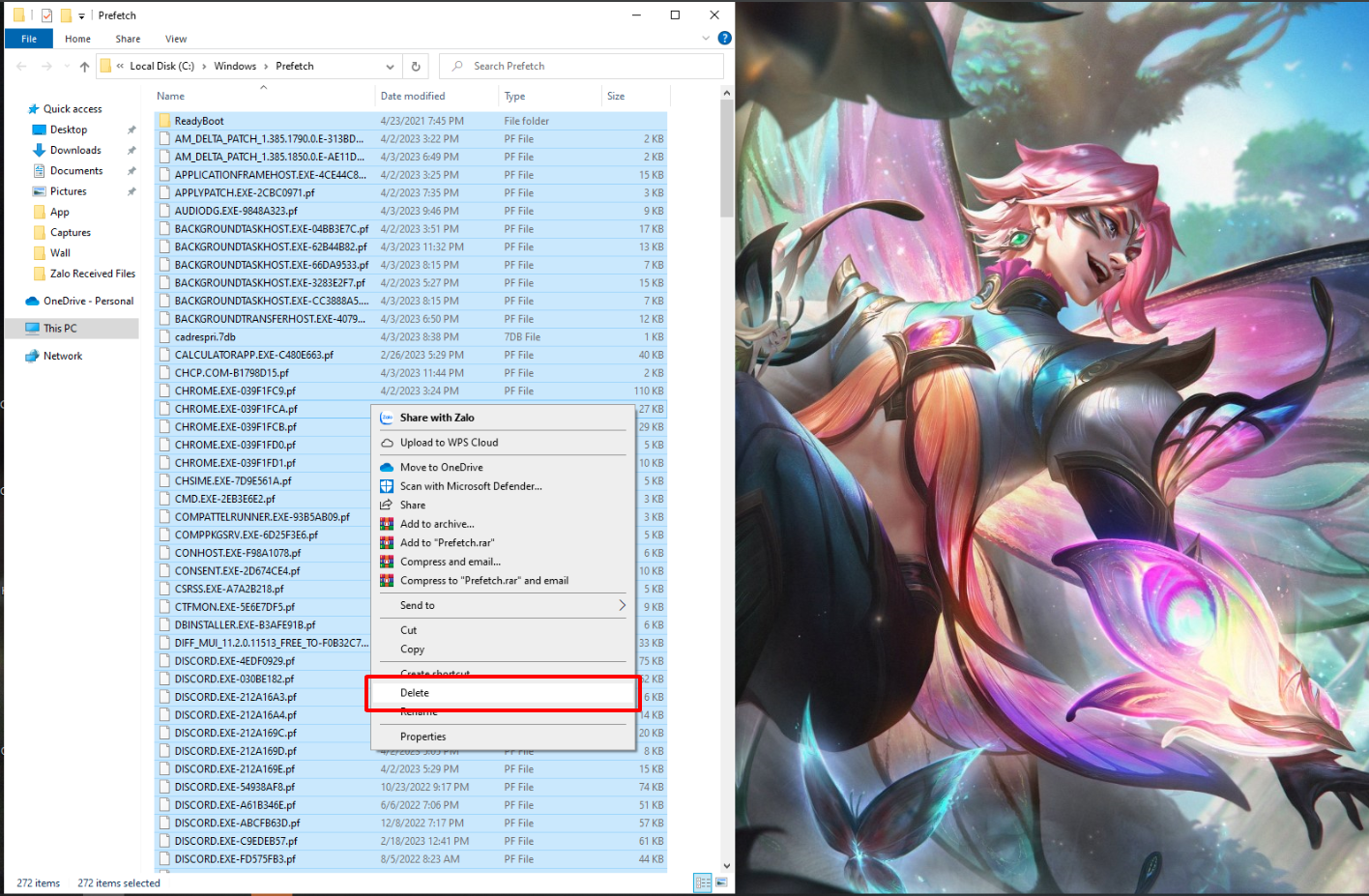 Tiến hành nhấn tổ hợp phím Ctrl + A để chọn tất cả các thư mục không dùng đến (Nguồn: Tiki)
Tiến hành nhấn tổ hợp phím Ctrl + A để chọn tất cả các thư mục không dùng đến (Nguồn: Tiki)
Xóa file trong Recycle Bin
Khi bạn tiến hành xóa đi một dữ liệu, hình ảnh hay video trên máy tính thì tệp tin này không biến mất tức thì mà sẽ được chuyển vào Recycle Bin để lưu trữ. Điều này khá hữu ích, phòng khi bạn có nhu cầu muốn khôi phục lại dữ liệu cũ. Nhưng về cơ bản, các tệp tin khi được lưu giữ trong Recycle Bin thì vẫn còn tồn tại và chiếm một khoản khá lớn dung lượng của bộ nhớ trong, khiến máy bị chậm khi vận hành.
Để giải quyết tình trạng này, bạn cần truy cập vào Recycle Bin sau khi xóa thư mục trên máy để xóa một cách vĩnh viễn các dữ liệu còn tồn đọng lại này. Tuy nhiên, bạn nên kiểm tra lại thêm một lần nữa để đảm bảo rằng những danh mục dữ liệu quan trọng đã được lưu cẩn thận, tránh xóa nhầm các thư mục này vì việc khôi phục sẽ rất phức tạp và khó khăn. Trong trường hợp không cần thận và muốn khôi phục thì bạn hãy làm theo các bước như bên dưới đây:
- Bước 1: Nhấn chọn biểu tượng của Recycle Bin xuất hiện trên màn hình máy tính. Nếu không tìm thấy mục Recycle Bin trên màn hình chính thì bạn vào mục Start để chọn Control Panel. Sau đó, chọn tiếp Appearance and Personalization rồi chọn Change the theme. Sau đó ,bạn chọn tiếp tục mục Change desktop items và nhấn dấu tick vào ô Recycle Bin rồi nhấn OK là mở được ứng dụng.
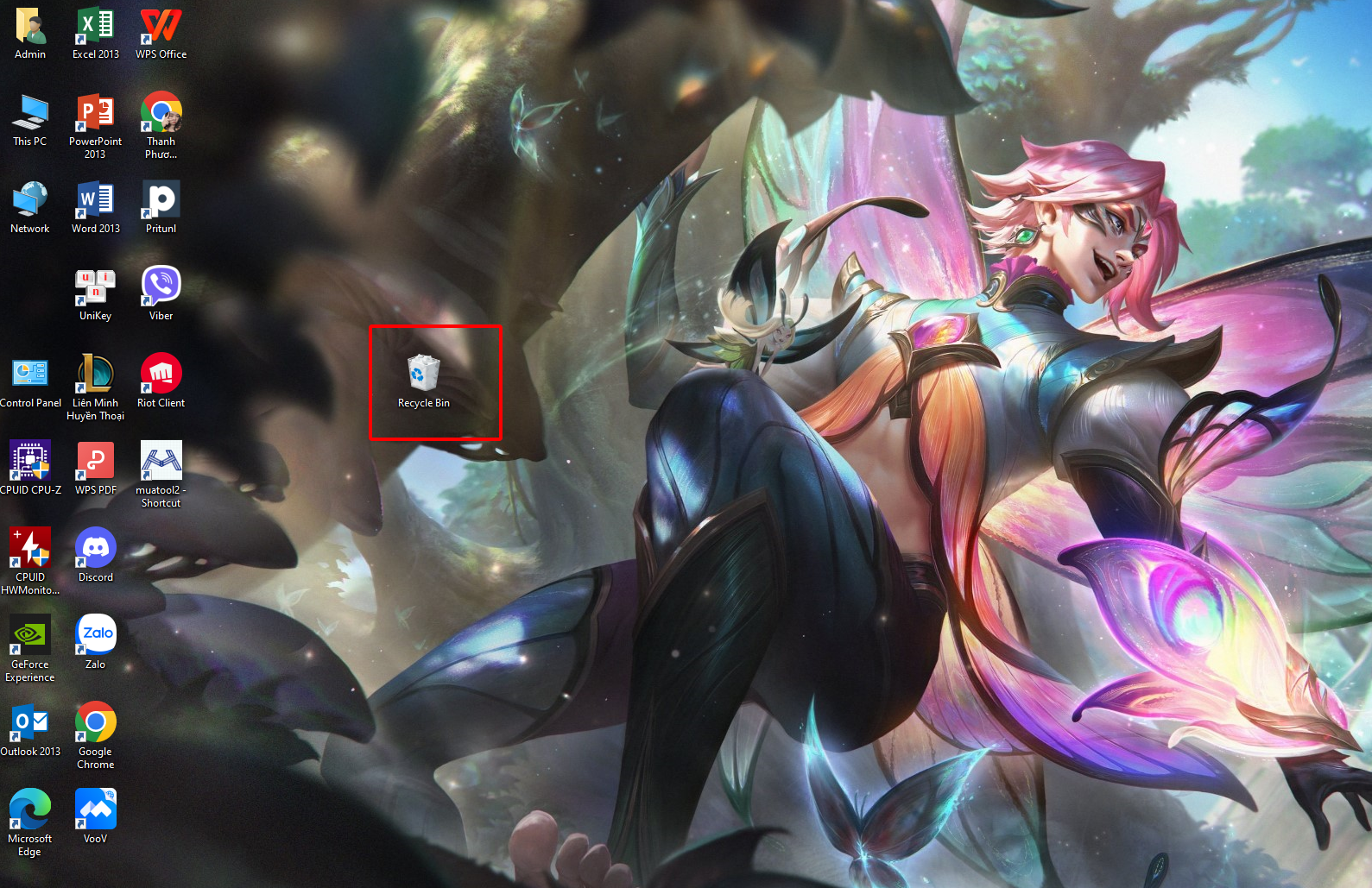 Truy cập vào Recycle Bin để xóa vĩnh viễn các tập tin tạm (Nguồn: Tiki)
Truy cập vào Recycle Bin để xóa vĩnh viễn các tập tin tạm (Nguồn: Tiki)
- Bước 2: Click chuột để chọn tất cả các file cần xóa, sau đó, nhấp chuột phải và chọn lệnh Delete là xong.
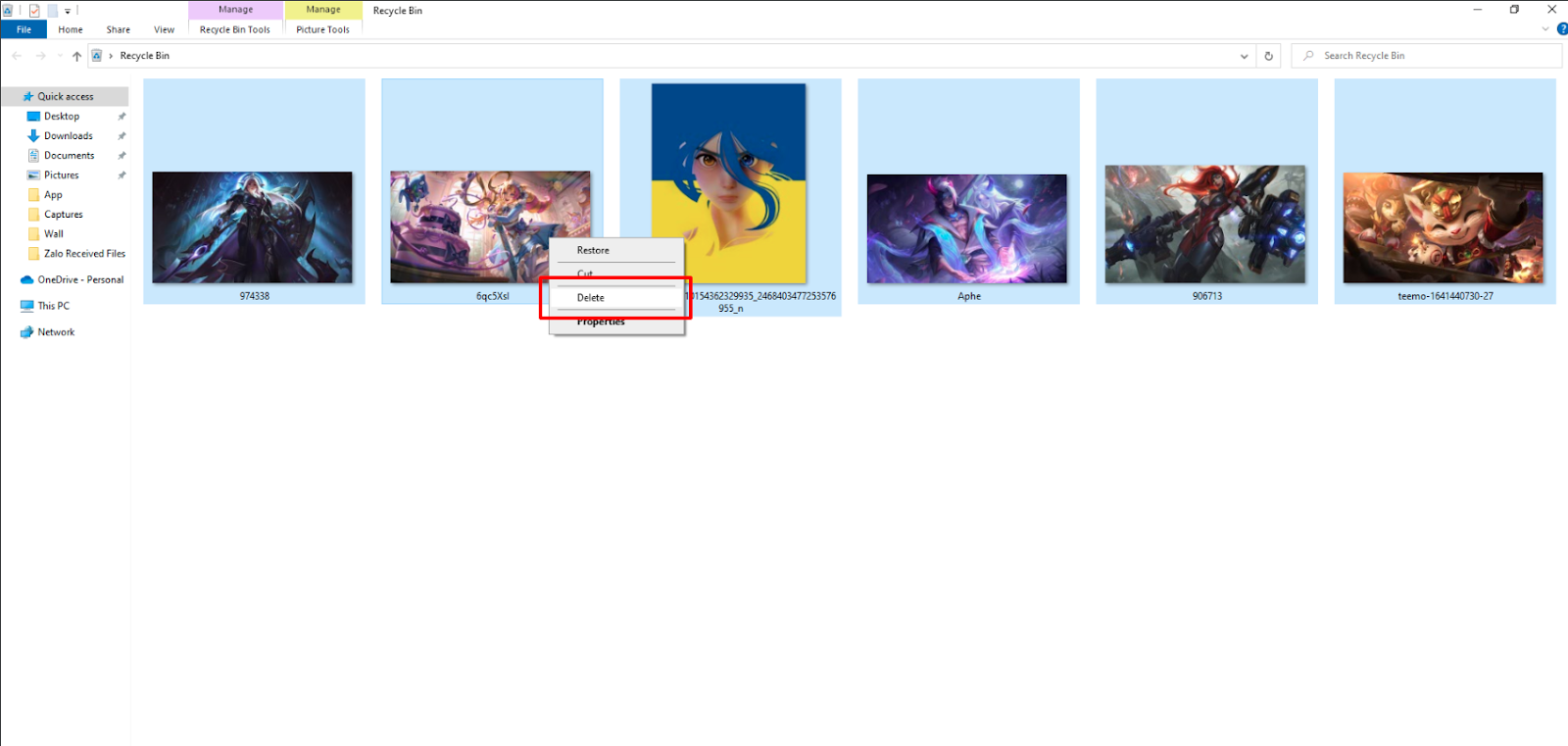 Click chuột để chọn tất cả các file cần xóa (Nguồn: Tiki)
Click chuột để chọn tất cả các file cần xóa (Nguồn: Tiki)
Xóa các chương trình không sử dụng
Xóa các chương trình không sử dụng là điều khá hiển nhiên để cải thiện tốc độ hoạt động của máy tính, laptop. Tuy nhiên, rất hiếm khi người dùng nhớ đến thao tác này hoặc vì họ đã không còn quan tâm hay nhớ đến sự tồn tại của ứng dụng đó, nên họ cũng chẳng nhớ nổi đến việc cần phải loại bỏ khi không còn nhu cầu sử dụng.
Trên thực tế, muốn máy tính chạy nhanh hơn để nâng cao năng suất làm việc, học tập thì bạn cần phải kiểm tra một cách thường xuyên những ứng dụng nào bạn không còn sử dụng đến đang “chiếm chỗ” trong bộ nhớ của máy hay không để “triệt tiêu” hoàn toàn. Cụ thể, bạn có thể tham khảo các bước tiến hành như bên dưới đây:
- Bước 1: Vào mục Start nằm góc trái màn hình và chọn mục Control Panel. Chọn tiếp vào mục Programs.
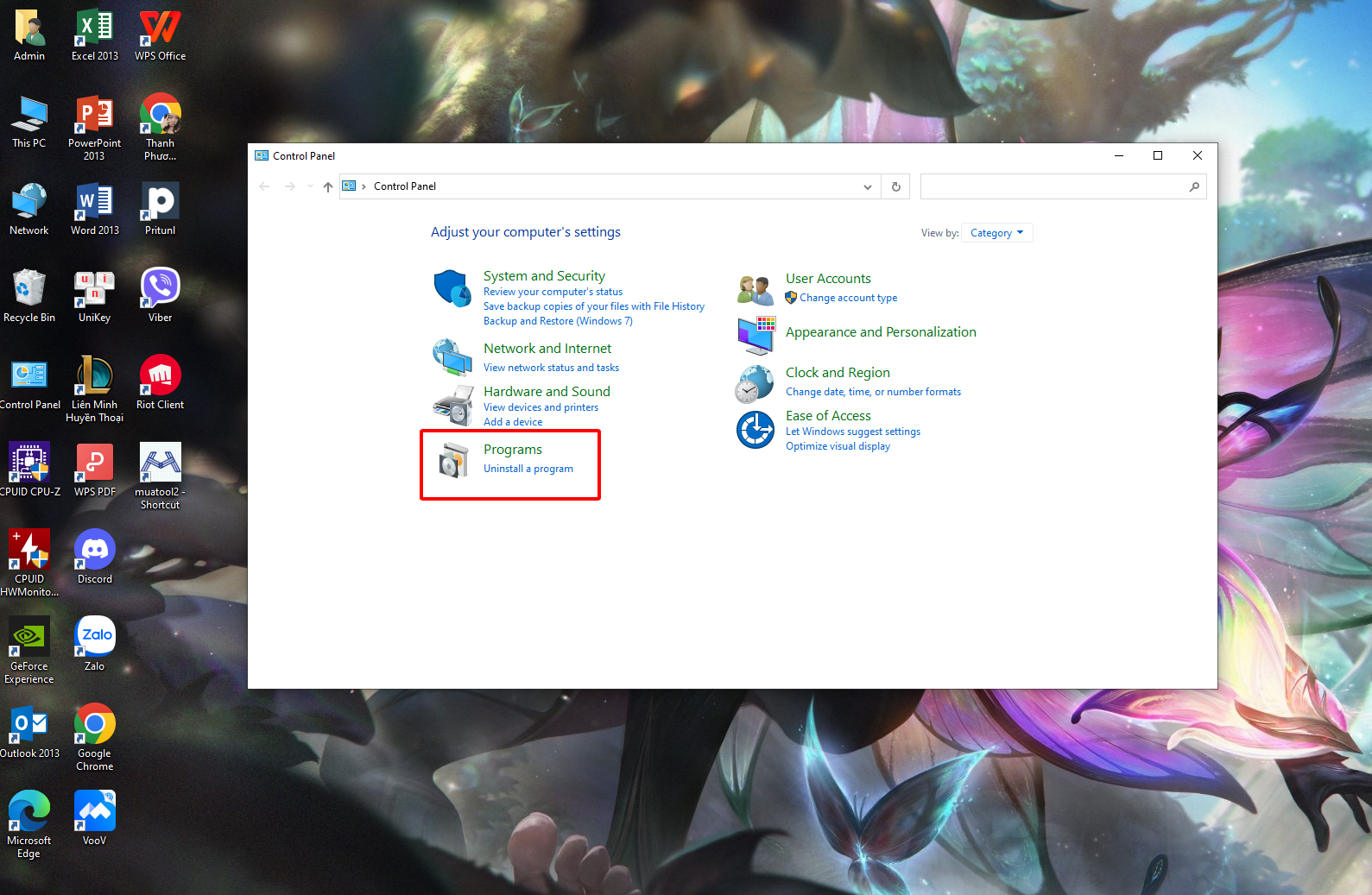 Vào mục Programs trong Control Panel (Nguồn: Tiki)
Vào mục Programs trong Control Panel (Nguồn: Tiki)
- Bước 2: Để chọn các chương trình phần mềm mà bạn muốn xóa bỏ thì bạn hãy nhấp chuột trái. Sau đó, nhấp tiếp chuột phải rồi bấm chọn Uninstall là xong.
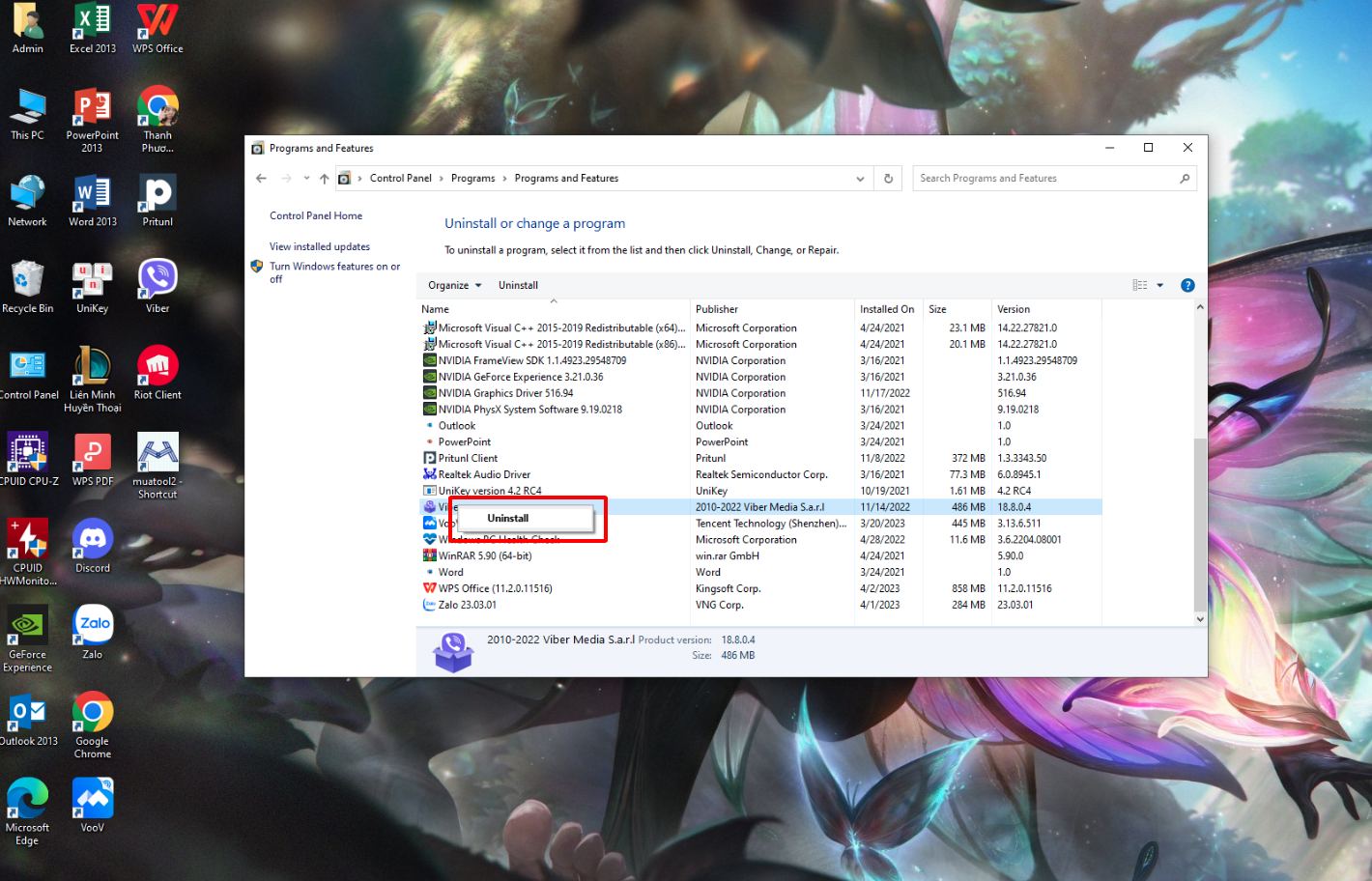 Nhấp tiếp chuột phải rồi bấm chọn Uninstall (Nguồn: Tiki)
Nhấp tiếp chuột phải rồi bấm chọn Uninstall (Nguồn: Tiki)
Sử dụng những phần mềm dọn rác máy tính
Khi đã thử áp dụng những cách dọn rác máy tính như bên trên nhưng vẫn cảm thấy hiệu suất làm việc của máy tính, laptop không đạt hiệu quả như mong đợi thì bạn hãy cân nhắc đến phương án dùng phần mềm dọn rác máy tính.
Nhờ sự phát triển của công nghệ, một số phần mềm dọn rác máy tính đã được cho ra đời có khả năng giúp làm tốt các tác vụ như dọn dẹp bộ nhớ, loại bỏ các tập tin tạm để cải thiện tốc độ của máy tính. Một số ứng dụng phổ biến phải kể đến như CCleaner, Glary Utilities, Clean up, XCleaner, SlimCleaner,… Mỗi phần mềm sẽ có cách hoạt động khác nhau và sẽ tương thích với từng phiên bản hệ điều hành trên máy tính hoặc laptop của bạn. Do vậy, bạn cần kiểm tra kỹ càng các thông số của máy tính trước khi cài đặt các phần mềm này về.
CCleaner là một trong các phần mềm dọn dẹp máy tính chất lượng được các “tín đồ công nghệ” ưa chuộng trên thị trường hiện nay. Ngay sau khi tải về, bạn hãy khởi động ứng dụng như một phần mềm bình thường rồi tiến hành quét dọn máy tính. Ứng dụng có nhiều chế độ khác nhau cùng đa dạng các tính năng hấp dẫn. Bạn chọn vào mục Custom Clean và nhấn vào nút Run Cleaner để bắt đầu dọn dẹp máy tính. Ngoài tính năng dọn dẹp đa dạng ở các vùng thì CCleaner cũng được ứng dụng với mục đích gỡ phần mềm, chống phân mảnh hoặc khi muốn tắt các chương trình khởi động cùng máy tính,…
 Sử dụng CCleaner là một trong những cách dọn rác máy tính hiệu quả và nhanh chóng (Nguồn: Tiki)
Sử dụng CCleaner là một trong những cách dọn rác máy tính hiệu quả và nhanh chóng (Nguồn: Tiki)
Bài viết trên đã chia sẻ cho bạn cách dọn rác máy tính đơn giản và dễ thực hiện. Hy vong sau khi đọc xong, bạn sẽ tìm được phương án dọn rác máy tính nhanh chóng và phù hợp để cải thiện tốc độ hoạt động của máy tính, laptop, cải thiện năng suất học tập và làm việc. Để khám phá thêm nhiều tips hữu ích khác với các thiết bị điện tử, đừng quên theo dõi các bài viết tại Tiki Blog bạn nhé!











