Cách kết nối thiết bị Android | Android Developers
Mục lục bài viết
1. Trước khi bạn bắt đầu
Trong lớp học lập trình này, bạn sẽ tìm hiểu cách kết nối ứng dụng trong Android Studio với thiết bị Android thực của mình. Bạn có thể kết nối thiết bị bằng cáp hoặc Wi-Fi. Lớp học lập trình này sẽ đề cập đến cả 2 trường hợp. Lưu ý rằng Android Studio luôn được cập nhật và đôi khi có sự thay đổi về giao diện người dùng. Do đó, nếu giao diện Android Studio của bạn hơi khác so với giao diện trên màn hình thì cũng là điều bình thường.
Điều kiện tiên quyết
- Có kiến thức cơ bản về cách sử dụng Android Studio.
- Có khả năng mở và điều chỉnh các chế độ cài đặt trên thiết bị Android.
Kiến thức bạn sẽ học được
- Cách cho phép thiết bị Android chạy các ứng dụng trên Android Studio.
- Cách kết nối và chạy ứng dụng trong Android Studio trên một thiết bị Android thực.
Bạn cần
- Tải và cài đặt sẵn Android Studio trên máy tính của mình.
- Một dự án ứng dụng đã thiết lập trong Android Studio.
- Một thiết bị Android (chẳng hạn như điện thoại hoặc máy tính bảng) chạy Lollipop trở lên.
- (Không bắt buộc) Một chiếc cáp USB dùng để kết nối thiết bị Android với máy tính qua cổng USB.
Lưu ý: Nếu bạn cần trợ giúp trong việc xác định loại cổng USB trên máy tính và thiết bị Android của mình cũng như loại cáp tương ứng mà bạn cần, hãy xem phần USB.
2. Xem video tập lập trình (Không bắt buộc)
Nếu bạn muốn xem một trong những người hướng dẫn của khoá học hoàn thành lớp học lập trình, hãy phát video bên dưới.
Bạn nên mở rộng video ra toàn màn hình (bằng biểu tượng  ở góc dưới bên phải của video). Nhờ đó, bạn có thể thấy rõ các đoạn mã và Android Studio hơn.
ở góc dưới bên phải của video). Nhờ đó, bạn có thể thấy rõ các đoạn mã và Android Studio hơn.
Bước này là bước không bắt buộc. Bạn cũng có thể bỏ qua video này và bắt đầu tham gia lớp học lập trình ngay.
3. Bật tính năng gỡ lỗi qua USB
Để cho phép Android Studio giao tiếp với thiết bị Android, bạn phải bật tính năng gỡ lỗi qua USB trong phần cài đặt Tuỳ chọn cho nhà phát triển của thiết bị.
Cách hiện các tuỳ chọn cho nhà phát triển và bật tính năng gỡ lỗi qua USB:
- Trên thiết bị Android, hãy nhấn vào Cài đặt > Giới thiệu về điện thoại.
- Nhấn vào Số bản dựng 7 lần.
- Nếu được nhắc, hãy nhập mã PIN hoặc mật khẩu của thiết bị. Khi nhìn thấy thông báo Bạn đã là nhà phát triển!, thì nghĩa là bạn đã thành công.
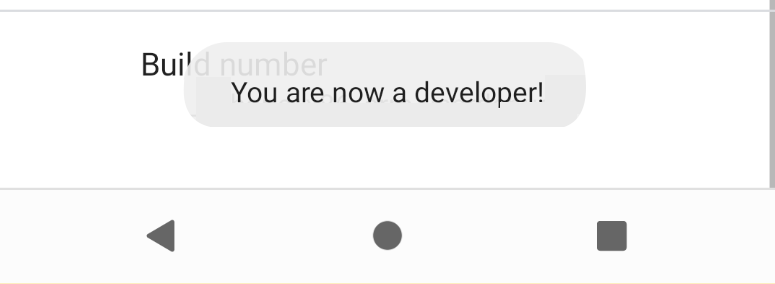
- Quay lại phần Cài đặt rồi nhấn vào Hệ thống > Tuỳ chọn cho nhà phát triển.
- Nếu bạn không thấy Tuỳ chọn cho nhà phát triển, hãy nhấn vào Tuỳ chọn nâng cao.
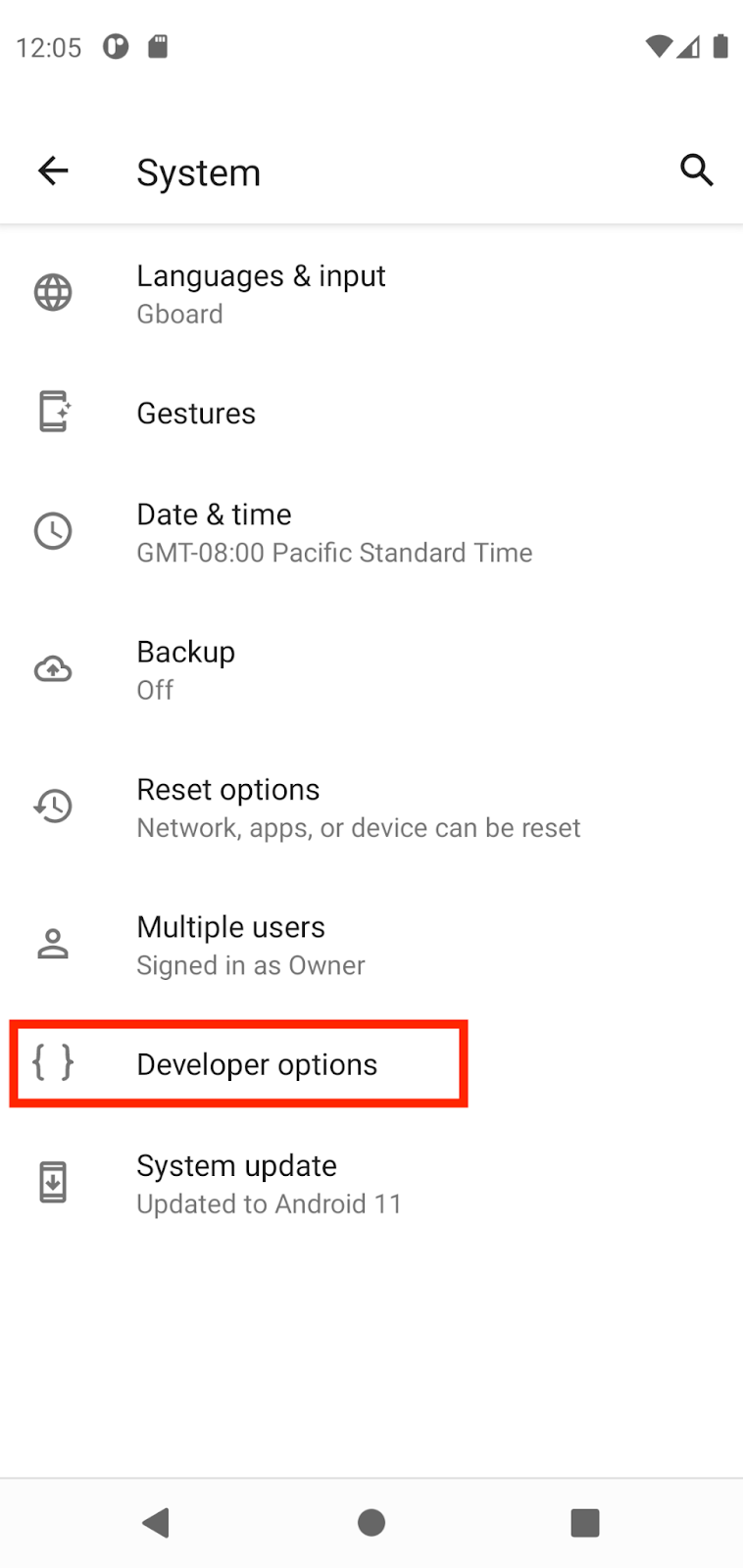
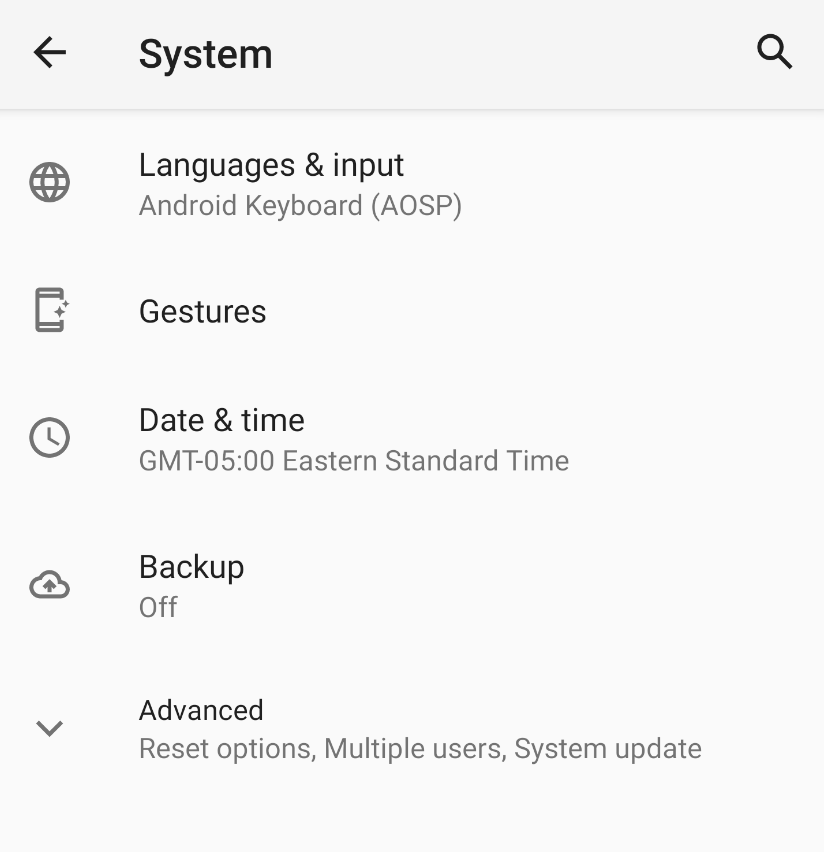
- Nhấn vào Tuỳ chọn cho nhà phát triển, sau đó nhấn vào nút bật/tắt Gỡ lỗi qua USB để bật tính năng này.

Cài đặt Trình điều khiển USB của Google (chỉ dành cho Windows)
Nếu đã cài đặt Android Studio trên Windows, bạn phải cài đặt trình điều khiển thiết bị USB để có thể chạy ứng dụng của mình trên một thiết bị thực.
Lưu ý: Đối với Ubuntu Linux, hãy làm theo hướng dẫn trong phần Chạy ứng dụng trên thiết bị phần cứng.
- Trong Android Studio, hãy nhấp vào Tools > SDK Manager (Công cụ > Trình quản lý SDK). Hộp thoại Preferences > Appearance & Behavior > System Settings > Android SDK (Lựa chọn ưu tiên > Giao diện và hành vi > Cài đặt hệ thống > SDK Android) sẽ mở ra.
- Nhấp vào thẻ SDK Tools (Bộ công cụ SDK).
- Chọn Google USB Driver (Trình điều khiển USB của Google), sau đó nhấp vào OK.
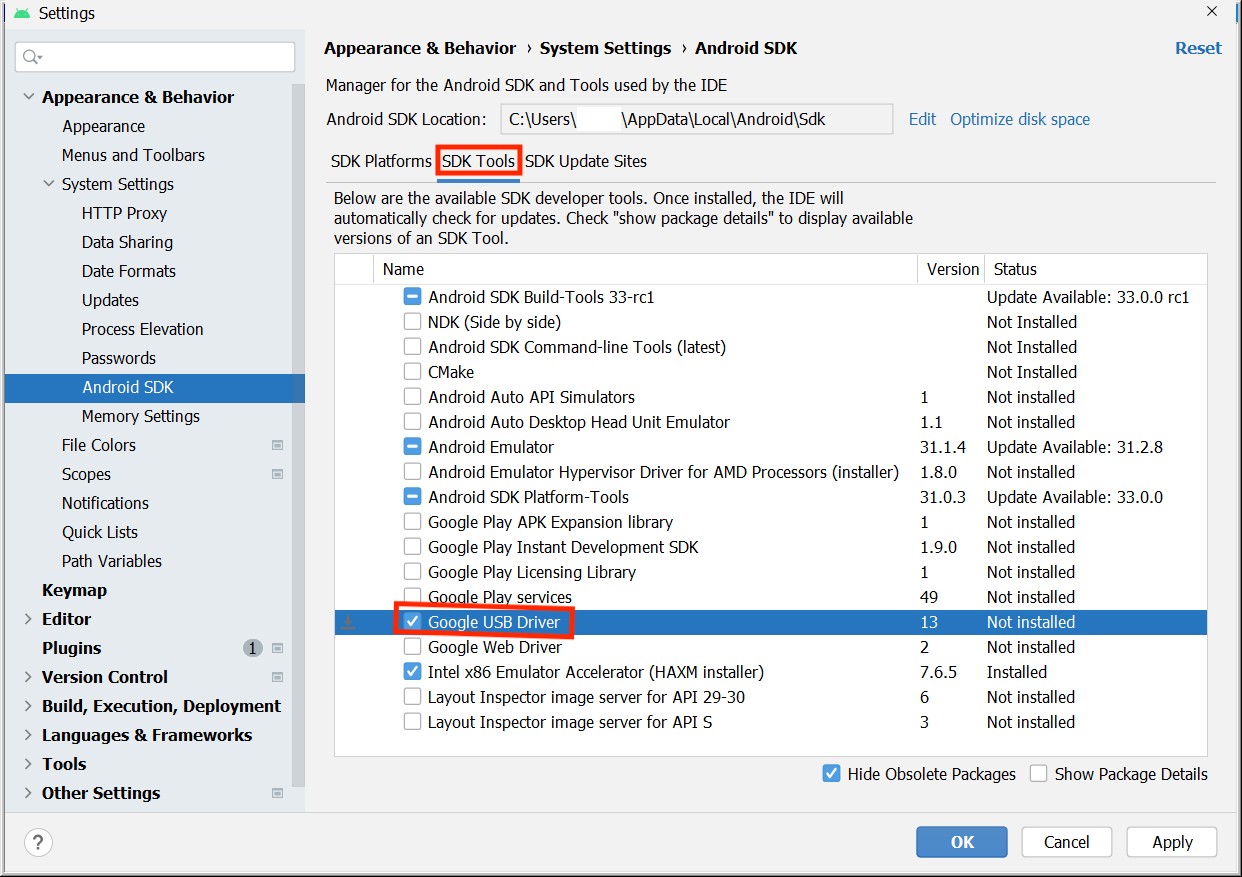
Khi hoàn tất, các tệp của trình điều khiển sẽ được tải xuống thư mục android_sdk\extras\google\usb_driver. Giờ đây, bạn có thể kết nối và chạy ứng dụng trong Android Studio.
4. Chạy ứng dụng trên thiết bị Android bằng cáp
Có 2 cách để kết nối thiết bị của bạn với Android Studio: qua cáp hoặc qua Wi-Fi. Bạn có thể chọn cách mình thích.
Cách chạy ứng dụng từ Android Studio trên thiết bị Android:
- Kết nối thiết bị Android với máy tính bằng cáp USB. Một hộp thoại sẽ hiện ra trên thiết bị để yêu cầu bạn cho phép gỡ lỗi qua USB.
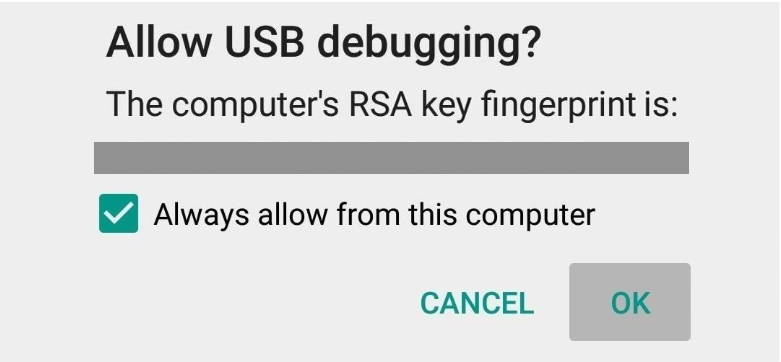
- Chọn hộp đánh dấu Luôn cho phép từ máy tính này, sau đó nhấn vào OK.
- Trong Android Studio trên máy tính, hãy nhớ chọn thiết bị của bạn trong trình đơn thả xuống. Nhấp vào
 .
.

- Chọn thiết bị rồi nhấp OK. Android Studio sẽ cài đặt và chạy ứng dụng đó trên thiết bị.
Lưu ý: Đối với Android Studio 3.6 trở lên, thiết bị thực sẽ tự động được chọn khi kết nối ở trạng thái có bật tính năng gỡ lỗi.
- Nếu thiết bị của bạn chạy một nền tảng Android chưa được cài đặt trong Android Studio và bạn thấy một thông báo hỏi xem bạn có muốn cài đặt nền tảng cần thiết hay không, hãy nhấp vào Install > Continue > Finish (Cài đặt > Tiếp tục > Hoàn tất). Android Studio sẽ cài đặt và chạy ứng dụng đó trên thiết bị.
5. Chạy ứng dụng trên thiết bị Android bằng Wi-Fi
Nếu không có cáp, bạn cũng có thể kết nối và chạy ứng dụng của mình trên thiết bị bằng Wi-Fi.
Bắt đầu
- Đảm bảo máy tính và thiết bị của bạn kết nối với cùng một mạng không dây.
- Đảm bảo rằng thiết bị chạy Android 11 trở lên. Để biết thêm thông tin, hãy xem bài viết Kiểm tra và cập nhật phiên bản Android.
- Đảm bảo rằng máy tính có phiên bản Android Studio mới nhất. Để tải ứng dụng này xuống, hãy xem Android Studio.
- Đảm bảo rằng máy tính có phiên bản mới nhất của Công cụ nền tảng SDK.
Ghép nối thiết bị
- Trong Android Studio, hãy chọn Pair Devices Using Wi-Fi (Ghép nối thiết bị bằng Wi-Fi) từ trình đơn thả xuống về cấu hình chạy.
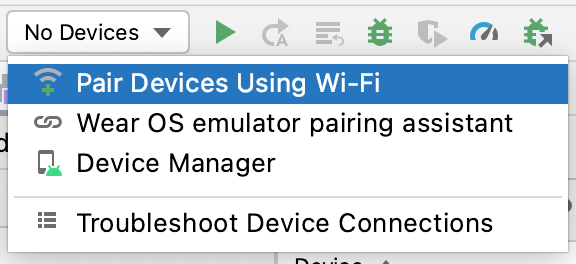
Hộp thoại Pair devices over Wi-Fi (Ghép nối thiết bị qua Wi-Fi) sẽ mở ra.
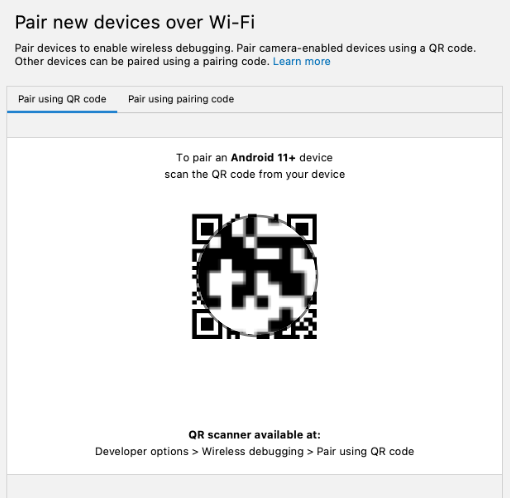
- Chuyển đến Developer options (Tuỳ chọn cho nhà phát triển), cuộn xuống phần Debugging (Gỡ lỗi) rồi bật tuỳ chọn Wireless debugging (Gỡ lỗi qua Wi-Fi).
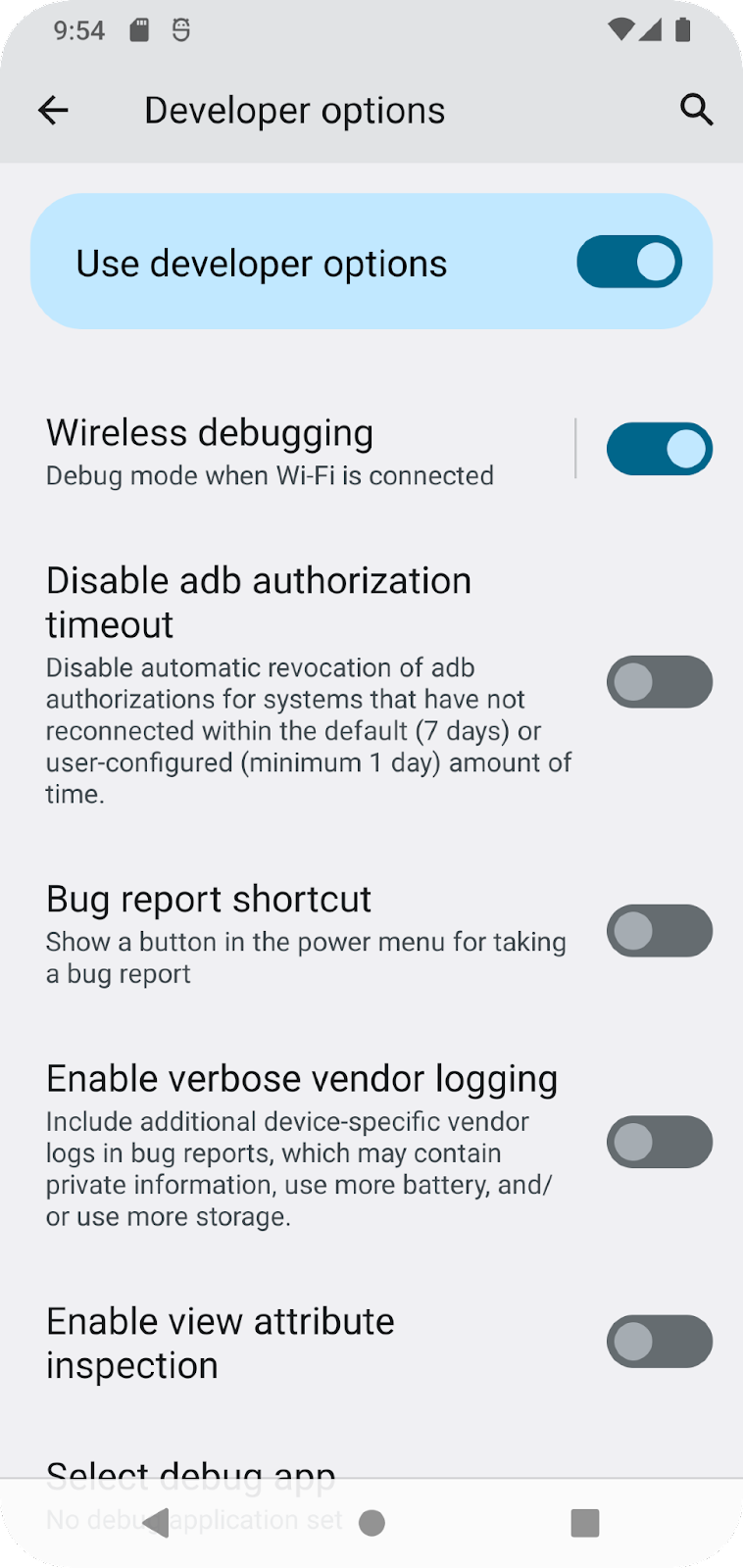
- Trong cửa sổ bật lên Cho phép gỡ lỗi qua Wi-Fi trên mạng này?, hãy chọn Cho phép.
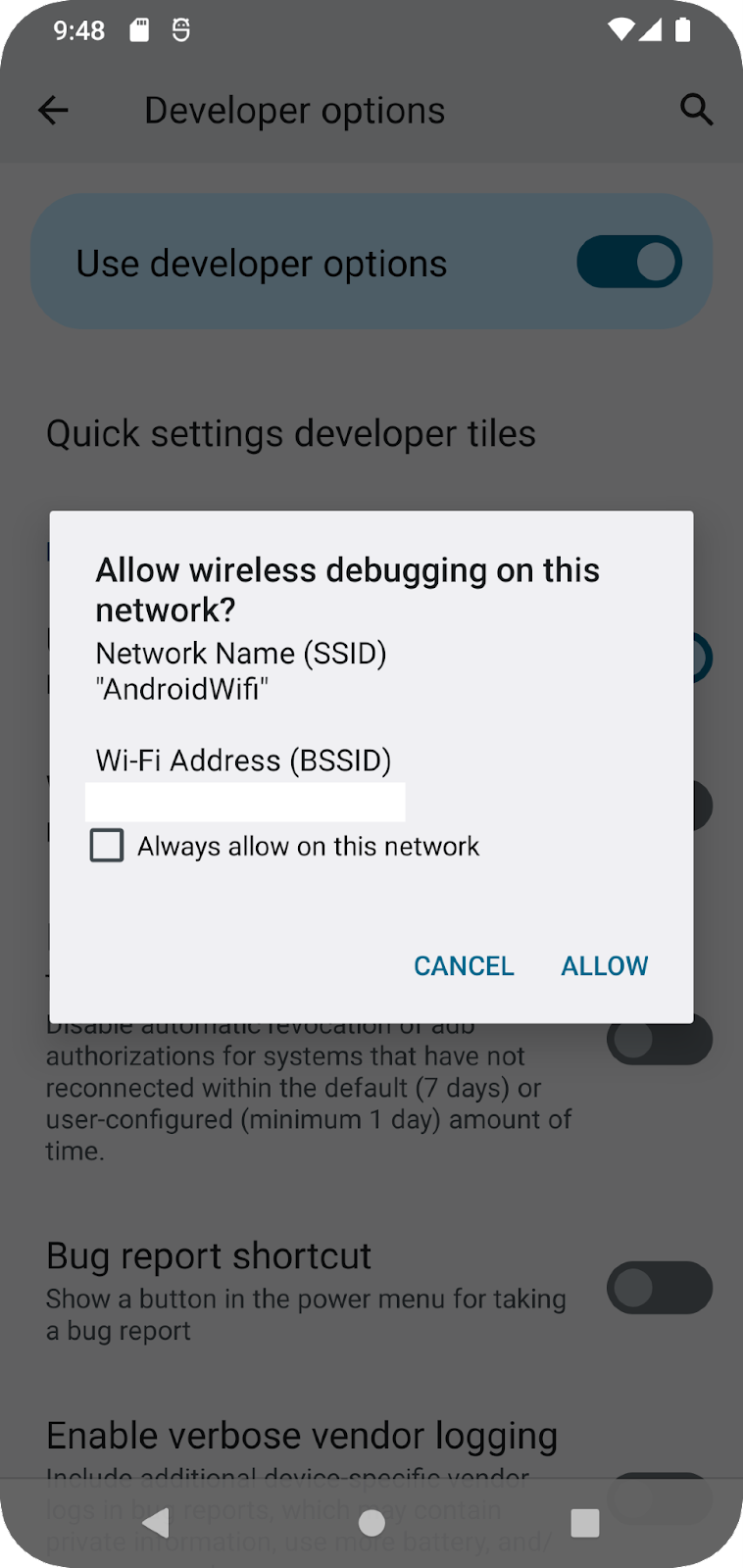
- Nếu bạn muốn ghép nối thiết bị bằng mã QR, hãy chọn Ghép nối thiết bị bằng mã QR rồi quét mã QR trên máy tính của bạn. Ngoài ra, nếu bạn muốn ghép nối thiết bị bằng mã ghép nối, hãy chọn Ghép nối thiết bị bằng mã ghép nối, sau đó nhập mã gồm 6 chữ số.
- Nhấp vào chạy và bạn có thể triển khai ứng dụng cho thiết bị của mình.
Lưu ý: Nếu bạn muốn ghép nối một thiết bị khác hoặc xoá thiết bị này trên máy tính, hãy chuyển đến phần Gỡ lỗi qua Wi-Fi trên thiết bị, nhấn vào tên máy trạm của bạn trong mục Thiết bị đã ghép nối rồi chọn Xoá.
6. Khắc phục sự cố
- Nếu máy tính chạy Linux hoặc Windows và bạn không chạy được ứng dụng trên một thiết bị Android thực, hãy xem bài viết Chạy ứng dụng trên thiết bị phần cứng để biết các bước bổ sung.
- Nếu máy tính chạy Windows và bạn không cài đặt được trình mô phỏng, hãy xem bài viết Cài đặt trình điều khiển USB của nhà sản xuất thiết bị gốc (OEM) để biết trình điều khiển USB thích hợp với thiết bị.
- Nếu Android Studio không nhận ra thiết bị của bạn: hãy thử rút cáp USB rồi cắm lại hoặc khởi động lại Android Studio.
- Nếu máy tính vẫn không tìm thấy thiết bị hoặc khai báo thiết bị này là trái phép: hãy ngắt kết nối cáp USB. Trên thiết bị, hãy nhấn vào Cài đặt > Tuỳ chọn cho nhà phát triển > Thu hồi các lượt uỷ quyền gỡ lỗi qua USB. Kết nối lại thiết bị với máy tính. Khi được nhắc, hãy cấp quyền cho thiết bị.











