Cách khóa chuột cảm ứng (Touchpad) laptop Dell | GIA TÍN Computer
Bạn đang sử dụng laptop Dell, bạn khó chịu khi touchpad làm ảnh hưởng đến công việc của bạn. Bạn muốn tắt touchpad một cách linh động. Hãy cùng Giatin.com.vn tìm hiểu Cách khóa chuột cảm ứng (Touchpad) laptop Dell đơn giản qua bài viết dưới đây nhé!
Mục lục bài viết
Hướng dẫn cách khóa chuột cảm ứng (Touchpad) laptop Dell
Cách 1: Tắt chuột cảm ứng Touchpad nhanh bằng phím tắt
Lưu ý: Cách này chỉ áp dụng với laptop dell có hỗ trợ phím tắt nhanh
Bạn nhìn các phím từ F1 – F12 trên bàn phím laptop của bạn xem có biểu tượng tắt Touchpad như: Phím F8 trong hình dưới không. Nếu có bạn chỉ cần nhấn tổ hợp phím Fn + phím tắt Touchpad (như hình dưới) là có thể tắt nhanh Touchpad đó.


Để bật lại Touchpad, bạn chỉ cần nhấn lại tổ hợp phím này một lần nữa.
Nếu không có thì chuyển sang cách 2.
>>> Tham khảo ngay: Cách fix lỗi chuột cảm ứng laptop không di chuyển lên xuống được
Cách 2: Khóa chuột cảm ứng (Touchpad) từ Control Panel
Bước 1: Đầu tiên, các bạn nhanh chóng mở Control Panel.
Bước 2: Tiếp đó, các bạn chọn Hardware and Sound (chú ý chế độ View by Category).

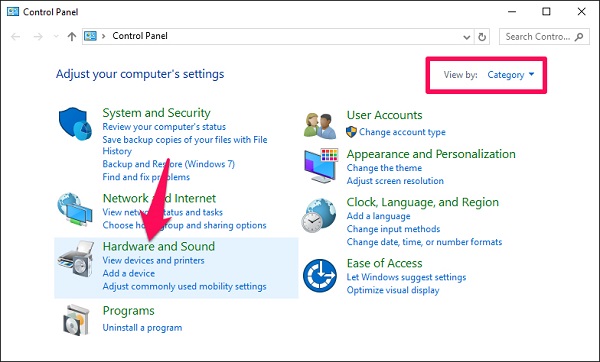
Bước 3: Sau đó, nhấn vào tùy chọn Mouse trong phần Devices and Printers.


Bước 4: Trong tab Dell Touchpad (mặc định khi mở tùy chọn Mouse trong bước 3 sẽ là tab này). Nhấn vào dòng Click to change Dell Touchpad settings.
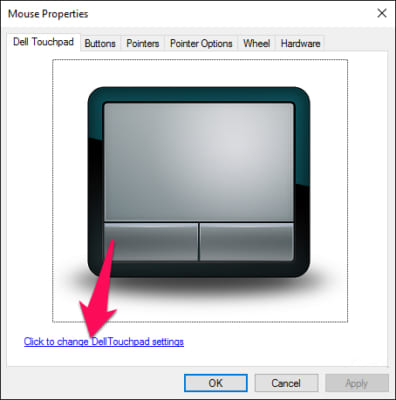
Bước 5: Chọn tab Sensitivity, các bạn gạt công tắc trong phần Touchpad On/Off sang bên phải (Off – màu đen). Sau đó, nhấn nút Save để lưu lại thay đổi.

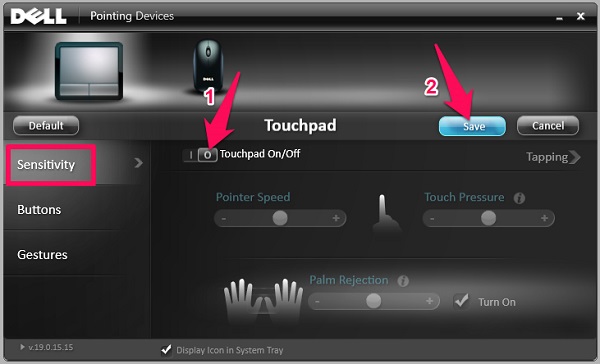
Như vậy là bạn đã khóa bàn di chuột Touchpad xong rồi đó.
Ngoài ra, ở phần Touchpad Settings này bạn còn có thể tùy chỉnh nút bấm trái, phải trên Touchpad trong phần Bottons, hành động khi nhấn 2, 3, 4 ngón cũng như tốc độ kéo trong phần Gestures.

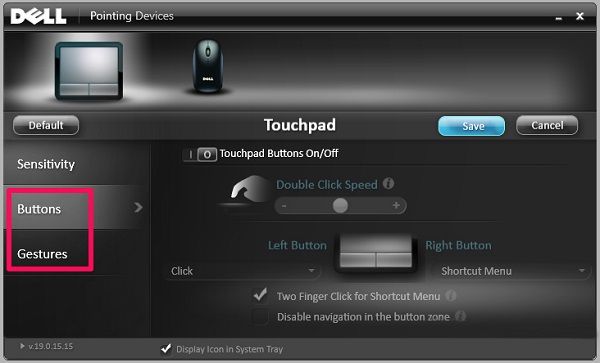
>>> Đừng bỏ lỡ: Cách khắc phục lỗi laptop không nhận chuột và bàn phím
Chúc các bạn thực hiện thành công nhé!











