Cách khóa ứng dụng trên iPhone nhanh chóng và đơn giản nhất
iPhone là sản phẩm thuộc thương hiệu Apple được đánh giá có thuộc tính bảo mật cao nên thông tin cá nhân khó có thể bị đe dọa. Tuy nhiên, đôi khi thiết bị của bạn sẽ gây tò mò cho người khác, vì vậy để đảm bảo sự riêng tư của mình bạn nên khó ứng dụng. Dưới đây, Techcare sẽ hướng dẫn cách khóa ứng dụng trên iPhone một cách nhanh chóng và đơn giản.
Cách khóa ứng dụng trên iPhone cho một ứng dụng nhất định
Để thực hiện cách đặt mật khẩu cho ứng dụng trên iPhone đối với một ứng dụng nhất định nào đó. Mọi người có thể tham khảo những bước chi tiết dưới đây:
Bước 1: Vào Cài đặt > Nhấp chọn Thời gian sử dụng. Các bạn cần đảm bảo là bạn đã kích hoạt chức năng Thời gian sử dụng lên và đã đặt mật khẩu dành cho nó. Hình ảnh ở bên dưới chính là để minh họa cho việc đã đặt mật khẩu dành cho tính năng này rồi.

Bước 2: Tại tab Thời gian sử dụng > Chọn vào thiết bị mà chúng ta đang sử dụng. Thông thường, khách hàng chỉ cần nhấp vào tên thiết bị của họ ở trên cùng nếu họ không có nhiều công cụ khác. Sau đó, tại tab 7 ngày qua, chọn ứng dụng bạn cần bảo mật. Ở đây, tôi sẽ chọn Facebook vì nó là một mạng xã hội rất cá nhân.
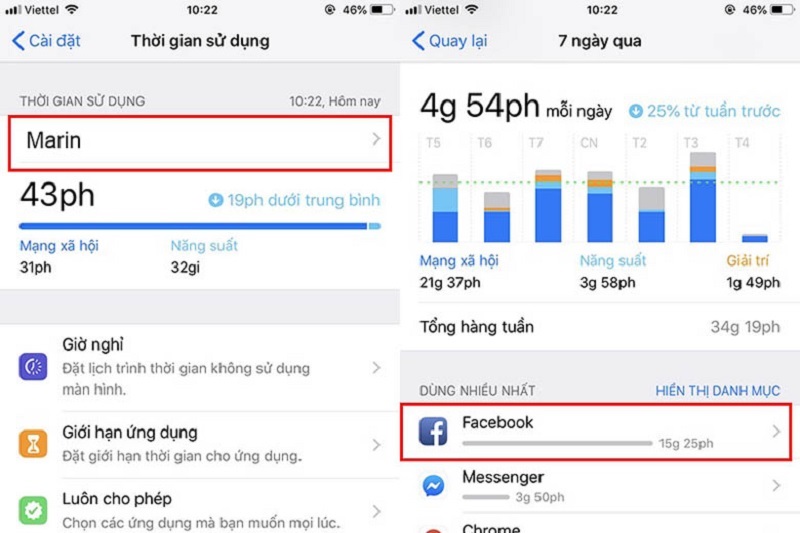
Bước 3: Sau khi chọn được phần mềm cần khóa, nhấn vào ứng dụng đó. Kéo xuống dưới cùng màn hình rồi chọn vào mục Thêm giới hạn. Tiếp theo, tiến hành nhập mã thời gian dùng để khoá ứng dụng trên iOS đó sau khi đã sử dụng hết thời gian được cho phép.
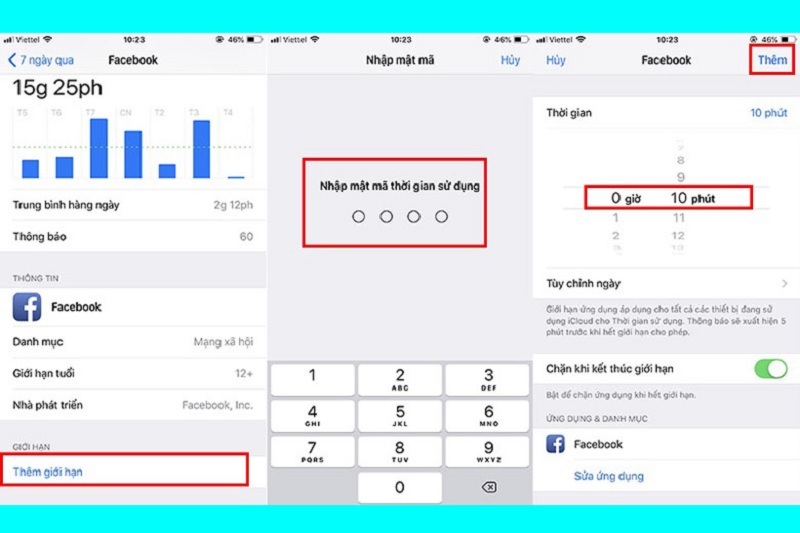
Bước 4: Sau đó, người dùng sẽ chọn một khoảng thời gian ngắn nằm ở giao diện hẹn giờ trên đầu màn hình iPhone. Lời khuyên cho mọi người là nên chọn một khung thời gian ngắn gọn, khoảng 1 phút. Tiếp theo, nhấp vào nút Thêm nằm ở phía bên phải của góc trên cùng màn hình.

Bước 5: Sau đây, cố gắng sử dụng một ứng dụng phần mềm được cài đặt trên hệ thống máy tính của bạn cho đến khi hết thời gian thiết lập. Ở thao tác trên, tôi đã thực sự thiết lập khoảng thời gian thành 10 phút. Nếu bạn có ý định đi nhanh hơn, bạn có thể giảm xuống 1 phút. Khi đó, chức năng giới hạn ứng dụng này chắc chắn sẽ bắt đầu hoạt động và cũng nhanh chóng khóa ứng dụng bạn đã chọn ở trên. Chưa hết, người dùng cũng sẽ nhận được thông báo về lượng thời gian còn lại để tiếp tục sử dụng ứng dụng app.

Ngoài ra, ứng dụng bạn khóa trên màn hình chính cũng sẽ bị sậm màu đi và biểu tượng đồng hồ cát cũng sẽ hiển thị, nằm cạnh tên của ứng dụng. Nếu bất kỳ người nào tiếp tục nhấn vào các ứng dụng bị khóa đó, iPhone sẽ yêu cầu nhập mật khẩu mà chúng tôi đã nhúng vào tính năng Thời gian sử dụng ở bước 3 ở trên.

Bên cạnh đó, Cách khóa ứng dụng trên Samsung rất tiện lợi được nhiều người áp dụng. Nếu bạn đang sử dụng điện thoại Samsung thì hãy tham khảo ngay nhé!
Cách đặt mật khẩu ứng dụng trên iPhone thông qua tính năng giới hạn ứng dụng
Đối với iOS 12 cũng như các dòng máy sau này, Apple thực sự đã rất tinh ý khi đưa vào tính năng Giới hạn ứng dụng cho người dùng điện thoại di động bằng cách đặt mật khẩu giới hạn cho thiết bị. Sau đó, bạn hoàn toàn có thể thoải mái lựa chọn các ứng dụng mà chúng ta định thiết lập thời gian sử dụng.
Các cá nhân sử dụng iPhone phải nâng cấp lên phiên bản chương trình phần mềm mới nhất nhất hiện hay nhiều điểm tuyệt vời khác.
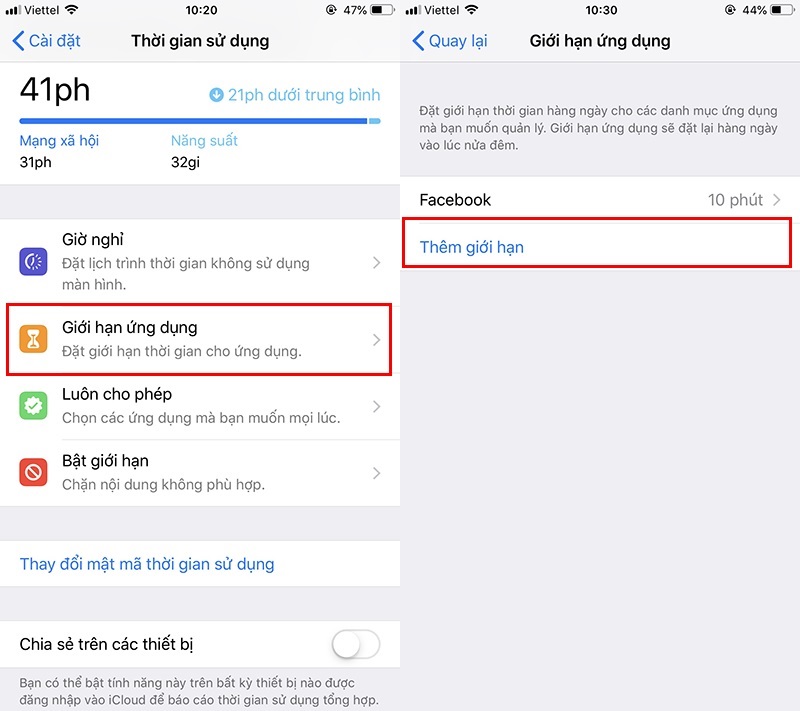
Ứng dụng đã chọn chắc chắn sẽ được chọn tự động bảo mật ngay sau khi hết thời gian sử dụng cho phép. Nếu bạn định mở ứng dụng một lần nữa, người dùng sẽ được yêu cầu lấy mật khẩu. Đây là một cách cực kỳ đáng tin cậy để khóa ứng dụng cho iPhone của apple mà không cần xung đột sâu với hệ thống bên trong. Bạn hoàn toàn có thể quản lý phần mềm trên thiết bị theo ý muốn của mình.
Xem thêm: Cách khóa File trên máy tính
Cách khoá app trên iPhone thông qua Face ID
Một cách khóa ứng dụng iPhone nữa mà Techcare muốn giới thiệu là khóa ứng dụng thông qua Face ID. Để có thể kích hoạt được tính năng này, người dùng sẽ cần sử dụng ứng dụng Phím tắt.
Bước 1: Khởi chạy phần mềm Phím tắt > Nhấn vào phần Tự động hóa > Nhấn vào Tạo mục tự động hóa cá nhân > Nhấn vào ô Ứng dụng.
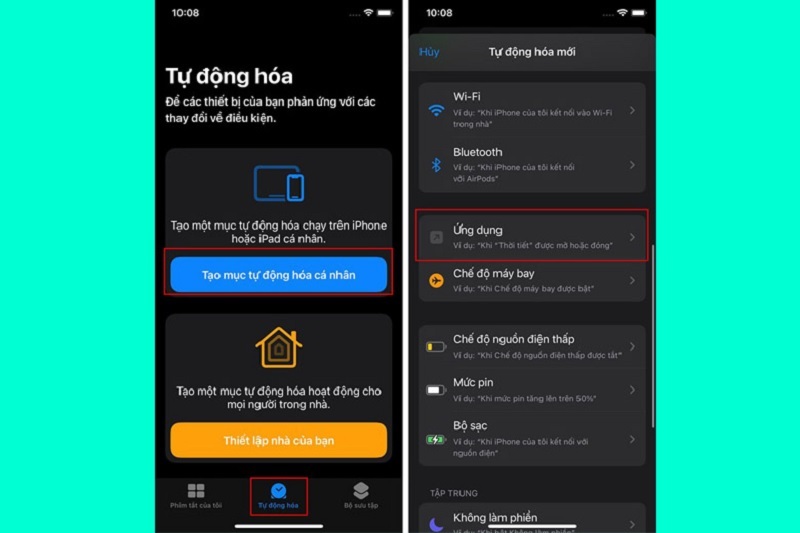
Bước 2: Trong phần này, người dùng sẽ có thể chọn vào những ứng dụng mà mình muốn khóa theo nhu cầu. Có thể lựa chọn nhiều ứng dụng trong cùng một lúc.
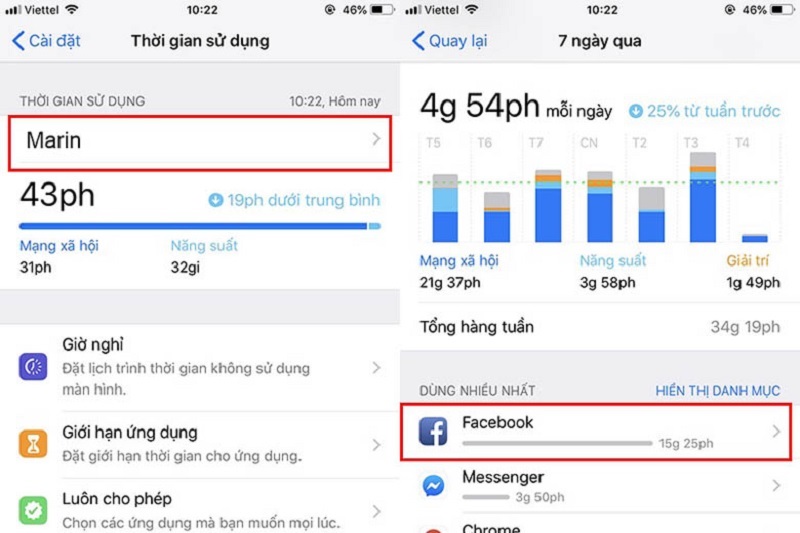
Bước 3: Tại giao diện kế tiếp, nhấn nút Thêm tác vụ > Nhấn Tìm kiếm > Chọn Bắt đầu hẹn giờ.

Bước 4: Sau đó, chọn vào mốc thời gian 1 giây bởi vì đây là một khoảng rất ngắn và đủ để ngăn cản người khác xâm phạm vào các ứng dụng cá nhân của người dùng.
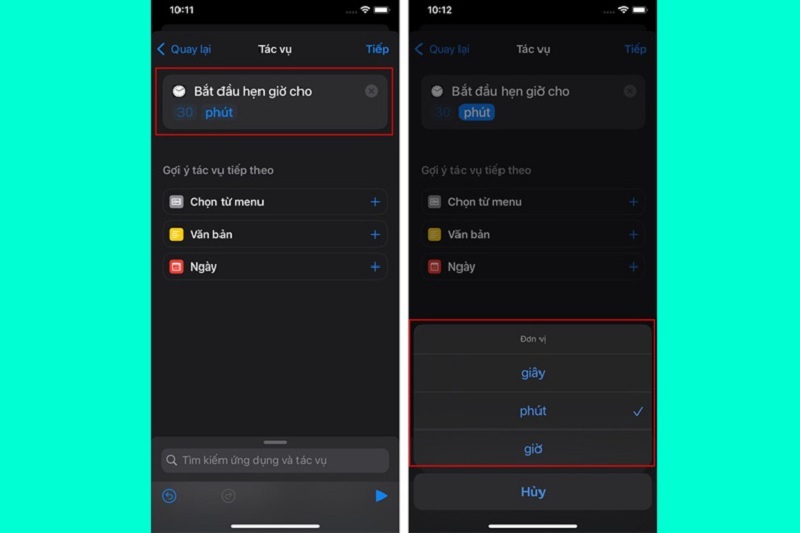
Bước 5: Gạt thanh kích hoạt ở phần Hỏi trước khi chạy qua trái rồi xác nhận là Không hỏi một lần nữa.
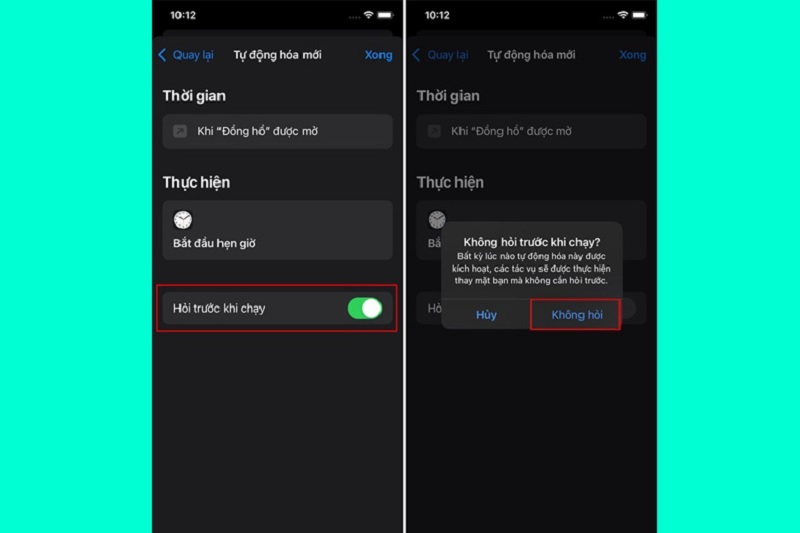
Bước 6: Cuối cùng hãy thử truy cập vào ứng dụng đã khóa trên thiết bị. Ngay 1 giây sau đó, iPhone sẽ tự động khóa màn hình và yêu cầu người dùng mở khóa lại bằng Face ID hoặc Touch ID để có thể quay lại ứng dụng.

Xem thêm: Phần mềm khóa Folder
Cách cài mật khẩu ứng dụng iPhone bằng mục giới hạn vùng
Cách thực hiện khóa ứng dụng iPhone bằng giới hạn vùng cực kì đơn giản. Thực hiện như sau:
Bước 1: Đến mục Settings > Ấn chọn vào General.
Bước 2: Kéo xuống phía dưới màn hình > Chọn phần Accessibility > Nhấp vào Leaning > Ấn Guided Access.
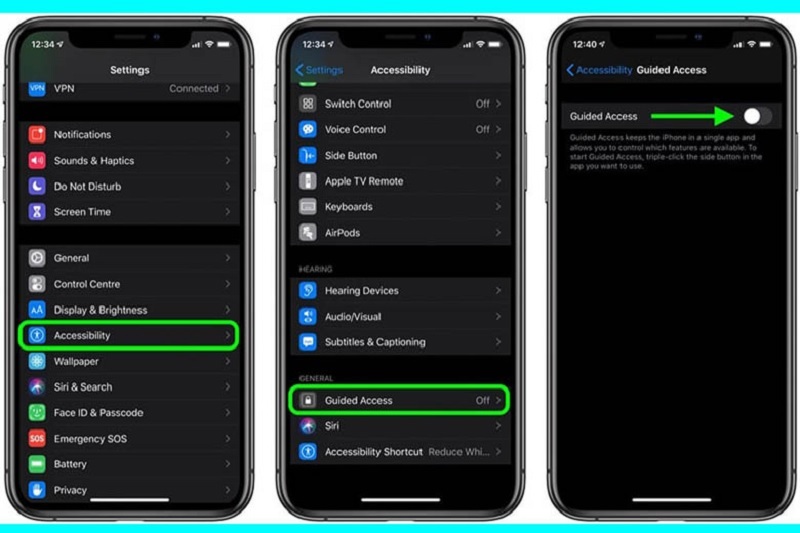
Bước 3: Gạt thanh kích hoạt của mục này lên đến khi chuyển sang màu xanh lá > Tại giao diện của Guided Access, click vào Passcode Settings > Chọn vào phần Set Guided Access Passcode để tiến hành thiết lập mật khẩu và nhập mật khẩu cho app.
Bước 4: Về lại màn hình chính của điện thoại > Chọn vào app mà bạn muốn khóa lại.
Bước 5: Nhấn vào nút Home 3 lần > Chờ cho điện thoại hiển thị phần Guided Access > Nhấn nút Start rồi tiến hành khoanh vùng các khu vực trên điện thoại mà bạn không muốn người khác xem trộm. Thậm chí,, người dùng cũng có thể khoanh vào tất cả các app nếu có nhu cầu > Nhấn Start.
Bước 6: Cài đặt mật khẩu để khóa ứng dụng > Xác minh lại mật mã một lần nữa. Tiếp theo, các khu vực đã khoanh chọn sẽ được làm mờ đi.
Trên đây là 4 cách khóa ứng dụng trên iPhone đơn giản và hiệu quả nhất mà bạn có thể tham khảo. Cảm ơn bạn đã theo dõi bài viết!











