Cách tải Microsoft Teams về máy tính, tạo tài khoản Microsoft Teams
Bạn đang xem bài viết ✅✅ tại website Pgdphurieng.edu.vn có thể kéo xuống dưới để đọc từng phần hoặc nhấn nhanh vào phần mục lục để truy cập thông tin bạn cần nhanh chóng nhất nhé.
Tải Microsoft Teamstrên máy tính để học online, họp trực tuyến rất đơn giản. Bài viết sẽ hướng dẫn bạn cách tải Teams cho máy tính, tạo tài khoản và bắt đầu sử dụng nó như thế nào nhé!
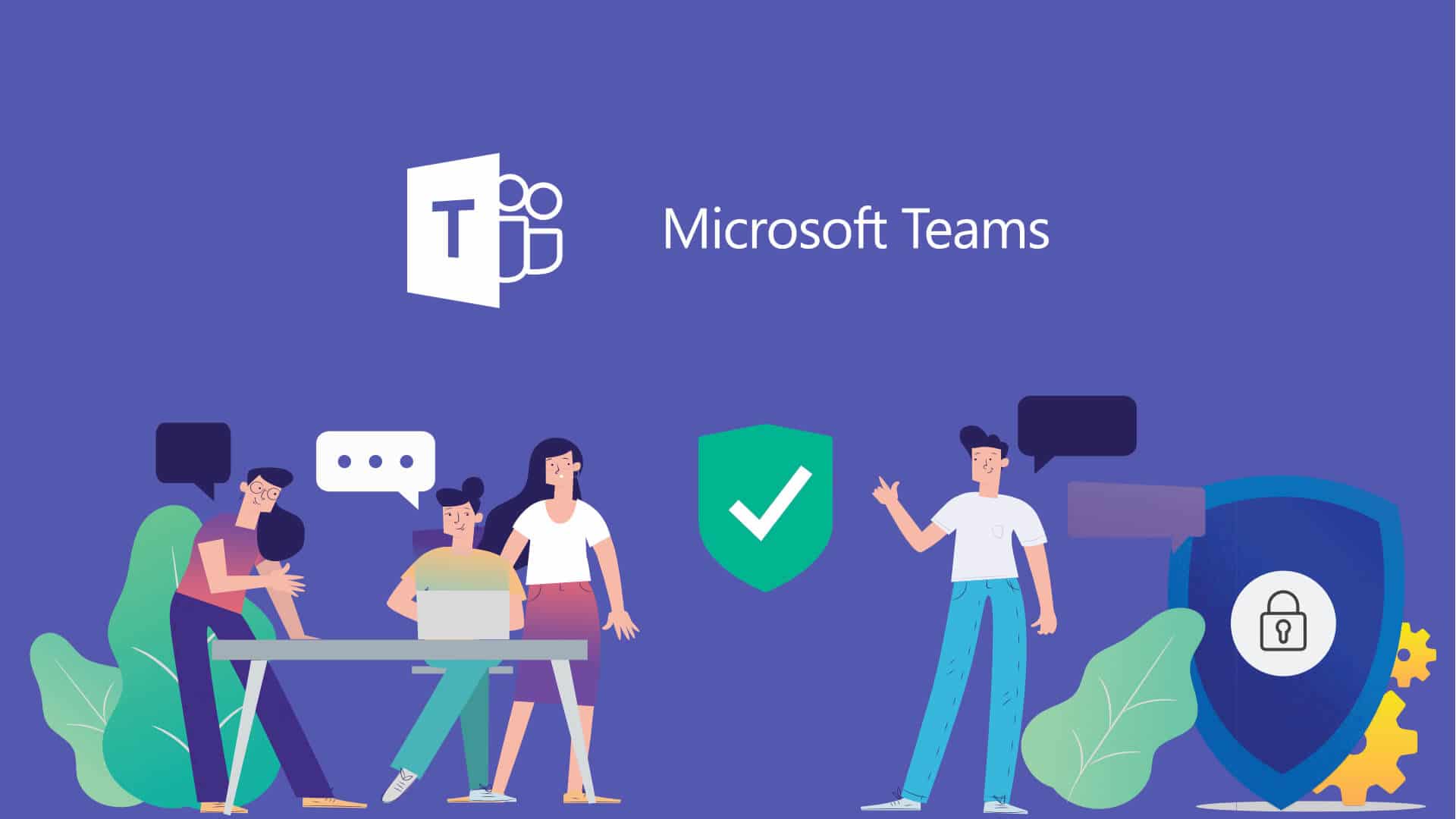
Microsoft Teams là một ứng dụng hỗ trợ học, làm việc online tuyệt vời, thậm chí còn bảo mật tốt hơn Zoom. Dưới “bàn tay nhào nặn” của Microsoft, Teams ngày càng hoàn thiện với hàng loạt tính năng hữu ích như tạo nhóm, chia sẻ màn hình, ghi âm, thậm chí cả hỗ trợ điểm danh và nhiều hơn thế nữa.
Sử dụng Microsoft Teams không khó, nhưng trước hết bạn cần biết cách tải và cài đặt nó về máy tính.
Lưu ý: Microsoft Teams đã được tích hợp sẵn vào Office 365.
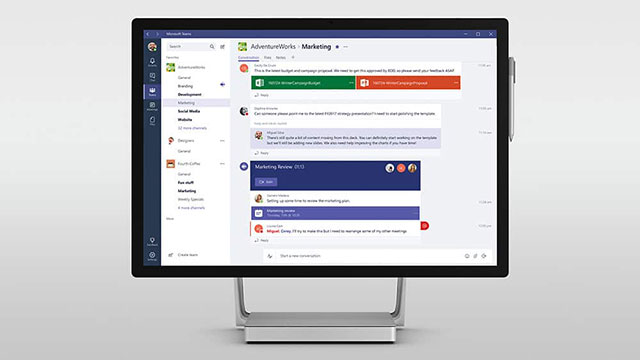
Để sử dụng Microsoft Teams, bạn cần có tài khoản Office 365 với gói đăng ký phù hợp. Điều này có nghĩa là bạn không thể đăng nhập Microsoft Teams với tài khoản Office 365 cá nhân.
Vì vậy, để có thể sử dụng Microsoft Teams cho công việc hoặc giảng dạy, quản trị viên CNTT của bạn cần đăng ký công ty/tổ chức để nhận đúng loại giấy phép Office 365.
Cách tải Microsoft Teams cho PC
Microsoft Teams
Bước 1: Click vào tải Microsoft Teams và ấn nút Tải về.
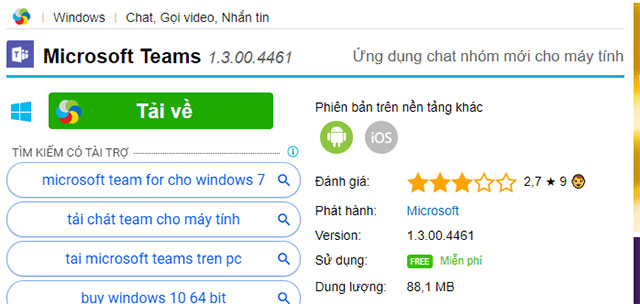
Bước 2: Chọn link tải và ấn Download.
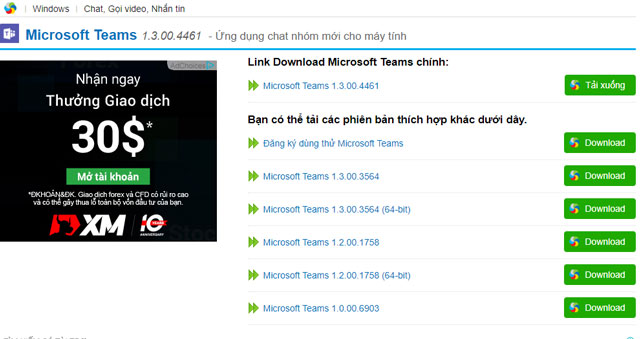
Bước 3
Advertisement
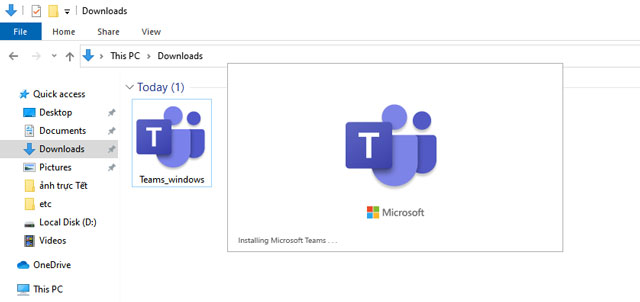
Bước 4: Sau đó bạn sẽ thấy giao diện Microsoft Teams mở ra yêu cầu đăng nhập. Đăng nhập bằng tài khoản Microsoft của công ty hoặc của trường, nhấn Sign in để tiếp tục.
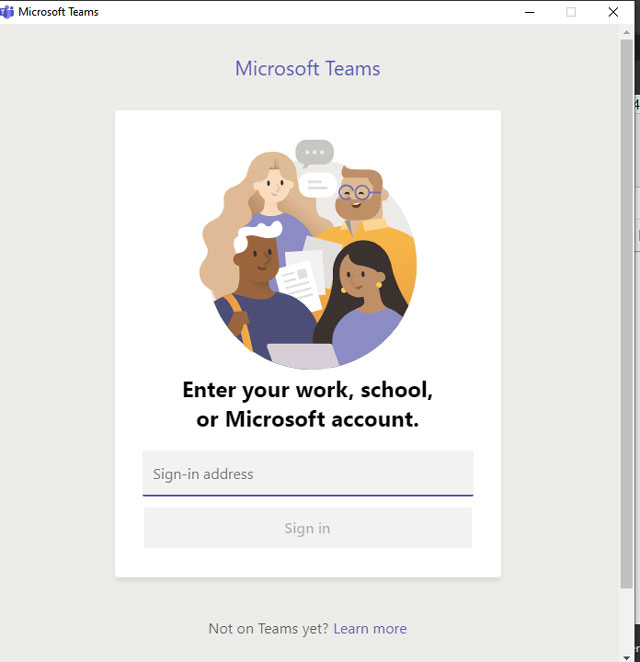
Sau khi đăng nhập, bạn có thể tạo nhóm làm việc hoặc join nhóm người khác đã tạo sẵn để tham gia vào cuộc họp/chat nhóm trực tuyến.
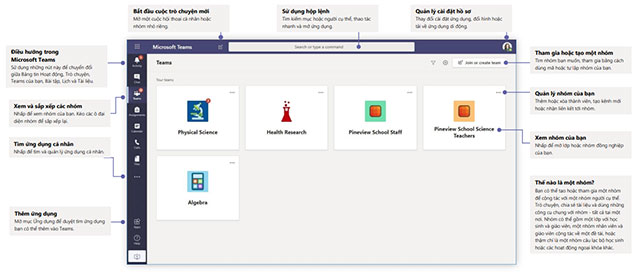 Hướng dẫn các tính năng của Microsoft Team
Hướng dẫn các tính năng của Microsoft Team
Trong mục Teams sẽ có các biểu tượng hỗ trợ liên lạc nhóm, trong đó có biểu tượng Meet now để tổ chức cuộc họp trực tuyến dạng video. Khi đó các thành viên trong nhóm sẽ tham gia cuộc họp do bạn tổ chức.
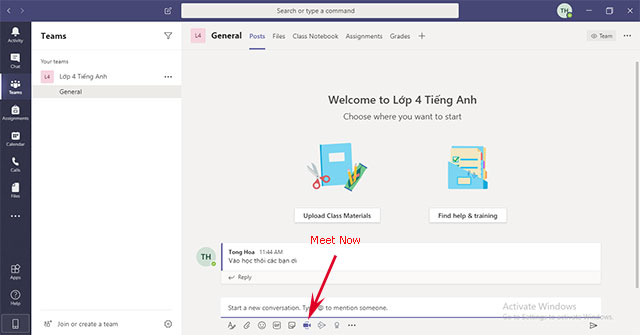
Cách tạo tài khoản Microsoft Teams
Bước 1: Click vào đường dẫn: Link tạo tài khoản Microsoft Teams
Bước 2: Điền một email bất kỳ của bạn.
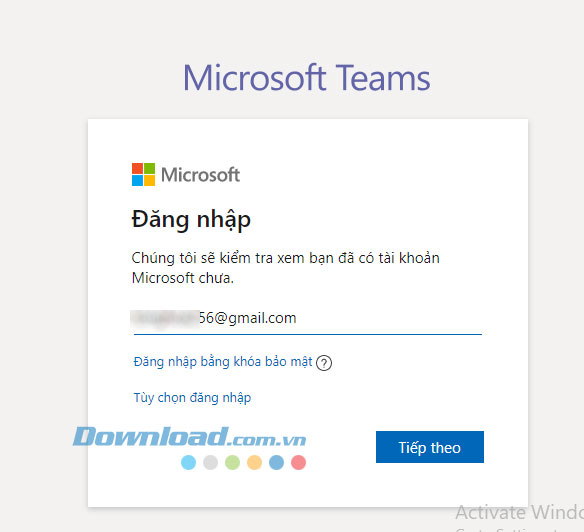
Bước 3: Sau khi hệ thống kiểm tra và thấy email của bạn chưa đăng ký Microsoft Teams, nó sẽ hiển thị giao diện Tạo tài khoản. Ấn vào Tạo tài khoản.
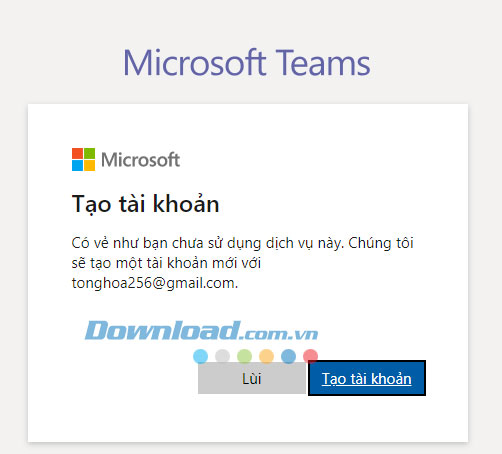
Bước 4: Tạo mật khẩu cho tài khoản Microsoft Teams. Ấn Tiếp tục.
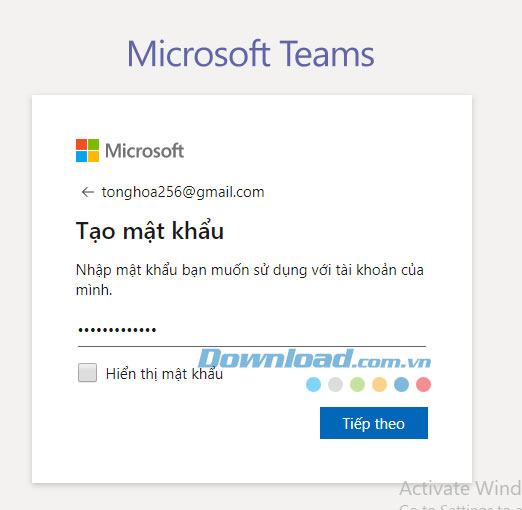
Bước 5: Mở email và lấy mã xác minh, nhập mã.
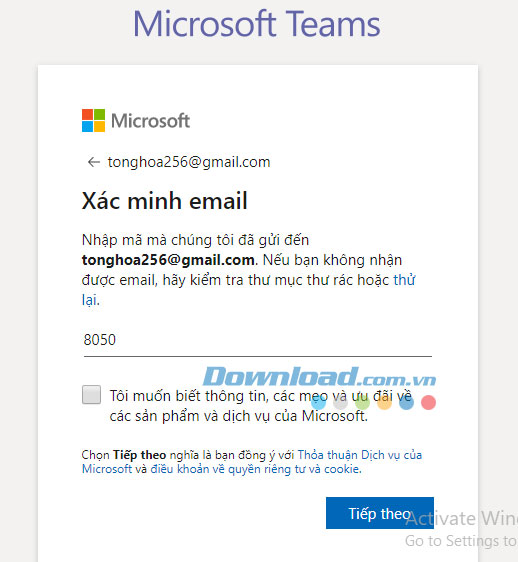
Bước 6: Điền một số thông tin như Tên, Tên công ty, Quốc gia. Ấn Cài đặt Teams.
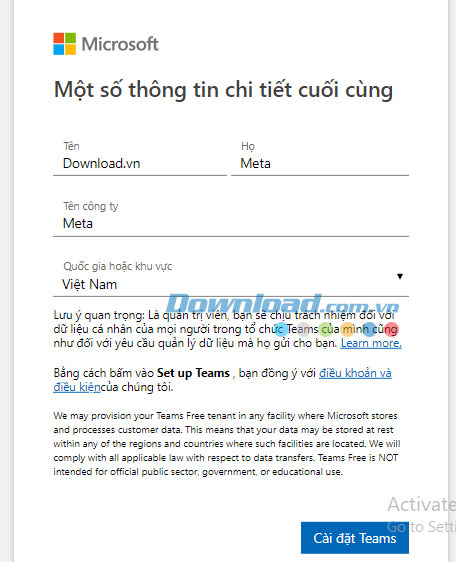
Bước 7: Quá trình tạo tài khoản đang diễn ra.
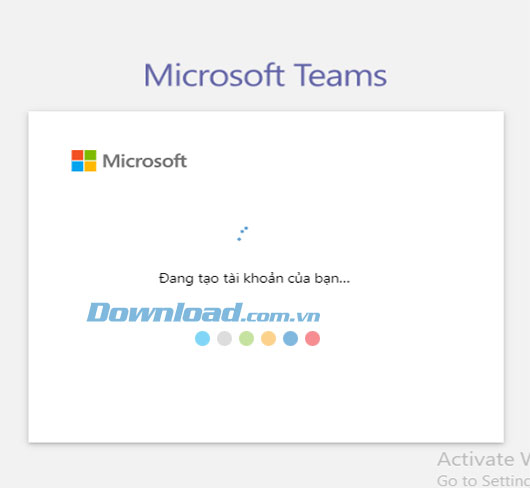
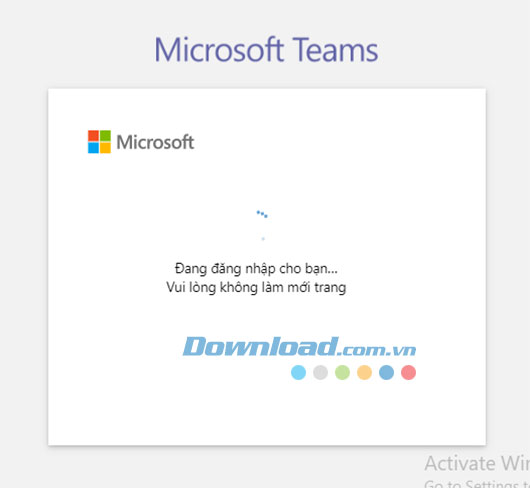
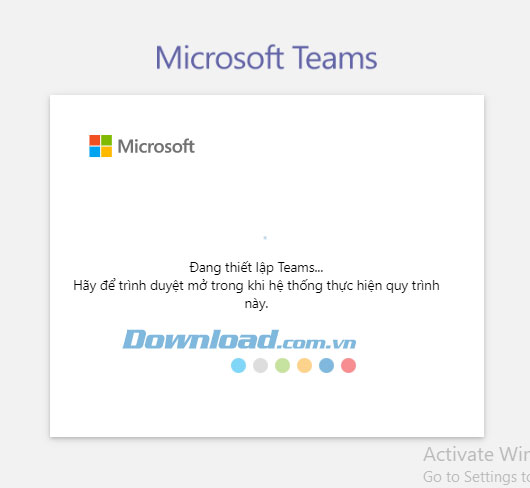
Bước 8: Có 2 lựa chọn, một là sử dụng Microsoft Teams bằng phần mềm trên PC và hai là sử dụng trực tuyến trên web app. Nếu bạn đã tải và cài đặt Microsoft Teams về PC theo hướng dẫn bên trên. Hãy mở nó trên máy tính.
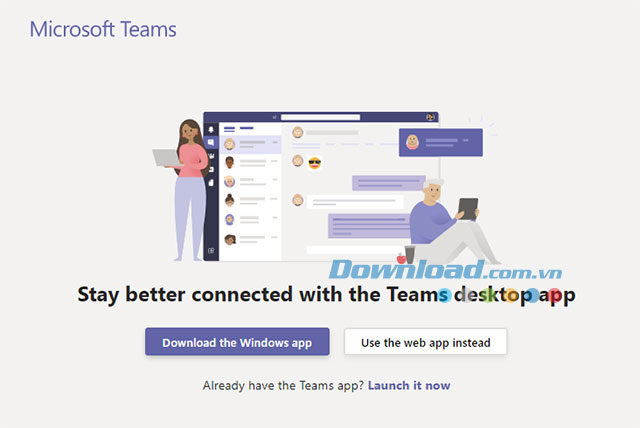
Bước 9: Nhập tài khoản và mật khẩu bạn vừa tạo.
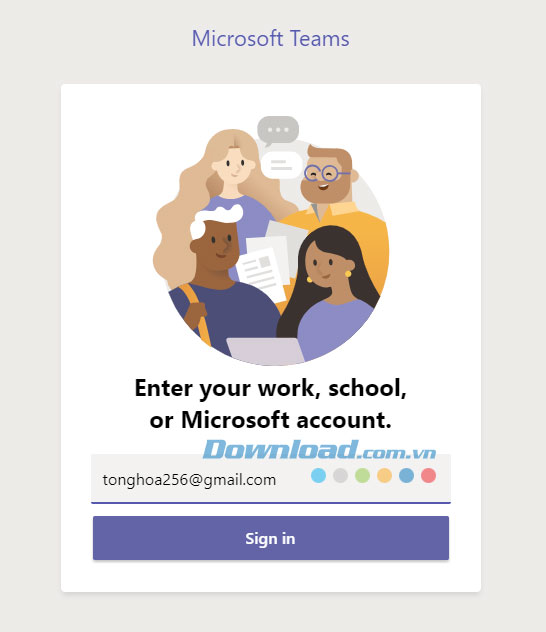
Bước 10: Màn hình chào mừng bạn hiện ra. Chọn Continue để tiếp tục.
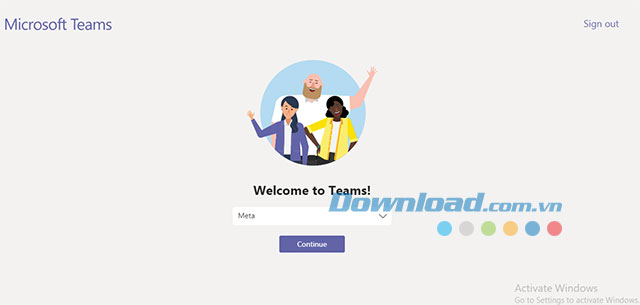
Bước 11: Bạn đã đăng nhập được vào Microsoft Teams để tạo hoặc tham gia cuộc họp với mọi người.
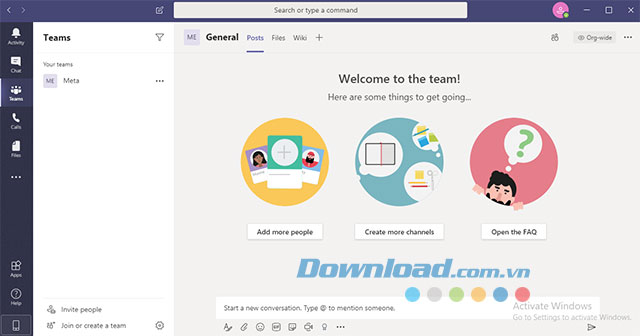
Hướng dẫn dùng Microsoft Teams lần đầu
Cách tốt nhất để làm quen cách sử dụng Microsoft Teams chính là khám phá và tự mình thử nghiệm mọi tính năng. Về cơ bản, bạn cần biết một đội trong Teams Microsoft PC bao gồm các thành viên trong đội, file, công cụ hỗ trợ và trò chuyện ở cùng một nơi. Một kênh là chủ đề thảo luận riêng của một đội nhóm.
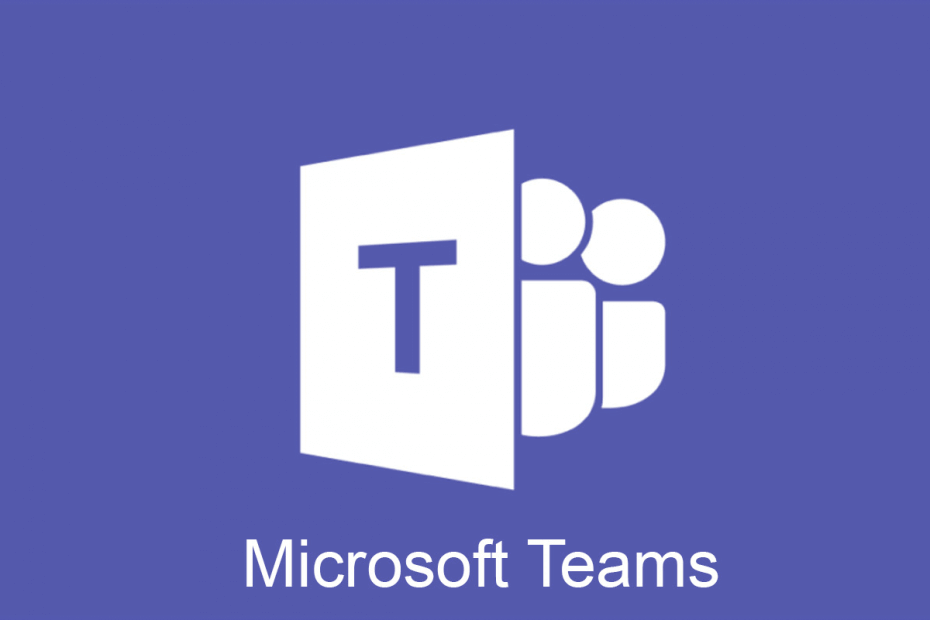
Trong Microsoft Teams, bạn có thể trò chuyện riêng tư hoặc tán gẫu giữa các thành viên trong đội hay thảo luận công việc nghiêm túc. Cách chọn đội & kênh trong Microsoft Teams như sau:
- Click icon Teams.
- Chọn một trong số các đội tham gia.
- Chọn một kênh và khám phá tab Conversations, Files và Notes bên trong nó.
Bắt đầu một cuộc trò chuyện mới
Bạn có thể bắt đầu một cuộc trò chuyện mới trên Microsoft Teams mỗi khi cần đưa ra hay thảo luận ý tưởng mới với các thành viên trong đội. Cách thực hiện như sau:
- Chọn đội bạn muốn và kênh bạn muốn trong Microsoft Teams. Nếu muốn tạo kênh mới, bạn chỉ cần nhấn icon + ở bên dưới tên đội.
- Bạn có thể mở hộp thoại mới bằng cách click Start.
- Thêm tin nhắn vào trong box này và nhấn Enter để gửi.
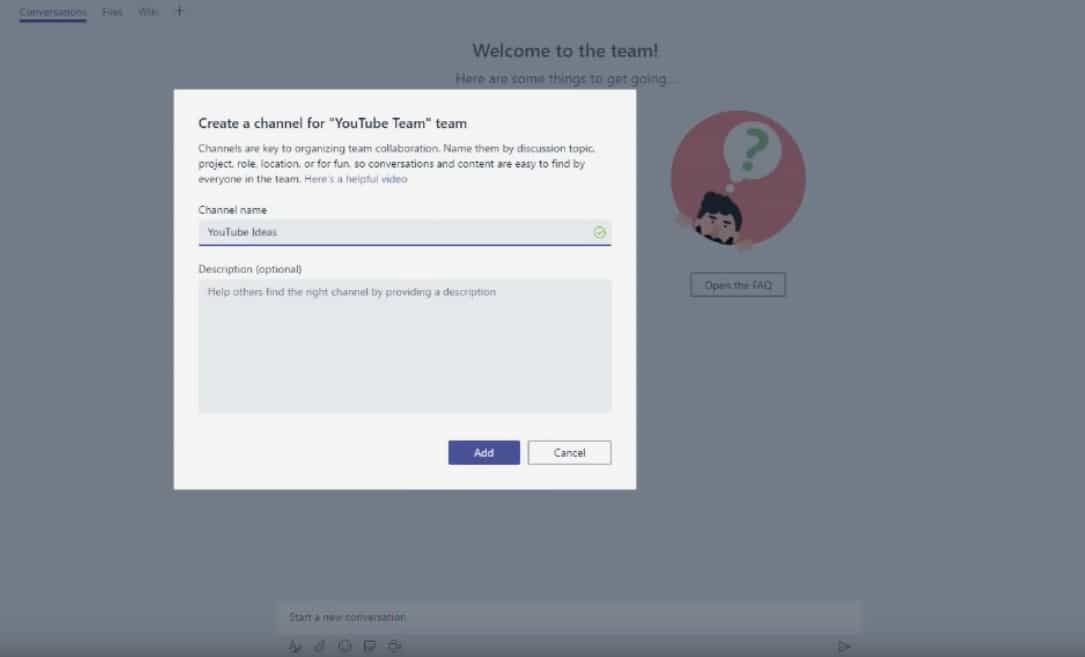
Trả lời tin nhắn
Toàn bộ các cuộc thảo luận, trò chuyện trên Microsoft Teams đều được sắp xếp theo ngày và thread. Để trả lời hay hồi đáp một cuộc trò chuyện nào đó, hãy làm theo các bước sau:
- Mở cửa sổ chứa nội dung cuộc trò chuyện bạn muốn trả lời.
- Chọn Reply.
- Nhập tin nhắn vào box Reply và nhấn Enter để gửi.
Nhắc tới ai đó qua tính năng @tên
Những tin nhắn trực tiếp nhắc tới ai đó có thể bị họ bỏ lỡ trong các cuộc trò chuyện liên tục trong nhóm. Để đảm bảo người đó thấy tin nhắn liên quan tới họ, bạn có thể @tên của họ trước khi gửi nội dung.
Bằng cách này họ sẽ nhận được một thông báo và dễ dàng tìm thấy nó sau đó. Chi tiết từng bước thực hiện:
- Tìm box Start a new conversation hoặc Reply, tùy thuộc vào vị trí bạn muốn đề cập tới người đó.
- Nhập biểu tượng @, sau đó tới tên của người bạn muốn trong danh bạ.
- Nhấp vào đúng tên người đó trong trường gợi ý.
- Lặp lại các bước từ 1 tới 3 khi muốn đề cập tới nhiều người cùng lúc.
- Nhập nội dung tin nhắn và nhấn Enter để gửi.
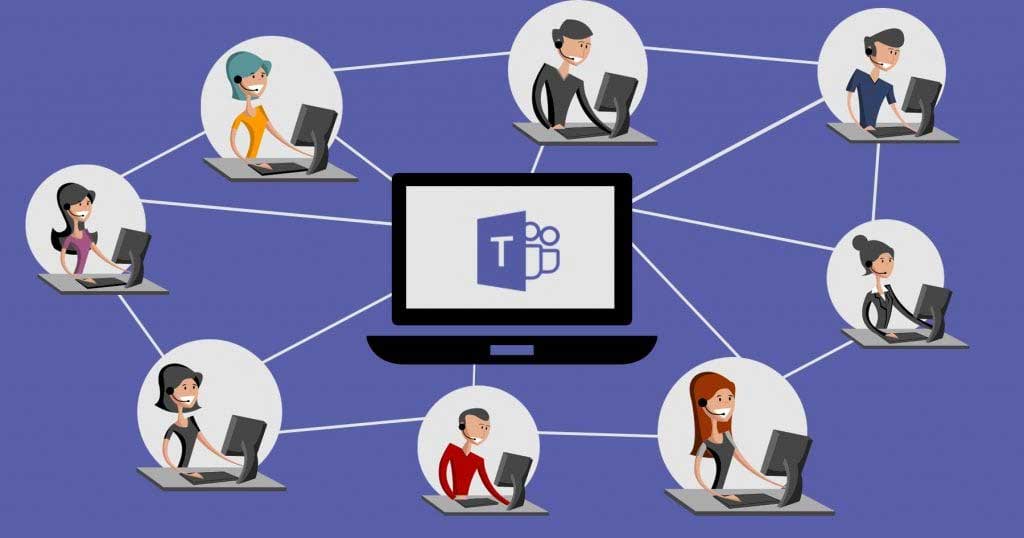
@ sẽ hiện trên icon Team của người bạn gắn tag. Điều này cũng xảy ra khi ai đó nhắc tới bạn.
Thay đổi ảnh đại diện trên Microsoft Teams
- Mở app Microsoft Teams.
- Click vào icon tài khoản ở góc trái phía trên cùng.
- Trỏ chuột qua ảnh hiện tại và chọn icon camera.
- Ở hộp thoại tiếp theo, click Upload picture.
- Chọn ảnh nhỏ hơn 4MB và click Save.
Thế là xong, giờ mọi người sẽ thấy hình ảnh mới của bạn khi tham dự cuộc họp.
Tạo nhiệm vụ từ tin nhắn
Teams giúp bạn phân công nhiệm vụ ngay khi nhắn tin mà không cần phải rời app. Dưới đây là cách sử dụng nó:
- Để thêm nhiệm vụ mới, click icon More của tin nhắn.
- Từ More Actions, chọn Create a Task và thêm tất cả thông tin chi tiết.
- Sau khi đã tạo nhiệm vụ, bạn có thể xem nó trong app Tasks.
Lập lịch họp tự động
Nếu làm việc từ xa thường xuyên, ắt hẳn bạn đã phải dành nhiều thời gian để lên lịch cuộc họp. Thế nhưng, bạn không cần làm như thế nữa khi dùng Scheduler trên Microsoft Teams. Đây là công cụ giúp bạn lập lịch họp tự động cực kỳ dễ dàng.
Để lập lịch một cuộc họp, thêm Cortana vào email và nhờ nó lập lịch họp cho bạn trong tuần, tháng tới hay bất kỳ thời điểm nào bạn muốn. Cortana và Scheduler sẽ cùng nhau làm việc để kiểm tra thời gian trống của mọi người, tìm thời gian phù hợp nhất và gửi lời mời tới tất cả.
Bật Together Mode
Together Mode trong Microsoft Teams là công cụ được giới thiệu nhằm tăng sức hấp dẫn cho các cuộc họp từ xa.
Khi nào cần dùng Together Mode trong Teams?
- Khi số lượng người tham dự lớn.
- Họp thường xuyên.
- Khi muốn trải nghiệm họp, học online hấp dẫn hơn.
Cách dùng MS Teams Together Mode
- Tới Settings và tích ô cạnh Turn on new meeting experience. Tuy nhiên, bạn chỉ cần làm việc này trên các phiên bản cũ. Bạn sẽ không thấy nó ở Teams bản mới nhất bởi trải nghiệm họp mới mặc định được kích hoạt.
- Vào một cuộc họp và đưa con trỏ tới icon hình elip ở bên phải phía trên cùng của màn hình.
- Chọn Together Mode.
Bật chế độ tối trong Microsoft Teams
Microsoft Teams là một trong số nhiều ứng dụng, cho phép bạn bật chế độ tối. Biết app thường dùng hoặc yêu thích cho bạn lựa chọn bật nền tối cực kỳ hữu ích nếu đã có ứng dụng hay điện thoại, laptop sử dụng nó.
Cách bật chế độ tối trong Microsoft Teams trên mobile
Trước khi bắt đầu, đảm bảo bạn đã cập nhật phần mềm lên phiên bản mới nhất. Sau khi hoàn tất, mở app Teams trên điện thoại và đăng nhập tài khoản. Chạm icon Profile ở góc trái phía trên đầu của màn hình, cạnh Chat. Cuộn xuống dưới và chạm Settings > Appearance. Cuối cùng, chạm Dark.
Nếu muốn, bạn có thể thiết lập hình ảnh phù hợp với cài đặt thiết bị bằng cách chạm System default. Khi thay đổi hình ảnh của điện thoại về chế độ nền sáng, Microsoft Teams sẽ tự động đổi sang nền mới đã chọn.
Cách bật nền tối trong Microsoft Teams trên desktop
Mở app Teams trên máy tính. Click menu 3 chấm cạnh icon Profile ở góc phải phía trên cùng của màn hình, sau đó click Settings. Giờ click vào bảng bên trái nếu nó chưa được chọn. Cuối cùng, click Dark trong Theme.
Thế là xong. Microsofot Teams đã ở chế độ nền tối, giúp đôi mắt của bạn thư giãn khi dùng nền tối.
Bạn có thể tìm hiểu kỹ hơn về Cách sử dụng Microsoft Teams để họp, dạy học trực tuyến trên Pgdphurieng.edu.vn.











