Cách tải Zoom về máy tính và cách cài đặt, đăng ký tài khoản Zoom chi tiết
Hiện nay ứng dụng Zoom được sử dụng rất phổ biến cho việc học tập, hội họp trực tuyến trong doanh nghiệp và giáo dục. Vậy bạn đã biết cách tải Zoom về máy tính, PC và cách cài đặt Zoom Meeting trên máy tính để tạo được một cuộc họp, lớp học hiệu quả chưa? Nếu chưa hiểu rõ vấn đề này vậy thì hãy tham khảo ngay bài viết dưới đây nhé. Laptop Minh Khoa sẽ hướng dẫn các bạn cách cài đặt và đăng ký tài khoản của ứng dụng Zoom trên máy tính một cách chi tiết nhất.

Zoom là gì?
Zoom hay Zoom Meeting là nền tảng hỗ trợ tạo phòng học, phòng họp trực tuyến, nó cho phép nhiều người kết nối với nhau ở khoảng cách Zoom thông qua sự hỗ trợ của thiết bị điện tử có kết nối wifi.
Zoom có rất nhiều tính năng nổi bật như cho phép gọi video trực tuyến với chất lượng ổn định, độ trễ thấp, hỗ trợ nhắn tin, gửi tệp có kích thước lớn, …. Hiện nay việc tải, cài đặt phần mềm Zoom để dạy học, làm việc, họp trực tuyến được rất nhiều cá nhân, trường học, công ty quan tâm.
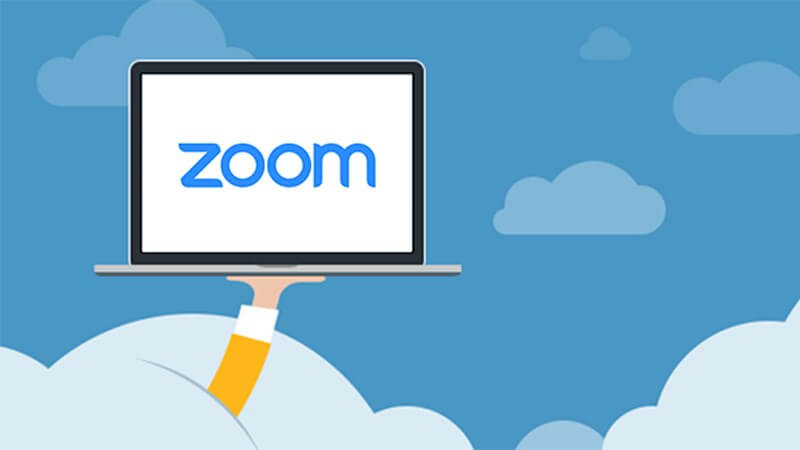
Bạn có thể tải ZOOM Cloud Meetings về máy tính theo nhiều cách hay nguồn khác nhau. Thế nhưng, để đảm bảo bạn tải đúng file cài đặt gốc với tốc độ cao thì lại không đơn giản. Cùng tìm hiểu thêm về cách tải Zoom về máy tính hiệu quả và nhanh chóng nhất ở bên dưới.
Tại sao bạn nên tải Zoom về máy tính?
Hiện nay, có rất nhiều người đã bắt đầu sử dụng phần mềm Zoom để hỗ trợ việc học tập, hội họp online tại nhà. Nhất là trong ba năm trở lại đây, do vướng tình hình dịch bệnh Covid 19 nên khi xã hội giãn cách, học sinh, sinh viên, nhân viên văn phòng không thể đến trường học tập, đến công ty làm việc mà phải chuyển sang học tập, làm việc, trao đổi online tại nhà.
Dưới đây là những lợi ích của ứng dụng này sẽ khiến bạn muốn tải Zoom về máy tính ngay lập tức:
-
Có thể cài đặt trên Window từ thế hệ Win 7
-
Cách sử dụng ứng dụng này rất đơn giản, giao diện dễ nhìn
-
Chất lượng truyền tải tốt về cả âm thanh và màn hình.
-
Có nhiều tính năng phù hợp đối với việc học tập và làm việc của mọi người: chia sẻ màn hình, dơ tay phát biểu, nhắn tin,…

Cách tải Zoom về máy tính và cách cài đặt, đăng ký tài khoản Zoom chi tiết
Cách tải Zoom về máy tính
Bước 1: Đầu tiên để tải Zoom về máy tính các bạn truy cập vào: https://zoom.us/download
Bước 2: Tại phần Zoom Client for Meetings, chọn Download để tải về ứng dụng cho máy của mình.

Đơn giản với 2 bước trên là bạn đã tải Zoom về máy tính rồi đó. Sau đây cùng xem cách tài khoản tài khoản Zoom nhé!
Đăng ký tài khoản Zoom cho máy tính
Bước 1: Sau khi cài đặt hoàn tất, bạn khởi động ứng dụng Zoom và chọn Sign In.
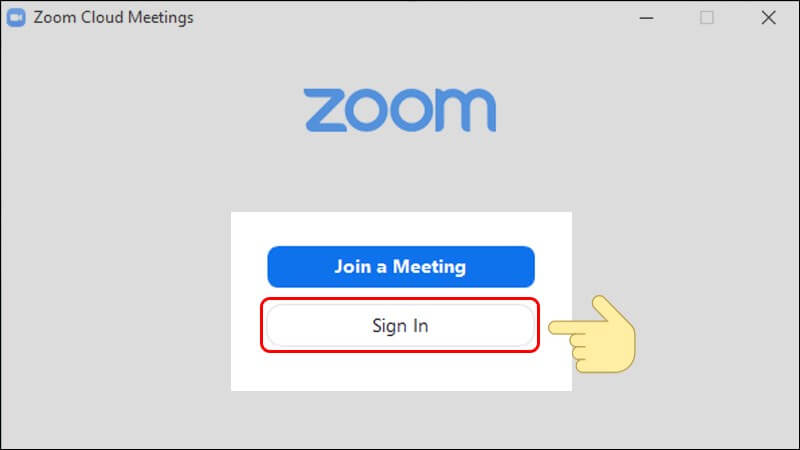
Bước 2: Tiếp tục chọn Sign Up Free để đăng ký tài khoản.
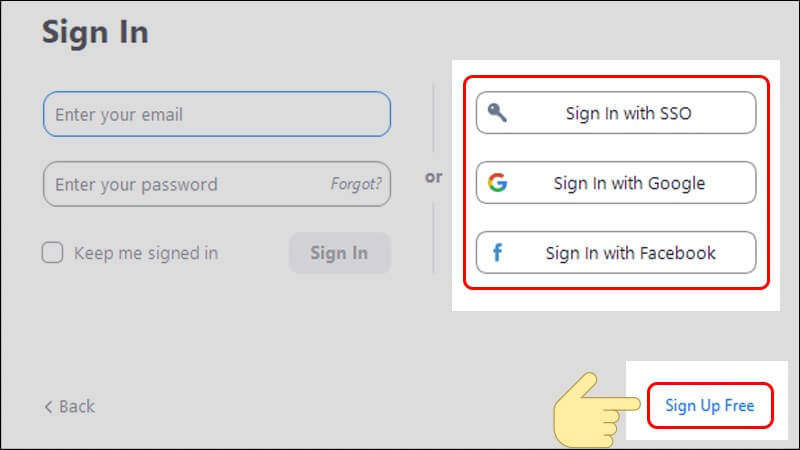
Lưu ý: Người dùng có thể tạo tài khoản Zoom nhanh thông qua các tài khoản SSO, Google hoặc Facebook đã có sẵn của mình nhé.
Tham khảo bài viết: Tải driver camera win 10 và cách kích hoạt webcam win 10
Bước 3: Tiếp theo bạn điền ngày tháng năm sinh của mình vào. Sau đó chọn Continue.

Bước 4: Tiếp theo nhập tài khoản email của bạn và nhấn Sign Up để đăng ký.
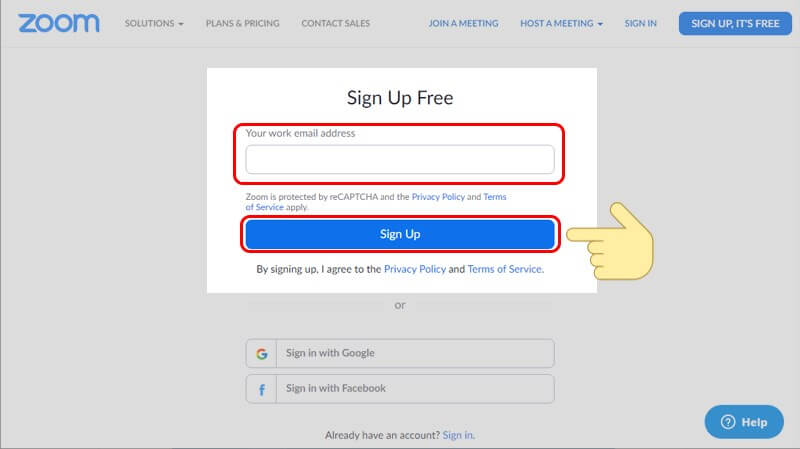
Bước 5: Sau đó truy cập vào tài khoản email bạn vừa nhập. Chọn Activate Account để kích hoạt tài khoản Zoom.
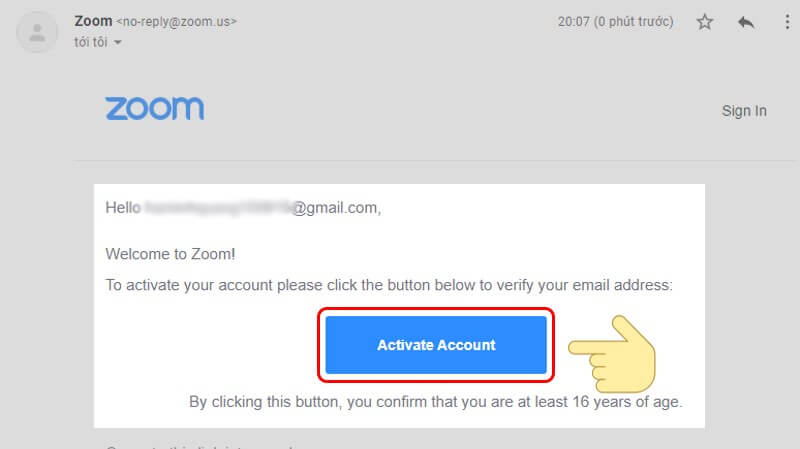
Bước 6: Nhập đầy đủ các thông tin và mật khẩu. Tiếp theo chọn Continue để tiếp tục.

Bước 7: Bạn nhập đầy đủ email của người mà bạn muốn mời vào cuộc trò chuyện rồi sau đó nhấn Invite.

Bước 8: Cuối cùng, bạn hãy Start Meeting Now để bắt đầu cuộc trò chuyện trên Zoom.
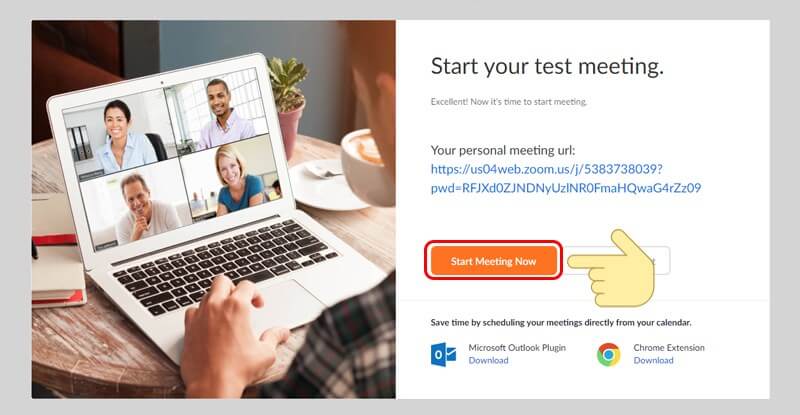
Trên đây là cách tải Zoom về máy tính cũng như cách cài đặt, đăng ký tài khoản Zoom được thực hiện trên máy tính hệ điều hành Windows. Bạn có thể thực hiện tương tự các bước trên máy tính hệ điều hành macOS nhé.
Cách đổi tên, mật khẩu Zoom trên máy tính
Bạn có thể đổi tên, đổi mật khẩu Zoom trên máy tính để giúp người khác có thể nhận ra bạn dễ dàng hơn; cũng như giúp chủ phòng Zoom có thể phân biệt được với nhân viên hoặc sinh viên trong phòng. Đồng thời giúp tài khoản của bạn được bảo mật tốt hơn, tránh việc truy cập không cho phép từ người khác vào tài khoản của bạn. Cách thực hiện như sau:
– Đổi thông tin cá nhân
Trên giao diện chính, bạn chọn biểu tượng răng cưa. Sau đó thực hiện chọn như sau: Profile > Edit My Profile > Edit > điền thông tin cần chỉnh > Save change để lưu lại là được.
– Đổi mật khẩu
Bạn chọn Edit tại mục Sign-In Password, sau đó nhập mật khẩu cũ, mật khẩu mới và xác nhận để đổi mật khẩu là xong.
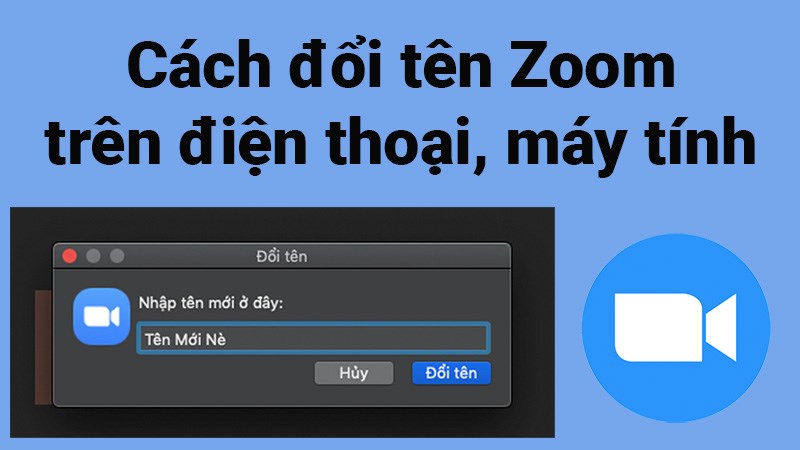
Như vậy bài viết trên đây đã giúp các bạn biết cách tải Zoom về máy tính cũng như cách cài đặt và đăng ký tài khoản Zoom chi tiết, đơn giản. Chúc bạn thực hiện thành công để có được những buổi học, cuộc họp online qua Zoom hiệu quả nhé. Cảm ơn bạn đã đọc bài viết!
BÀI VIẾT LIÊN QUAN:
Bài viết này có hữu ích không?
Chia sẻ Laptop Minh Khoa











