Cách tắt ứng dụng chạy ngầm máy tính, laptop Win 10 | GIA TÍN Computer
Trong bài dưới đây, LAPTOP GIÁ RẺ ĐÀ NẴNG xin giới thiệu đến bạn vài 6 cách tắt ứng dụng chạy ngầm máy tính, laptop Win 10, trong đó có giới thiệu phương pháp tắt các ứng dụng chạy nền bằng cách can thiệp vào Registry trên windows, nên bạn hết sức cẩn thận khi thực hành, để tránh gây ra sai sót đáng tiếc, có thể làm hỏng cả hệ điều hành windows. Hãy cùng theo dõi nhé!
Hướng dẫn cách tắt ứng dụng chạy ngầm máy tính laptop Win 10
1. Cách tắt ứng dụng chạy ngầm trên laptop Win 10 bằng Privacy
Bước 1: Sử dụng tổ hợp phím Windows + I để mở Windows Settings. Sau đó chọn Privacy.


Bước 2: Các bạn cuộn chuột xuống phía dưới và chọn Background apps. Phía dưới mục “Choose which apps can run in the background“, bằng cách kéo thanh trượt sang trạng thái OFF bạn đã có thể tắt ứng dụng chạy ngầm Win 10.


Một lựa chọn khác, tại mục Background Apps, các bạn chỉ cần kéo thanh trượt thành OFF trong phần “Lets apps run in the background“.
Sau khi hoàn thành các bước trên, bạn hãy khởi động lại laptop để cảm nhận sự thay đổi về hiệu suất trên máy tính, laptop của mình.
>>> Tham khảo ngay: 5 Cách kiểm tra cấu hình laptop Win 10 đơn giản, nhanh chóng
2. Cách tắt phần mềm chạy ngầm trên laptop Win 10 bằng Registry Editor
Bước 1: Mở trình soạn thảo Registry, nhấn tổ hợp phím Windows + R sau đó nhập vào regedit vào ô Run, sau đó Click vào OK hoặc nhấn Enter.


Bước 2: Khi mở Registry Editor thành công, các bạn di chuyển tới vị trí sau: Computer\HKEY_LOCAL_MACHINE\SOFTWARE\Policies\Microsoft\Windows\AppPrivacy.

Bước 3: Nếu bạn không thấy khóa AppPrivacy, hãy tạo ngay và luôn bằng cách click chuột phải vào Windows, chọn Key và nhập vào AppPrivacy.

Bước 4: Sau đó, click nút phải chuột vào vùng trống bên phải màn hình khi chọn AppPrivacy, rà con trỏ chuột đến NEW sau đó chọn DWORD (32-BIT), khi hỏi tên hãy gõ vào LetAppsRunInBackground


Bước 5: Double-click lên LetAppsRunInBackground, một cửa số mới xuất hiện, nhập vào giá trị 2, sau đó click OK. Từ giờ trở đi các ứng dụng không thể chạy ở chế độ nền, nếu muốn cho phép trở lại hãy sửa lại giá trị “0” cho LetAppsRunInBackground, hoặc xóa giá trị LetAppsRunInBackground khỏi registry.


>>> Tìm hiểu ngay: Cách sửa lỗi laptop khởi động lâu lên màn hình
3. Cách tắt chương trình chạy ngầm trên Windows 10 bằng Local Group Policy
Nếu bạn sử dụng Windows 10 Pro, Enterprise, thì bạn cũng sử dụng Local Group Policy để có thể kiểm tra và tắt các chương trình chạy ngầm trên máy tính Windows 10.
Bước 1: Cũng sử dụng Windows + R để mở Run, nhưng lần này thì nhập vào khung tìm kiếm “gpedit.msc” và nhấn OK.


Bước 2: Trong cửa sổ Local Group Policy Editor bạn hãy di chuyển như sau: Computer Configuration -> Administrative Templates -> Windows Components -> App Privacy
Tại khung bên phải bạn sẽ thấy nhiều Setting khác nhau. Hãy tìm Setting có tên là “Let Windows apps run in the background“, chuột phải vào nó và chọn Edit.
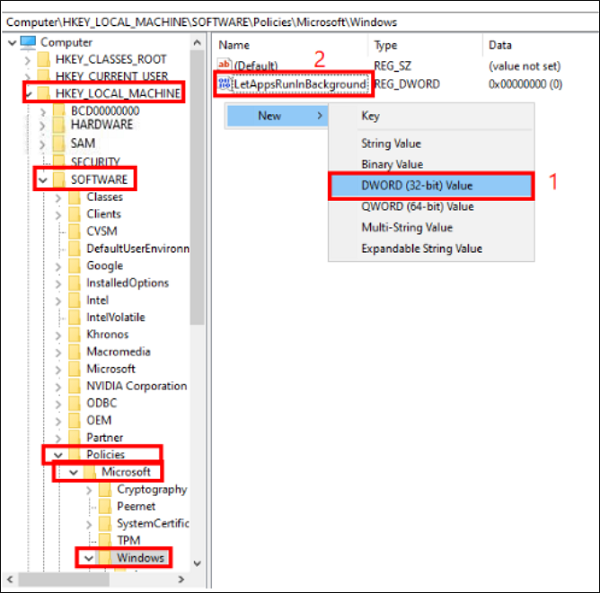
Bước 3: Lúc này một cửa sổ mới có tên trùng với Setting bạn vừa bật phía trên. Chọn Enable, và ở menu phía dưới bạn thay đổi thành Force Deny và nhấn OK.

Sau đó, các bạn khởi động lại máy tính, bạn sẽ không còn thấy các chương trình chạy ngầm trên máy tính nữa.
4. Cách tắt các chương trình chạy ngầm trên Windows 10 bằng Command Prompt
Bước 1: Nhấn phím Windows để mở Start Menu, sau đó bạn hãy nhập “cmd” vào ô tìm kiếm. Tiếp đó chuột phải vào ứng dụng Command Prompt và chọn Run as administrator.


Bước 2: Trong cửa sổ cmd, bạn hãy nhập đoạn lệnh phía dưới và nhấn Enter để thực thi nó.


Bước 3: Nếu bạn đổi ý và muốn bật lại toàn bộ các ứng dụng chạy ngầm trên máy tính thì hãy nhập đoạn lệnh dưới đây sau đó nhấn Enter để lưu lại cài đặt.


>>> Click ngay: Cách khắc phục lỗi laptop không Shutdown và Restart được
5. Cách tắt phần mềm chạy ngầm trên Windows 10 bằng PowerShell
Bước 1: Mở Start Menu sau đó nhập Windows PowerShell vào ô tìm kiếm. Sau đó nhấn chuột phải vào tính năng Windows PowerShell được tìm thấy và chọn Run as administrator.

Bước 2: Trong cửa sổ nhập lệnh của PowerShell, hãy nhập lệnh dưới đây và nhấn Enter để tắt ứng dụng chạy ngầm trên máy tính.


Bước 3: Trong trường hợp bạn muốn mở lại toàn bộ những ứng dụng chạy ngầm, thì hãy nhập lệnh phía dưới và nhấn Enter.


6. Cách tắt phần mềm chạy ngầm Windows 10 trên Laptop bằng chế độ tiết kiệm PIN
Bất kỳ lúc nào khi lượng pin trong máy laptop còn một lượng phần trăm nhất định, chế độ tiết kiệm pin của máy sẽ tự động được bật lên và laptop sẽ tự động tắt các ứng dụng chạy ngầm trên Win 10.
Bước 1: Nhấn Start, và tìm kiếm từ khóa Battery Saver và lựa chọn kết quả tìm kiếm đầu tiên.
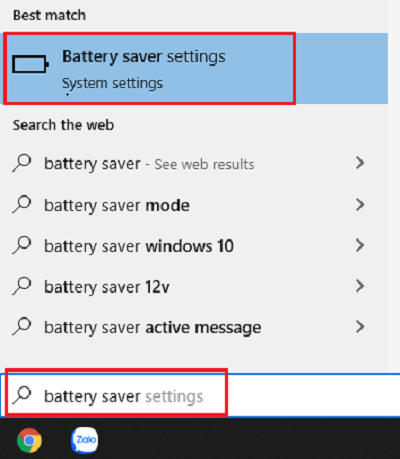
Bước 2: Trong mục Battery saver, bạn đánh dấu mục Turn battery saver on automatically if my battery falls below và tùy chỉnh số phần trăm mà bạn muốn để laptop vào chế độ tiết kiệm pin.
Bước 3: Cuối cùng kéo thanh trượt sang ON tại phần Battery saver status until next charge. Khi mà tính năng này được bật thì các chương trình chạy ngầm Win 10 sẽ tự động bị OFF theo.


Việc tắt ứng dụng chạy ngầm máy tính, laptop Win 10, không chỉ làm cho máy tính chạy nhanh hơn mà còn làm cho máy tính Laptop tiết kiệm khá nhiều PIN. Hãy thực hành ngay bài viết này để đem lại thêm hiệu suất cho máy tính của bạn nhé!
>>> Đừng bỏ lỡ: 6 Phần mềm hỗ trợ chơi game tốt nhất trên laptop
Chúc các bạn thực hiện thành công!











