Cách tắt ứng dụng chạy ngầm Win 10
Tắt ứng dụng chạy ngầm Win 10 chính là một trong những giải pháp tốt giúp tối ưu hoá Windows 10 một cách hiệu quả. Bởi vì các ứng dụng mặc định này sẽ không chiếm tài nguyên của hệ thống. Trên hệ điều hành Windows 10, Microsoft đã hỗ trợ cho các bạn cực kì tốt ứng dụng này, chỉ với một vài thao tác là các bạn có thể tắt các ứng dụng chạy ngầm trên Windows 10.
Techcare – Hệ thống sửa chữa laptop uy tín giá rẻ hàng đầu tại Đà Nẵng sẽ hướng dẫn cách tắt ứng dụng chạy ngầm win 10 ngay sau đây. Các bạn hãy cùng tham khảo nhé!

Ứng dụng chạy ngầm là gì?
Ứng dụng chạy ngầm trên máy tính, laptop là những ứng dụng không hiển thị ra cũng như không xuất hiện icon trên thanh taskbar khi khởi động. Trên máy tính windows 10, có một số ứng dụng được người dùng tải xuống từ Microsoft Store sẽ chạy trong nền với mục đích tận dụng những tính năng bổ sung. Ví dụ như cập nhật Live Tiles, hiển thị thông báo và tải xuống dữ liệu.
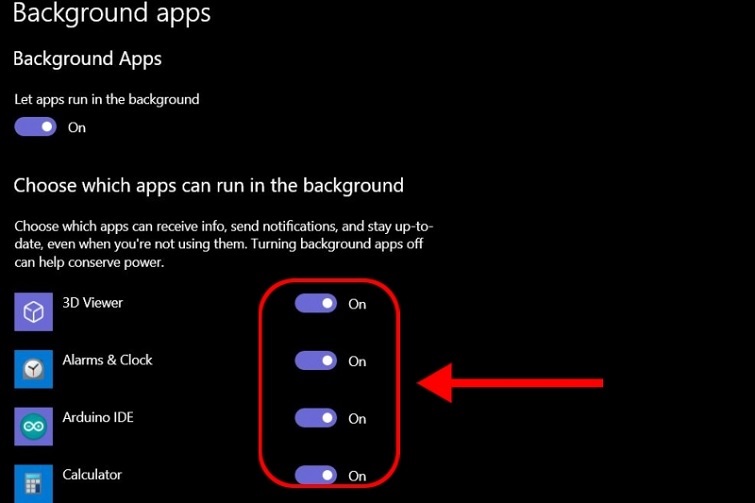
Mặc dù đây là tính năng hữu ích đối với một số trường hợp. Tuy nhiên, các ứng dụng chạy ngầm này dễ làm hao pin, lãng phí băng thông cùng với tài nguyên hệ thống. Hay thậm chí là nó còn dẫn đến hiện tượng giật lag, làm cho máy chậm hơn. Nếu tình trạng cập nhật ứng dụng này không quan trọng cũng như không hữu ích đối với bạn. Hệ điều hành Windows 10 sẽ hỗ trợ cài đặt để có thể kiểm soát được ứng dụng nào có quyền hoạt động trong nền. Vậy làm thế nào để có thể biết được máy tính của bạn có ứng dụng chạy ngầm hay không? Hãy cùng tìm hiểu ngay bên dưới nhé!
Cách kiểm tra máy tính có ứng dụng chạy ngầm Win 10 không?
Bạn muốn biết máy tính của mình có ứng dụng chạy ngầm Win 10 hay không? Hãy tham khảo ngay 2 cách kiểm tra ứng dụng chạy ngầm win 10 sau đây nhé!
Cách 1:
Bước 1: Bạn nhấn tổ hợp phím Window + R để mở cửa sổ lệnh Run lên. Sau đó, bạn nhập vào lệnh msconfig và nhấn nút Ok.
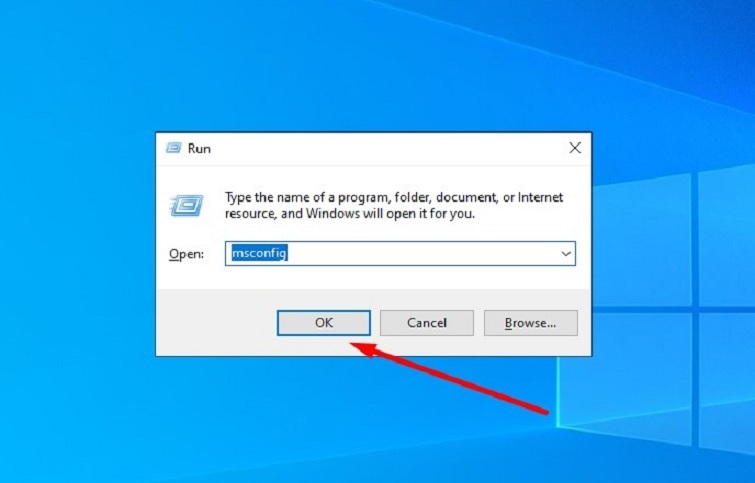
Bước 2: Tại cửa sổ mới vừa được hiển thị, bạn chọn vào tab startup rồi chọn vào mục open task manager.
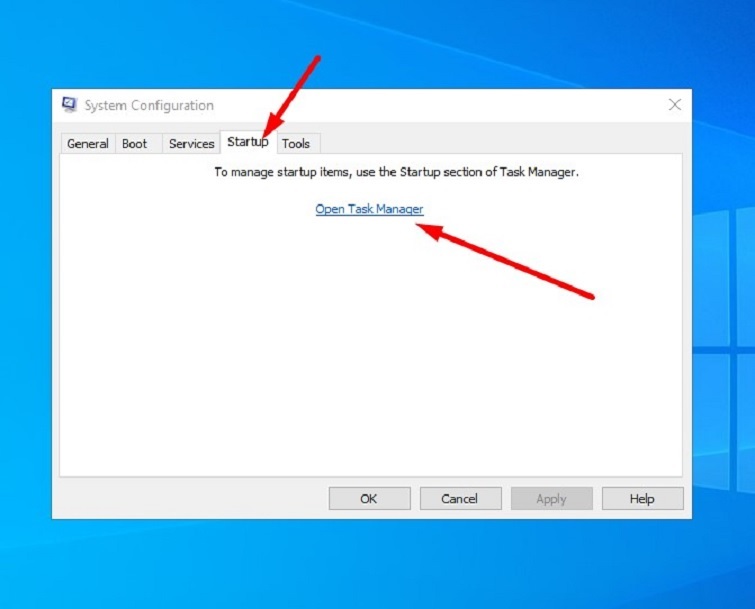
Ngay sau đó, cửa sổ có những ứng dụng đang chạy trên máy tính của bạn được hiển thị. Trong đó có cả các ứng dụng chạy ngầm trên máy tính.
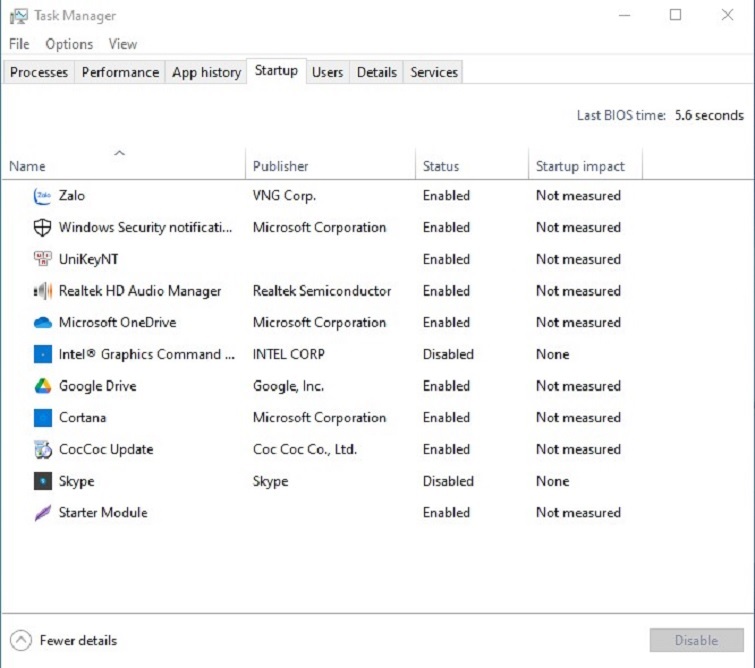
Cách 2:
Các bạn có thể kiểm tra xem có ứng dụng chạy ngầm trên máy tính không bằng thao tác rất đơn giản. Hãy nhấn tổ hợp phím Ctrl + Shift + Esc. Cửa sổ hiển thị danh sách các ứng dụng đang chạy ngầm trên máy tính sẽ được hiển thị ngay.
Hướng dẫn cách tắt ứng dụng chạy ngầm Win 10 trên máy tính đơn giản
Cách tắt ứng dụng chạy ngầm bằng Windows Settings
Để có thể tắt các chương trình chạy ngầm trên Windows các bạn hãy thực hiện theo các bước như sau:
Bước 1: Trước hết, các bạn hãy bấm tổ hợp phím Windows + I để truy cập vào phần Settings. Sau đó, các bạn tiếp tục nhấn chọn vào Privacy.
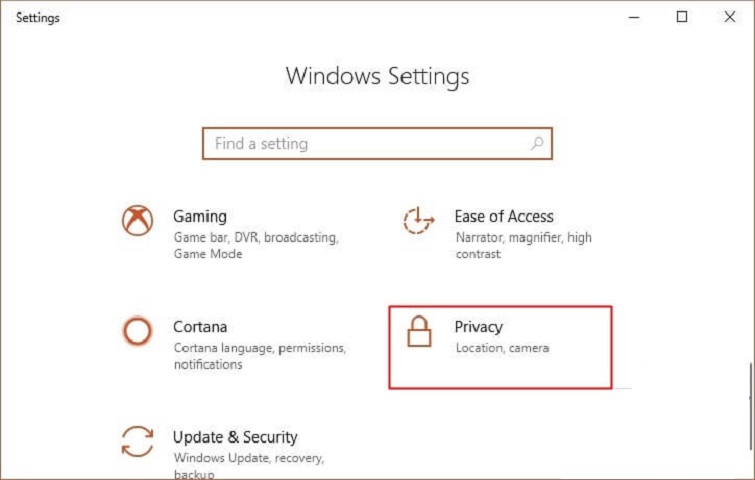
Bước 2: Tại cửa sổ mới vừa xuất hiện, bạn hãy kéo danh mục ở phía bên trái xuống dưới rồi tìm tới mục Background apps. Tại đây, bạn nhấp chọn vào để quản lý các ứng dụng đang chạy trên nền Windows.
Bước 3: Tại khung phía bên phải, các bạn sẽ thấy một danh sách các ứng dụng đang chạy nền trên Win 10 chẳng hạn như: 3D Viewer, Alartm & Clock… bên cạnh đó còn có một số game mặc định nữa.
Để có thể thực hiện cách tắt ứng dụng chạy ngầm trên win 10 này, các bạn chỉ việc kéo thanh trượt tương ứng chuyển sang nút Off là xong. Thậm chí, bạn còn có thể tắt được Windows Defender và Microsoft Edge.
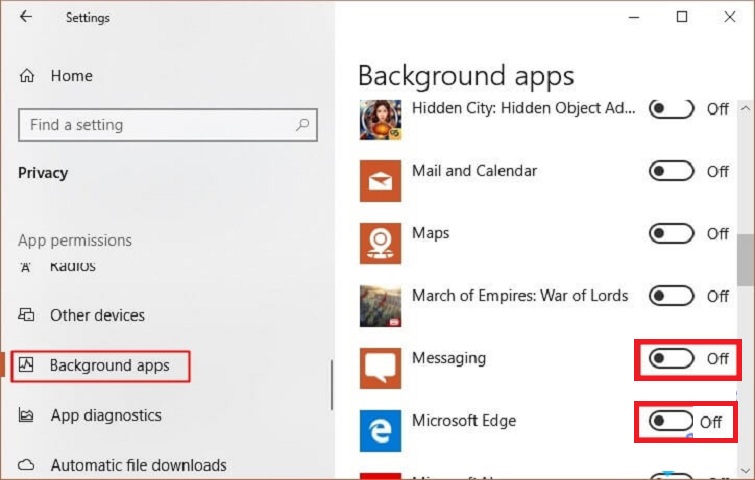
Như vậy là các bạn đã hoàn thành cách tắt ứng dụng chạy ngầm trên win 10 rồi. Tuy nhiên, đối với các ứng dụng bên thứ 3 đã được bạn tự cài vào như Google Chrome thì bạn không thể tắt được với cách này. Bạn phải thực hiện tắt ứng dụng này từ chính cài đặt trong ứng dụng đó.
Cách tắt ứng dụng chạy ngầm trên Google Chrome
Để tắt chạy ngầm trên Google Chrome bạn thực hiện các bước như sau:
Bước 1: Đầu tiên, bạn nhấn vào dấu ba chấm ở phía góc trên bên phải của trình duyệt Chrome. Rồi các bạn tiếp tục nhấp chọn vào Cài đặt để truy cập vào Settings.
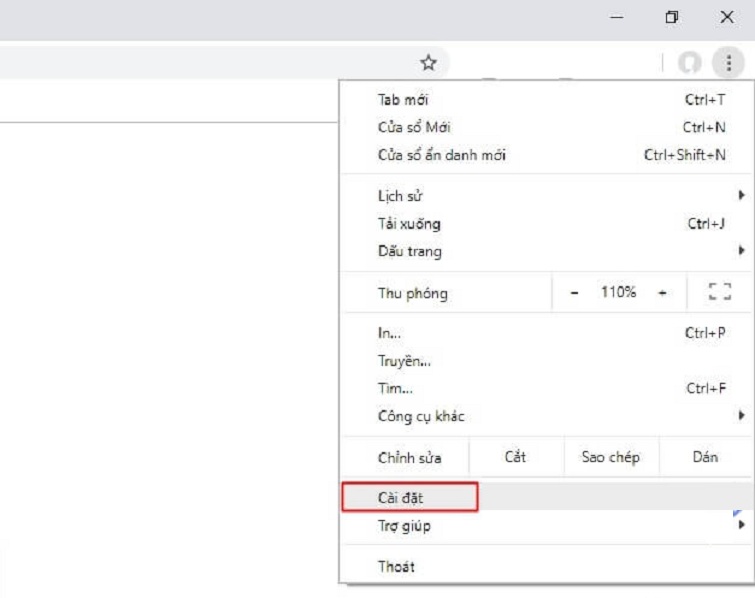
Bước 2: Sau đó, bạn kéo thanh trượt xuống dưới cùng và nhấp chọn Nâng cao.
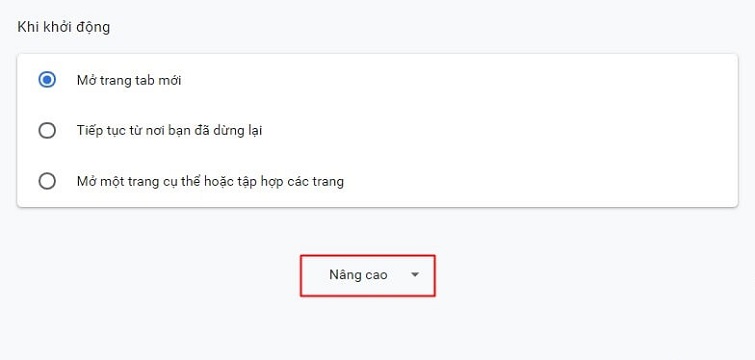
Bước 3: Hãy tiếp tục kéo xuống phía dưới cùng, ở phần Hệ thống, bạn tiến hành kéo thanh trượt để tắt đi tính năng Tiếp tục chạy các ứng dụng nền khi trình duyệt Chrome đóng.
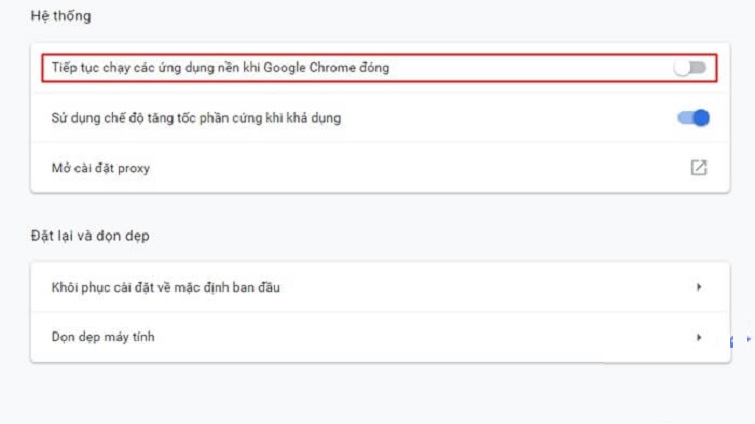
Vậy là các bạn đã hoàn thành quá trình tắt tính năng chạy ngầm của Google Chrome. Nhưng trình duyệt này lại khá tốn RAM nên các bạn hãy nên tắt tính năng này đi để làm nhẹ máy.
Tắt ứng dụng khởi động ngầm cùng Windows bằng Task Manager
Bên cạnh các ứng dụng chạy ngầm, thì các ứng dụng có tuỳ chọn khởi động cùng Windows cũng chính là một trong những nguyên nhân dẫn đến chậm quá trình khởi động của máy tính.
Để tắt các ứng dụng ngầm khởi động cùng windows, bạn thực hiện theo các bước sau:
Bước 1: Trước tiên, các bạn bấm tổ hợp phím Ctrl + Shift + Esc để trình quản lý Task Manager được hiển thị. (Hoặc các bạn cũng có thể click chuột phải vào thanh Taskbar rồi chọn vào Task Manager).
Bước 2: Sau đó, bạn chuyển sang tab Startup. Tại đây, sẽ liệt kê danh sách tất cả các ứng dụng đang khởi động cùng với Windows 10. Lúc này, bạn hãy xem cái nào không cần thiết thì nên tắt đi bằng cách nhấp vào ứng dụng rồi chọn Disable.
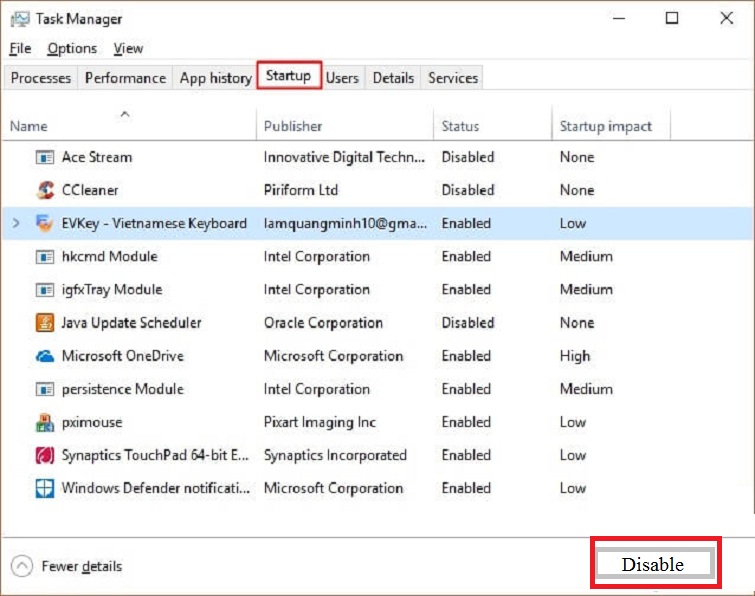
Đồng thời, các bạn cũng có thể chuyển sang tab Processes, sau đó kiểm tra xem ứng dụng nào đang chiếm đi nhiều tài nguyên mà bạn không sử dụng đến. Tiếp theo, các bạn bấm vào ứng dụng đó rồi chọn End task để tắt đi nhé.
Cách tắt ứng dụng chạy ngầm win 10 bằng Registry Editor
Bước 1: Bạn hãy nhập vào thanh tìm kiếm từ khóa registry Editor. Nhấn vào mục Run as administrator để tiến hành chạy ứng dụng dưới quyền admin.
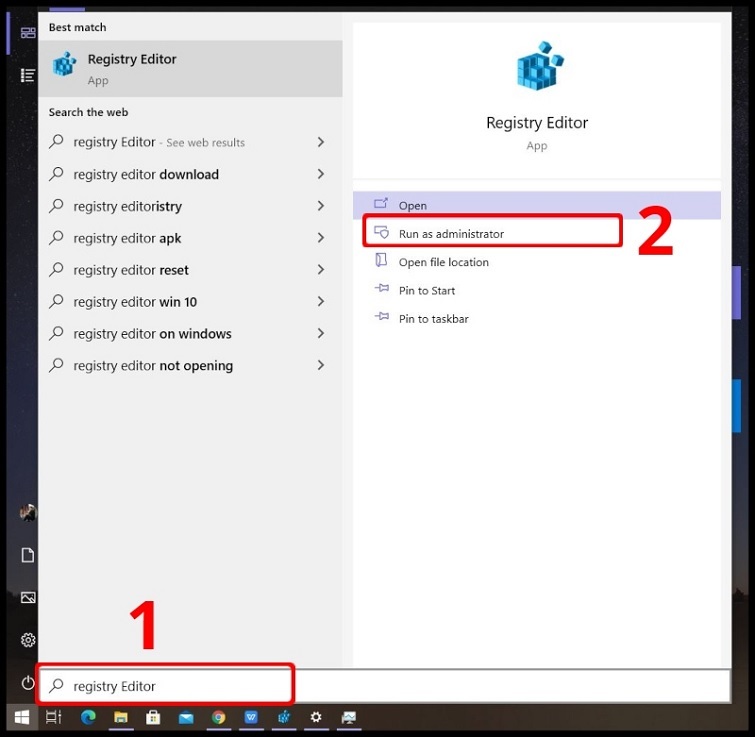
Bước 2: Sau đó, bạn nhập link sau đây vào thanh địa chỉ:
Computer\HKEY_LOCAL_MACHINE\SOFTWARE\Policies\Microsoft\Windows\Appx
Nhấn Enter để tiếp tục.
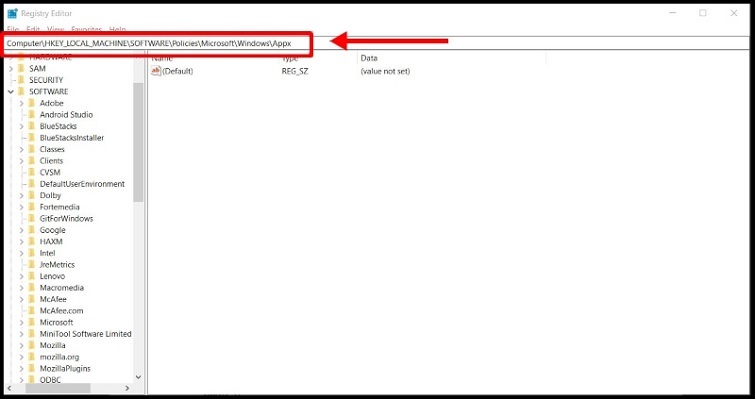
Bước 3: Lúc này, bạn hãy tạo file có tên gọi là LetAppsRunInBackground. Hãy thực hiện thông qua thao tác click chuột phải, chọn New >> DWORD (32-BIT) Value.
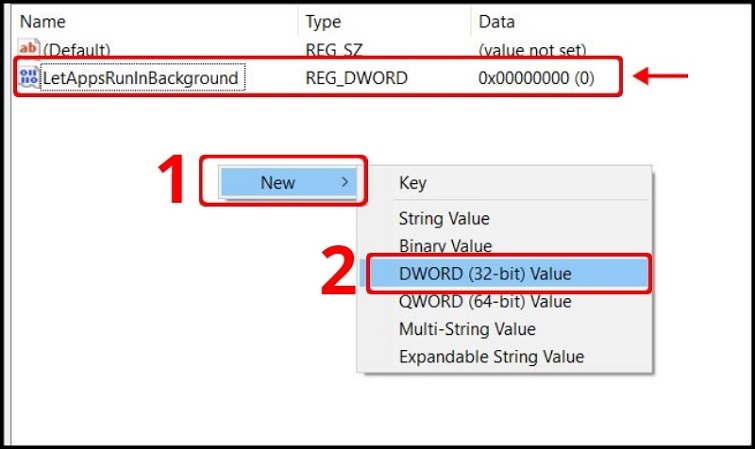
Bước 4: Hãy mở file bạn vừa tạo lên rồi đổi giá trị tại Value data lại bằng 2. Nhấn nút Ok để tắt các ứng dụng chạy ngầm win 10.
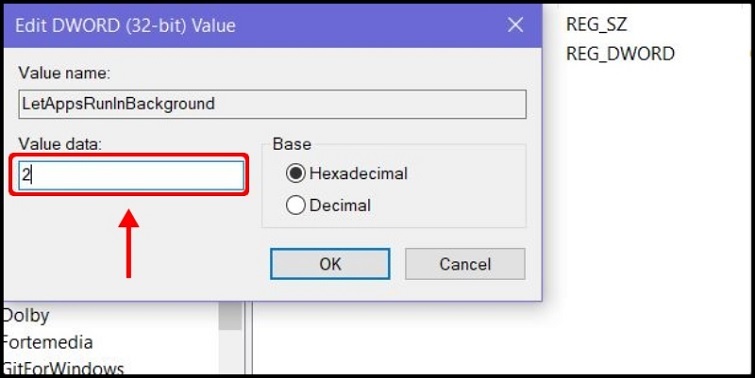
Cách đóng ứng dụng chạy ngầm bằng Command Prompt
Bước 1: Đầu tiên, bạn gõ cmd tại thanh tìm kiếm. Chọn mục Run as Administrator để chạy ứng dụng dưới quyền admin.
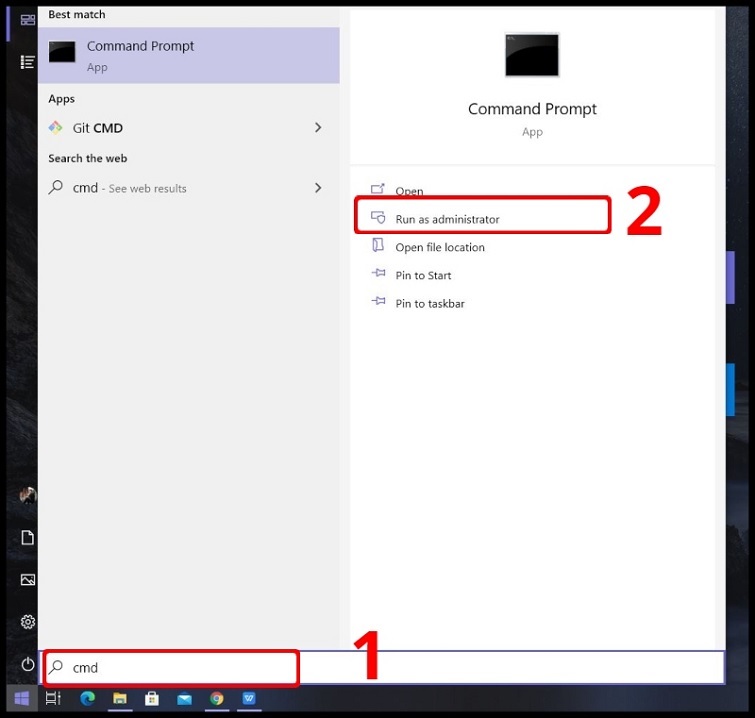
Bước 2: Tại cửa sổ cmd vừa được hiển thị, bạn nhập đoạn lệnh bên dưới vào:
Reg Add
HKCU\Software\Microsoft\Windows\CurrentVersion\BackgroundAccessApplications /v GlobalUserDisabled /t REG_DWORD /d 1 /f
Nhấn phím Enter để thực hiện lệnh.
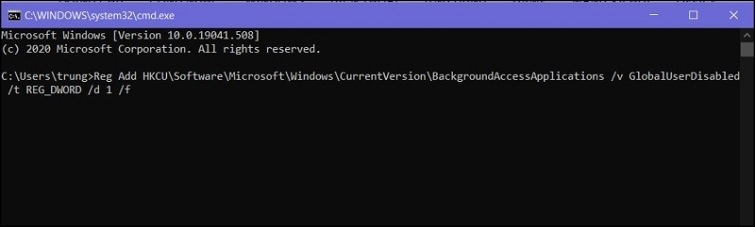
Đối với trường hợp bạn muốn bật ứng dụng chạy ngầm trên máy tính. Chỉ cần nhập đoạn lệnh ở bên dưới vào và nhấn phím Enter là được.
Reg Add HKCU\Software\Microsoft\Windows\CurrentVersion\BackgroundAccessApplications /v GlobalUserDisabled /t REG_DWORD /d 0 /f
Cách xóa ứng dụng chạy ngầm trên máy tính bằng bằng PowerShell
Bước 1: Hãy gõ từ khóa windows PowerShell vào thanh tìm kiếm. Chọn vào Run as Administrator để chạy ứng dụng dưới quyền admin.
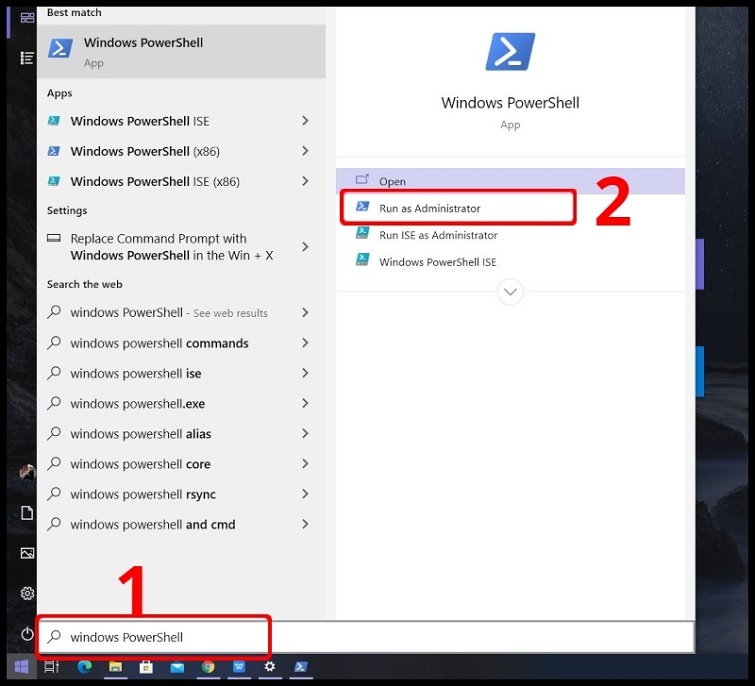
Bước 2: Khi cửa sổ Windows PowerShell được hiển thị, bạn nhập đoạn lệnh bên dưới vào và nhấn phím Enter để tiếp tục.
Reg Add HKCU\Software\Microsoft\Windows\CurrentVersion\BackgroundAccessApplications /v GlobalUserDisabled /t REG_DWORD /d 1 /f
Nếu bạn muốn mở lại các ứng dụng chạy ngầm, hãy nhập đoạn lệnh bên dưới vào rồi nhấn phím Enter.
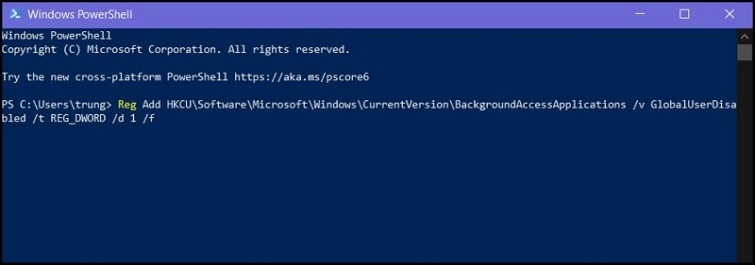
Reg Add HKCU\Software\Microsoft\Windows\CurrentVersion\BackgroundAccessApplications /v GlobalUserDisabled /t REG_DWORD /d 0 /f
Cách tắt các ứng dụng chạy ngầm bằng chế độ tiết kiệm pin
Bước 1: Bạn gõ từ khóa battery saver settings vào thanh tìm kiếm. Sau đó, chọn mục Battery saver settings.
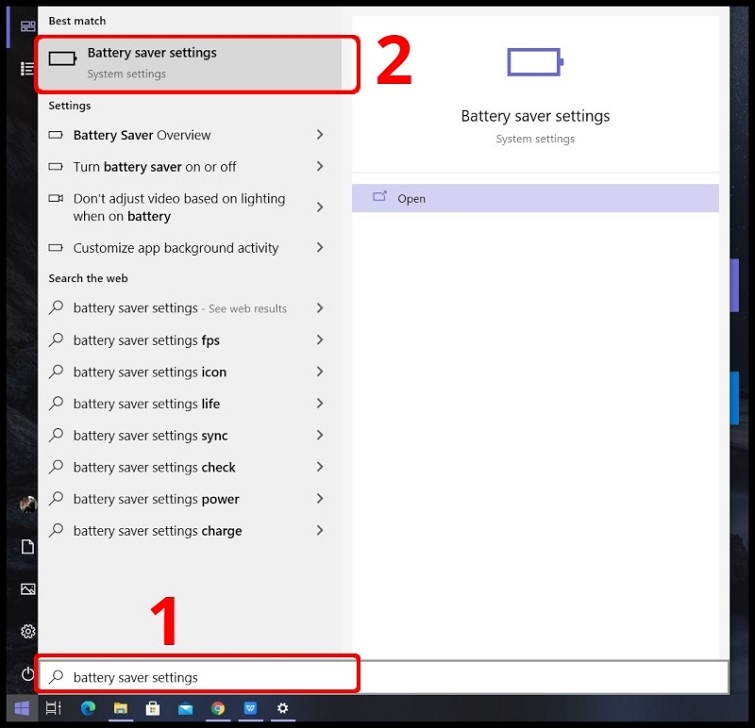
Bước 2: Lúc này, bạn hãy chuyển Battery saver từ trạng thái Off sang On thông qua thao tác gạt thanh trượt sang phải như hình bên dưới.
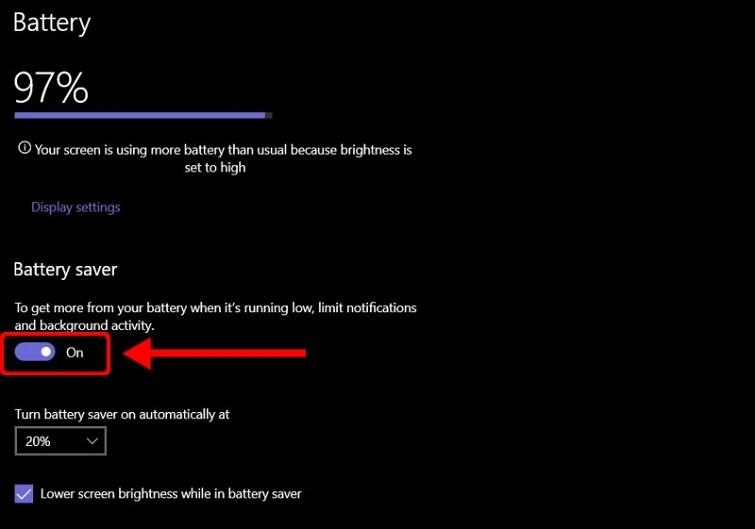
Việc tắt đi các ứng dụng chạy nền trên Win 10 không chỉ được thực hiện vô cùng đơn giản, mà nó còn giúp mang lại hiệu quả ngay tức thì. Sẽ giúp cho máy tính của bạn hoạt động một cách mượt mà hơn, đặc biệt là đối với các dòng máy tính có cấu hình thấp.
Trên đây là những chia sẻ của Hệ thống sửa chữa laptop Đà Nẵng uy tín số 1 tại Techcare về cách tắt ứng dụng chạy ngầm win 10, chúc các bạn thực hiện thành công nhé! Nếu có thắc mắc gì các bạn hãy đến trực tiếp tại hệ thống để được hỗ trợ và tư vấn cụ thể hơn.











