Cách tua nhanh video Slow Motion trên Iphone
Việc chỉnh sửa video trở nên dễ dàng khi bạn không cần công cụ của bên thứ ba để làm điều đó mà Iphone đã có sẵn trình chỉnh sửa trong ứng dụng Ảnh của mình. Đây là cách thực hiện:
- Mở ứng dụng Ảnh trên iPhone của bạn.
- Tìm video Slow Motion mà bạn muốn tăng tốc và nhấn vào video đó để mở.
- Nhấn vào nút “Chỉnh sửa” ở góc trên cùng bên phải của màn hình.
- Nhấn vào nút “Tốc độ” ở cuối màn hình. Thao tác này sẽ hiển thị một thanh trượt mà bạn có thể sử dụng để điều chỉnh tốc độ của video. Bạn sẽ thấy hai loại đường thẳng đứng trong thanh trượt này: các đường nhỏ hơn gần nhau hơn phản ánh tốc độ thông thường của video. Các đường cao hơn cách xa nhau cho biết phần video bị chậm lại.
- Để tăng tốc độ video của bạn, hãy kéo một trong hai đường cao gần nhau về phía đường còn lại để thu hẹp khoảng cách. Nếu bạn không muốn loại bỏ hoàn toàn hiệu ứng chuyển động chậm, chỉ cần kéo các đường cao đến điểm bạn muốn video bị chậm lại.
- Cuối cùng, chạm lại vào nút “Xong” ở góc trên cùng bên phải của màn hình để lưu các thay đổi của bạn.
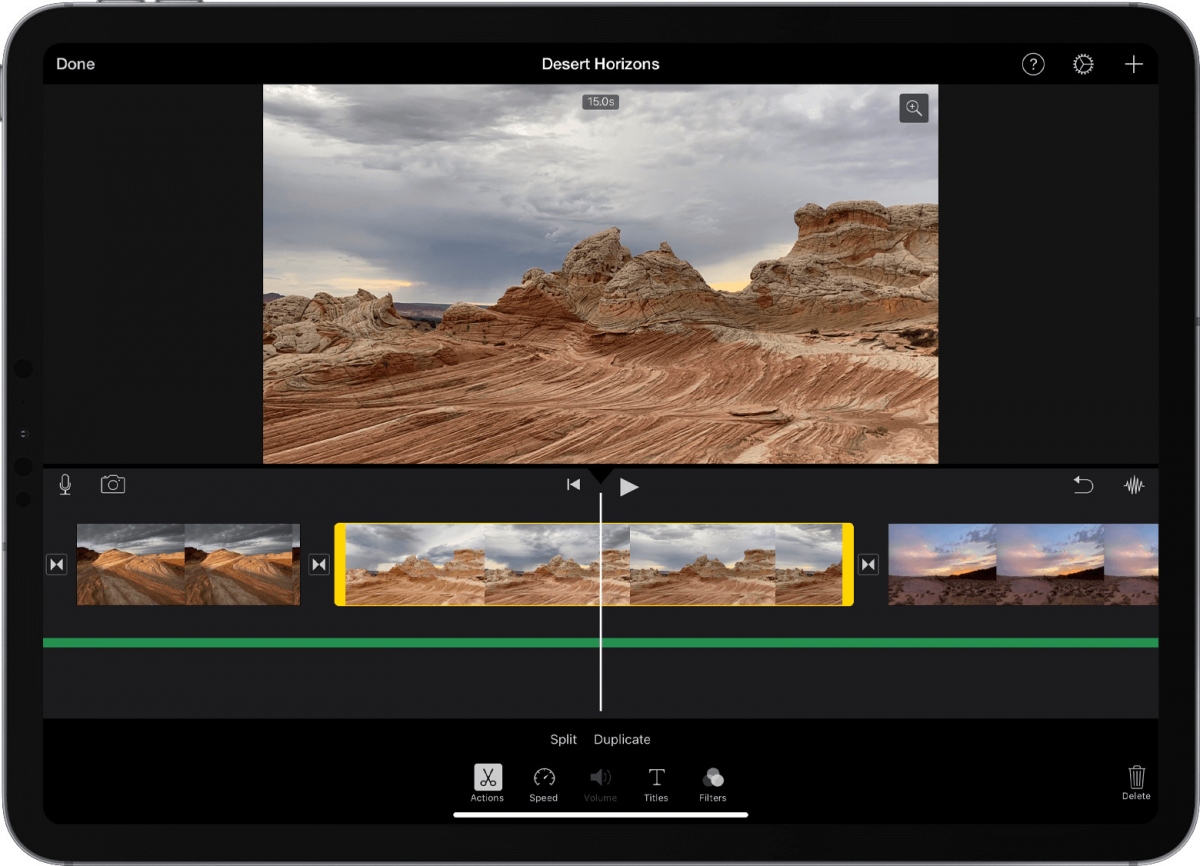
Cách tăng tốc video thông thường bằng ứng dụng iMovie
Không có công cụ tích hợp nào trên iPhone để tăng tốc video thông thường, vì vậy bạn sẽ phải tải xuống phần mềm chỉnh sửa video trên App Store để thực hiện. Một tùy chọn chúng tôi khuyên dùng là ứng dụng iMovie hoàn toàn miễn phí.
- Tải xuống và khởi chạy iMovie trên iPhone của bạn.
- Nhấn vào “Tạo dự án” từ menu “Dự án” của ứng dụng.
- Từ tab “Dự án mới”, chọn “Phim”.
- Chọn video bạn muốn chỉnh sửa từ thư viện, sau đó nhấn “Tạo phim” ở cuối màn hình.
- iMovie sẽ thêm video bạn vừa nhập vào dòng thời gian. Nhấn vào clip rồi chọn biểu tượng Đồng hồ tốc độ từ menu công cụ.
- Bạn sẽ thấy một thanh trượt phía trên biểu tượng đồng hồ tốc độ bao gồm có một con rùa ở một đầu và một con thỏ ở đầu kia. Để tăng tốc video của bạn, hãy kéo thanh trượt sang phải, về phía chú thỏ.
- Nhấn vào nút “Xong” ở góc trên cùng bên phải của màn hình để lưu dự án của bạn.
Bạn nên nhớ rằng việc tăng tốc video có thể khiến âm thanh bị méo. Bạn có thể cân nhắc tắt âm thanh hoặc sử dụng một bản âm thanh khác.
Cách tăng tốc video trên iPhone bằng InShot
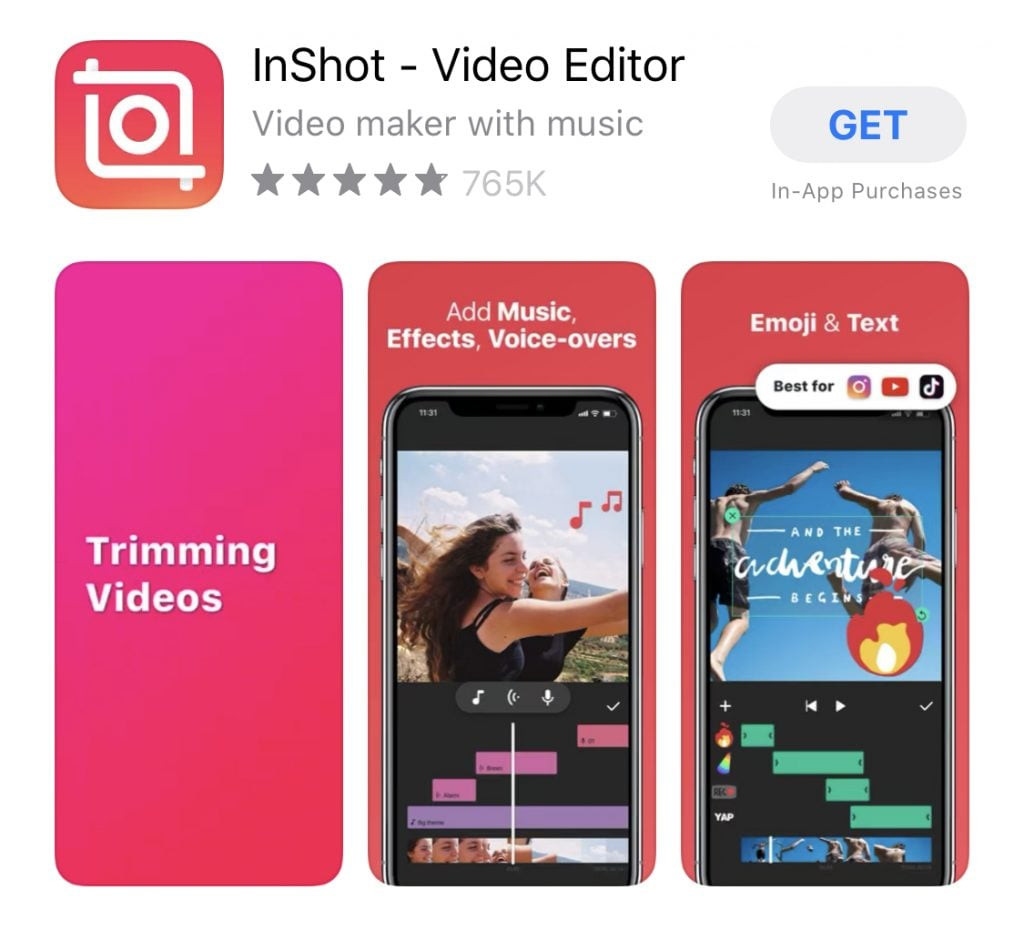
Một ứng dụng khác mà bạn có thể sử dụng để tăng tốc video trên iPhone là InShot. Ứng dụng này hỗ trợ các tác vụ chuyên nghiệp và nhiều tính năng hơn so với ứng dụng IMovie. Dưới đây là cách sử dụng nó:
- Tải xuống InShot từ App Store và khởi chạy ứng dụng.
- Chọn “Video” từ trang chủ, sau đó nhấn “Mới” để tạo dự án.
- Chọn video bạn muốn tăng tốc và nhấn vào dấu kiểm ở cuối màn hình để nhập video đó.
- Nhấn vào video bạn vừa nhập trong dòng thời gian để chọn video đó, sau đó cuộn sang phải trên menu công cụ cho đến khi bạn thấy biểu tượng đồng hồ tốc độ.
- Từ tab “Standard”, hãy kéo thanh trượt để tăng tốc độ của video theo ý thích của bạn. Nếu bạn chỉ muốn tăng tốc một phần cụ thể của video, hãy chuyển sang tab “Curve” và sử dụng các chấm màu xanh lam để điều chỉnh đường cong. Bạn có thể nhấn vào “Preset” trong menu trên cùng để chọn đường cong mẫu phù hợp với tốc độ của video mà bạn muốn.
- Nếu bạn làm chậm bất kỳ khung hình nào của video, hãy sử dụng tính năng “Smooth” để giảm biến dạng và tạo chuyển tiếp liền mạch giữa các khung hình.
- Đánh dấu vào vòng tròn “Original Pitch” để tránh biến dạng âm thanh khi bạn điều chỉnh tốc độ.
- Nhấn vào dấu kiểm khi bạn thực hiện xong các thay đổi, sau đó nhấn nút Xuất ở trên cùng bên phải màn hình để lưu video vào thư viện của bạn.
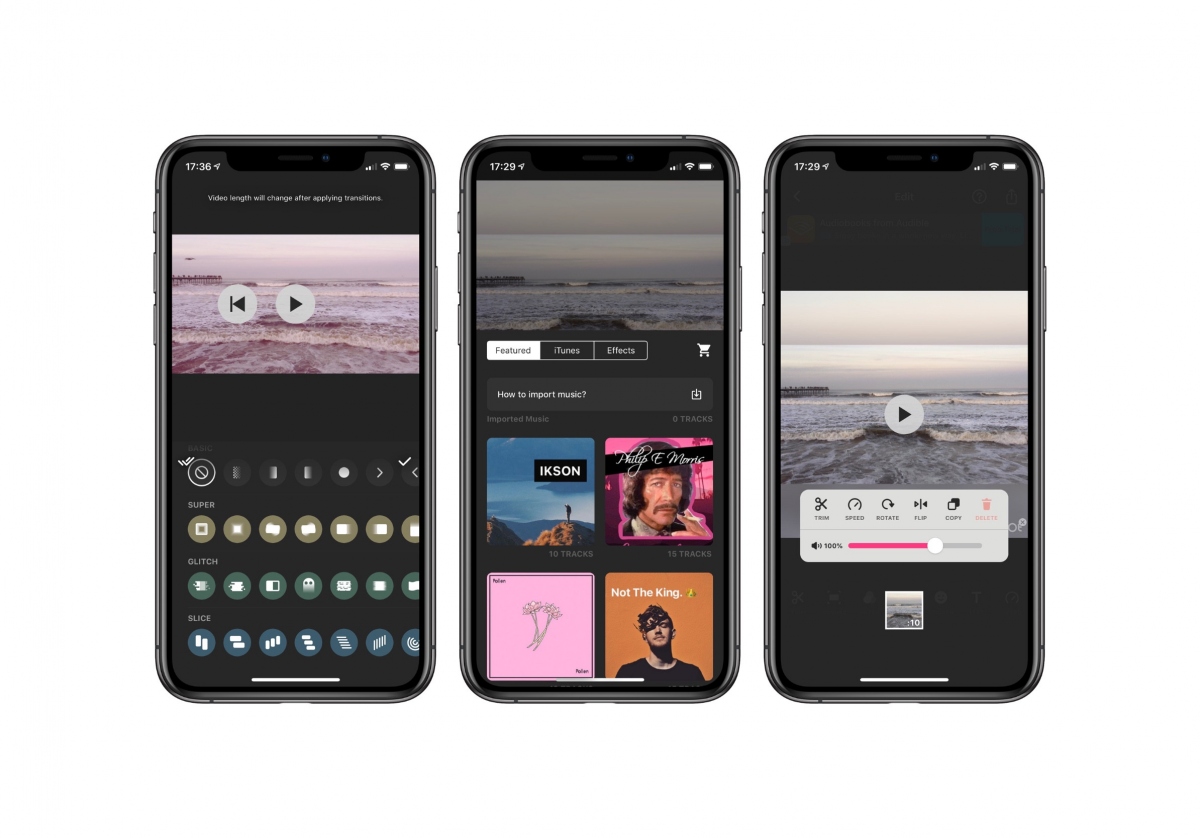
Bạn cũng có thể sử dụng CapCut để tăng tốc video trên iPhone bởi CapCut cũng cung cấp các tính năng giống như InShot và quy trình này khá giống nhau./.











