Cài đặt Android Studio | Android Developers
Lưu và phân loại nội dung dựa trên lựa chọn ưu tiên của bạn.
Thiết lập Android Studio chỉ bằng vài cú nhấp. Trước tiên, hãy kiểm tra các yêu cầu về hệ thống. Sau đó, tải phiên bản Android Studio mới nhất.
Mục lục bài viết
Windows
Lưu ý:
Máy Windows có CPU dựa trên ARM hiện không được hỗ trợ.
Dưới đây là các yêu cầu về hệ thống đối với Windows:
Yêu cầu
Tối thiểu
Đề xuất
Hệ điều hành
Microsoft Windows 8 64 bit
Phiên bản Windows 64 bit mới nhất
RAM
RAM 8 GB
RAM 16 GB trở lên
CPU
Kiến trúc CPU x86_64; Intel Core thế hệ 2 trở lên hoặc CPU AMD có hỗ trợ Khung trình điều khiển ảo hoá của Windows.
Bộ xử lý Intel Core mới nhất
Dung lượng ổ đĩa
8 GB (IDE, SDK Android và Trình mô phỏng)
Ổ thể rắn có dung lượng từ 16 GB trở lên
Độ phân giải màn hình
1280 x 800
1920 x 1080
Để cài đặt Android Studio trên Windows, hãy làm theo các bước sau:
-
Nếu bạn đã tải một tệp
.exexuống (nên dùng), hãy nhấp đúp để mở tệp đó. -
Nếu bạn đã tải một tệp
.zipxuống, thì hãy:- Giải nén
.zip. - Sao chép thư mục android-studio vào thư mục Program Files (Tệp chương trình).
- Mở thư mục android-studio > bin.
- Chạy
studio64.exe(đối với máy 64 bit) hoặcstudio.exe(đối với máy 32 bit). - Làm theo Trình hướng dẫn thiết lập trong Android Studio và cài đặt mọi gói SDK được đề xuất.
- Giải nén
Video sau đây trình bày từng bước trong quy trình thiết lập để tải .exe xuống:
Khi có các công cụ mới và API khác, Android Studio sẽ thông báo cho bạn qua một cửa sổ bật lên. Để kiểm tra các bản cập nhật theo cách thủ công, hãy nhấp vào Help > Check for Update (Trợ giúp > Kiểm tra bản cập nhật).
Mac
Dưới đây là các yêu cầu về hệ thống đối với Mac:
Yêu cầu
Tối thiểu
Đề xuất
Hệ điều hành
MacOS 10.14 (Mojave)
Phiên bản MacOS mới nhất
RAM
RAM 8 GB
RAM 16 GB trở lên
CPU
Chip Apple M1 hoặc Intel Core thế hệ 2 trở lên có hỗ trợ Khung trình điều khiển ảo hoá.
Chip Apple Silicon mới nhất
Dung lượng ổ đĩa
8 GB (IDE, SDK Android và Trình mô phỏng)
Ổ thể rắn có dung lượng từ 16 GB trở lên
Độ phân giải màn hình
1280 x 800
1920 x 1080
Để cài đặt Android Studio trên máy Mac, hãy làm theo các bước sau:
- Mở tệp DMG cho Android Studio.
- Kéo và thả Android Studio vào thư mục Applications (Ứng dụng), sau đó mở Android Studio.
- Chọn xem có phải nhập (import) chế độ cài đặt Android Studio trước đó hay không, sau đó nhấp vào OK.
- Hoàn tất các bước trong Setup Wizard(Trình hướng dẫn thiết lập) của Android Studio, trong đó có việc tải các thành phần SDK Android cần thiết để phát triển ứng dụng.
Video sau đây trình bày từng bước trong quy trình thiết lập được đề xuất.
Khi có các công cụ mới và API khác, Android Studio sẽ thông báo cho bạn qua một cửa sổ bật lên. Để kiểm tra các bản cập nhật theo cách thủ công, hãy nhấp vào Android Studio > Check for Update (Android Studio > Kiểm tra bản cập nhật).
Linux
Lưu ý:
Máy Linux có CPU dựa trên ARM hiện không được hỗ trợ.
Dưới đây là các yêu cầu về hệ thống đối với Linux:
Yêu cầu
Tối thiểu
Đề xuất
Hệ điều hành
Bất kỳ bản phân phối Linux 64 bit nào hỗ trợ Gnome, KDE hoặc Unity DE; GNU C Library (glibc) 2.31 trở lên.
Phiên bản Linux 64 bit mới nhất
RAM
RAM 8 GB
RAM 16 GB trở lên
CPU
Kiến trúc CPU x86_64; Bộ xử lý Intel Core thế hệ 2 trở lên hoặc bộ xử lý AMD có hỗ trợ Ảo hoá AMD (AMD-V) và SSSE3.
Bộ xử lý Intel Core mới nhất
Dung lượng ổ đĩa
8 GB (IDE, SDK Android và Trình mô phỏng)
Ổ thể rắn có dung lượng từ 16 GB trở lên
Độ phân giải màn hình
1280 x 800
1920 x 1080
Để cài đặt Android Studio trên Linux, hãy làm theo các bước sau:
- Giải nén tệp
.zipmà bạn đã tải xuống vào một nơi phù hợp với ứng dụng của bạn, chẳng hạn như trong/usr/local/cho hồ sơ người dùng của bạn hoặc/opt/cho người dùng chung.Đối với phiên bản Linux 64 bit, trước hết hãy cài đặt các thư viện mà máy 64 bit cần có.
- Để chạy Android Studio, hãy mở một cửa sổ dòng lệnh, chuyển đến thư mục
android-studio/bin/rồi thực thistudio.sh. - Chọn xem bạn có muốn nhập (import) các chế độ cài đặt trước đây của Android Studio hay không, rồi nhấp vào OK.
- Hoàn tất các bước trong Setup Wizard(Trình hướng dẫn thiết lập) của Android Studio, trong đó có việc tải các thành phần SDK Android cần thiết để phát triển ứng dụng.
Mẹo: Để Android Studio xuất hiện trong danh sách ứng dụng, hãy chọn Tools > Create Desktop Entry (Công cụ > Tạo mục trên màn hình chính) qua thanh trình đơn của Android Studio.
Thư viện mà máy 64 bit cần có
Nếu đang chạy phiên bản Ubuntu 64 bit, bạn cần cài đặt một số thư viện 32 bit bằng lệnh sau đây:
sudo apt-get install libc6:i386 libncurses5:i386 libstdc++6:i386 lib32z1 libbz2-1.0:i386
Nếu bạn đang chạy hệ điều hành Fedora 64 bit, lệnh sẽ là:
sudo yum install zlib.i686 ncurses-libs.i686 bzip2-libs.i686
Video sau đây trình bày từng bước trong quy trình thiết lập được đề xuất.
Khi có các công cụ mới và API khác, Android Studio sẽ thông báo cho bạn qua một cửa sổ bật lên. Để kiểm tra các bản cập nhật theo cách thủ công, hãy nhấp vào Help > Check for Update (Trợ giúp > Kiểm tra bản cập nhật).
Chrome OS
Để biết các yêu cầu về hệ thống nhằm hỗ trợ Android Studio và Trình mô phỏng Android, hãy xem phần Phát triển Android trong tài liệu về Chrome OS.
Để cài đặt Android Studio trên Chrome OS, hãy làm theo các bước sau:
- Cài đặt Linux cho Chrome OS.
- Mở ứng dụng Files (Tệp) rồi tìm gói DEB trong thư mục Downloads (Tải xuống) tại phần My files (Tệp của tôi).
-
Nhấp chuột phải vào gói DEB rồi chọn Install with Linux (Beta) (Cài đặt bằng Linux (Beta)).
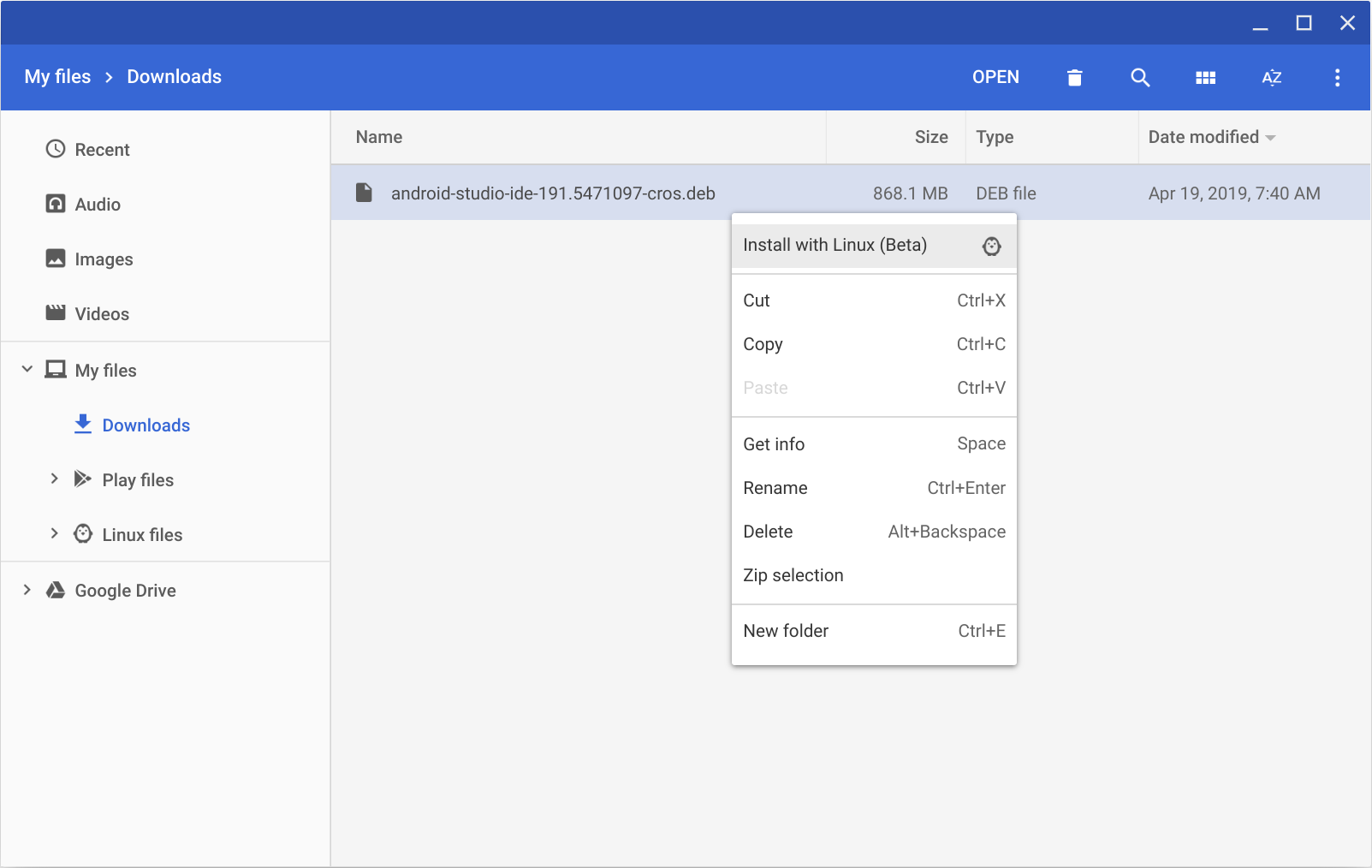
- Nếu bạn từng cài đặt Android Studio, hãy chọn xem liệu bạn có muốn nhập (import) các chế độ cài đặt trước đây của Android Studio hay không, sau đó nhấp vào OK.
-
Hoàn tất các bước trong Setup Wizard(Trình hướng dẫn thiết lập) của Android Studio, trong đó có việc tải các thành phần SDK Android cần thiết để phát triển ứng dụng.
-
Sau khi cài đặt xong, hãy mở Android Studio trên Trình chạy hoặc trên cửa sổ dòng lệnh Linux của Chrome OS. Trong thư mục cài đặt mặc định
/opt/android-studio/bin/studio.sh, hãy chạystudio.sh.
Khi có các công cụ mới và API khác, Android Studio sẽ thông báo cho bạn qua một cửa sổ bật lên. Để kiểm tra các bản cập nhật theo cách thủ công, hãy nhấp vào Help > Check for Update (Trợ giúp > Kiểm tra bản cập nhật).
Lưu ý:
Hiện tại, Android Studio trên Chrome OS chỉ hỗ trợ việc triển khai ứng dụng cho một thiết bị phần cứng đã kết nối. Để tìm hiểu thêm, hãy đọc bài viết Chạy ứng dụng trên thiết bị phần cứng











