Cài Theme WordPress Bị Lỗi Và 6 Cách Xử Lý Hiệu Quả 99%
5/5 – (1 bình chọn)
Hiện nay, đa số các website đều sử dụng mã nguồn mở WordPress để sử dụng vì sự đơn giản, nhanh chóng và không yêu cầu đòi hỏi nhiều kỹ năng và thời gian nên được nhiều người sử dụng
Tuy nhiên khi cài đặt thì đôi khi bạn sẻ gặp một số lỗi khác nhau. Cách xử lý cũng khác nhau, đặc biệt là đối với người mới thì việc gặp lỗi gần như là thường xuyên và gặp rắc rối khi khắc phục. Hôm nay, mình chia sẻ một số vấn đề về cài theme WordPress bị lỗi và cách xử lý mà bạn có thể tham khảo. Hãy theo dõi tiếp bài viết ngay sau đây.
Mục lục bài viết
Các lỗi thường gặp nhất khi cài theme WordPress
Vượt quá giới hạn upload (upload max file size)
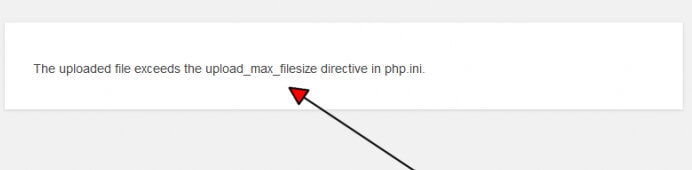
Upload max file size là một trong những lỗi rất cơ bản trong việc cài theme WordPress khi upload theme hoạc plugin trực tiếp có kích thước lớn hơn mức cho phép được cài đặt trong phiên bản php của hosting của bạn (mặc định thường là không quá 2Mb). Với lỗi này thì thường có nhiều cách để sửa lỗi, nhưng thường dùng nhất là 4 cách xử lý sau:
Cách 1: Thay đổi trực tiếp trong cPanel Hosting
Đây là cách đơn giản nhất (yêu cầu bạn là người quản trị hosting hoạc vps) để tăng kích thước file upload tại đây và trình từ bạn làm như sau:
Bước 1: Bạn truy cập vào hosting và tìm đến mục Phần mềm (Software) và chọn Select PHP version.

Bước 2: Ở PHP Selector bạn nhấp chuột vào Switch To PHP Options -> Upload_max_filesize và post_max_size. Ở đây bạn có thể chọn kích thước theo nhu cầu của bạn và save lại là xong. Giờ chỉ cần trở lại trình duyệt rồi load lại trang website của bạn và upload lại file là được.
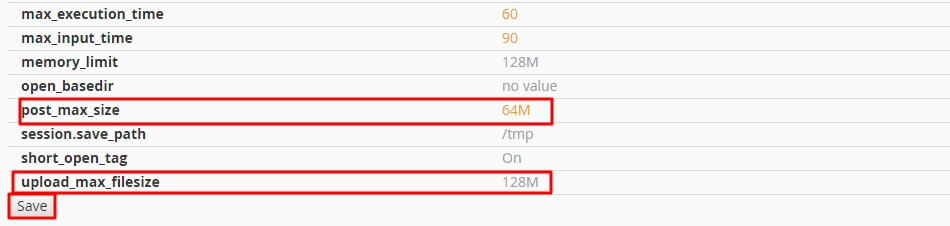
Cách 2: Cấu hình trong file php.ini
Cách này khá nhanh chóng và đơn giản. Bạn chỉ cần thêm đoạn mã sau vào file php.ini là xong, nếu không có file này bạn có thể tạo với tên file là php.ini và thêm đoạn đó vào và load lại để cập nhật lại bản php đó.

Bạn vào File Manager -> public_html tìm file php.ini để gắn mã vào.
upload_max_filesize = 128M post_max_size = 128M max_execution_time = 300
Lưu ý: Nếu bạn đang dụng Share Hoting cần chú ý một số đơn vị cung cấp không cho phép bạn chỉnh sửa file php.ini vì một số lý do nào đó nên bạn liên hệ với bộ phận hỗ trợ để xử lý. Ngoài ra, nếu tập tin bị ẩn bạn hãy bật chế độ hiển thị tất cả các file.
Cách 3: Chỉnh sửa file .htaccess
Bạn vào File Manager -> public_html -> Tìm file .htaccess -> Edit -> Dán mã -> Lưu lại.
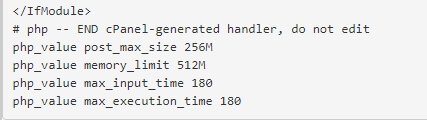
Đoạn mã bạn sẻ dán vào:
php_value post_max_size 256M php_value memory_limit 512M php_value max_input_time 180 php_value max_execution_time 180
Với cách này bạn cũng nên chú ý một số vấn đề sau:
- Nếu bạn không chuyên hoạc không có kiến thức cơ bản thì hạn chế, chỉ mở ra và dán đoạn mã đó vào, đừng chỉnh sửa thông tin hay cấu hình gì trong file này sẻ dẫn đến các lỗi khó xử lý hơn.
- Nếu bạn không tin thấy file .htaccess thì hãy vào cài đặt và mở tất cả các file ẩn lên (đa số hosting đều bị ẩn do nhà cung cấp cài đặt)
Cách 4: Chỉnh sửa file wp-config.php
Ngoài các cách ở trên thì bạn cũng có thể thực hiện một cách khác đó là chỉnh sửa file wp-config.php. Bạn copy đoạn mã sau và dán vào trong file wp-config.php là được (bạn có thể tham khảo hình ảnh).
@ini_set('upload_max_size' , '256M' );

Như vậy, việc xử lý vấn đề cài theme WordPress bị lỗi khi upload file vượt quá kích thước đã được xử lý đơn giản và nhanh chóng. Nếu gặp vấn đề hoạc không xử lý được lỗi này bạn hãy comment bên dưới bài viết.
Lỗi PHP Memory Limit
Lỗi này khiến người dùng khá bực mình, đôi khi cài theme này không sao nhưng cài theme khác lại dính ngay lỗi này khiến người cài theme cho rằng theme lỗi, virut, website lỗi,… khá gây ức chế.
Lỗi này cũng thường hay xảy ra khi cài theme nguyên nhân chủ yếu là nhà cung cấp Hosting để mặc định lượng RAM sử dụng của PHP thấp dẫn đến tình trạng này. Khi chường trình PHP đang chạy nhưng bộ nhớ không đủ nên chết nữa chừng, với lỗi này bạn chỉ cần mua thêm ram rồi gắn vào là được nhé. Đùa thôi chứ ai cho mà gắn.
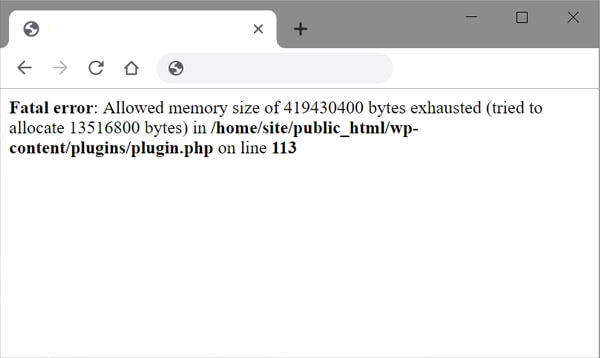
Cách khắc phục lỗi này cũng không hề khó. Bạn tìm đến file wp-config.php và thêm đoạn mã sau vào trước dòng “That’s all, stop editing! Happy……‘
define( 'WP_MEMORY_LIMIT', '256M' );
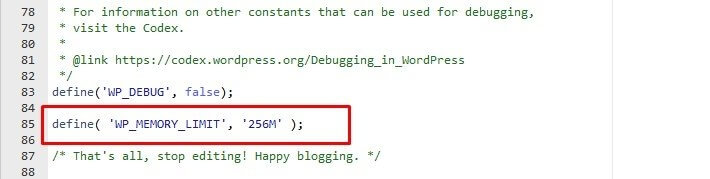
Sau đó bạn lưu lại và load lại trang website của bạn là đã xong rồi đấy.
Bạn nên chọn cho mình một đơn vị cung cấp hosting chất lượng với đội ngũ hỗ trợ nhanh để sử dụng ổn định cũng như xử lý các lỗi bạn gặp phải. Đặc biệt là không phải gặp những cái lỗi không đáng có.
Như vậy một yếu tố khác khi cài theme WordPress bị lỗi nữa đã được xử lý. Tiếp tục đến với lỗi tiếp theo ngay sau đây.


Đánh giá Azdigi: Hosting/VPS xứng đáng số 1 Việt Nam
Xem ngay
Lỗi WordPress bị trắng trang
Lỗi này thì thường không chỉ cài theme mới bị lỗi đôi khi cài plugin cũng dính phải, nguyên nhân của lỗi này là từ:
- Theme – Plugin bị lỗi, thiếu file do quá trình giải nén bị mất hoặc thiết file từ đầu của quá trình nén file của đơn vị cung cấp
- Bị xung đột theme hoạc plugin đã được kích hoạt trên website của bạn.
Cách xử lý:
Đối với trường hợp có thể vào được trang quản trị Admin:
- Bạn hãy thử thay theme – plugin khác xem còn bị vấn đền này không rồi tiếp tục xử lý
- De-activate toàn bộ các plugin và kiểm tra theme hoạt động không, nếu vẫn tốt bạn hãy bật lại từng plugin một để kiểm tra nhé.
Đối với trường hợp khi cài theme hoạc plugin bị trắng trang mà không thể vào được trang quản trị bạn cần vào hosting để xóa theme hoạc plugin vừa cài đi.
Với trường hợp mà bạn chưa có theme nào trong mục đó thì bạn hãy tải 1 theme khác và giải nén trong mục đó là được. Sau đó bạn load lại trang website của bạn là xong nhé.
Nếu bạn thật sự tìm nguyên nhân sâu hơn thì có thể làm như sau:
Bạn mở file wp-config.php ra và dán đoạn mã sau vào nhé (nhớ là vãn phải dán trước dòng “That’s all, stop editing! Happy……‘ nhé)
error_reporting(E_ALL);
ini_set('display_errors', 1);
define( 'WP_DEBUG', true);
Bạn nên lưu ý là sau khi check lỗi xong hãy xóa đoạn mã này đi để đảm bảo an toàn cho website.
Hướng dẫn hiện tập tin và thư mục bị ẩn trên cPanel
Cpanel mặc định sẽ không hiện các tập tin và thư mục ẩn nhằm đảm bảo người dùng không xoá nhầm hoặc chỉnh sửa khiến trang web bị lỗi, tuy nhiên trong một số trường hợp thì chúng ta sẽ phải cần chỉnh sửa các tập tin ẩn như .htacess hay php.ini để khắc phục một số lỗi nào đó đang xảy ra trên WordPress.
Nếu như bạn là người mới chưa từng thực hiện việc hiện thư mục ẩn ở cPanel thì có thể tham khảo ngay hướng dẫn dưới đây.
Bước 1: Đăng nhập và trang quản trị cPanel mà bạn đã mua, chọn File manager >> Settings.

Bước 2: Chọn mục cần hiển thị file ẩn và đừng quên check vào ô Show hidden file (dotfiles). Cuối cùng nhấn Save để lưu lại.
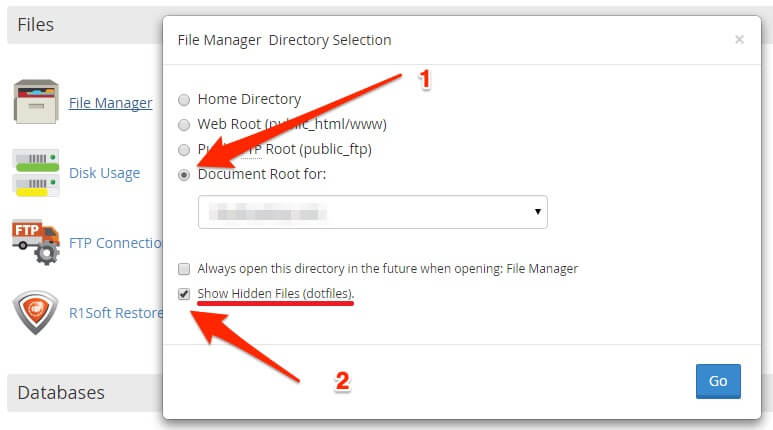
Lời kết
Trên đây là một số cách xử lý khi cài theme WordPress bị lỗi bạn có thể áp dụng để khắc phục vấn đề đang gặp phải. Nếu bạn có thắc mắc hay cần hỗ trợ nào khác thì đừng quên để lại lời bình của bạn ngay trong phần bình luận dưới đây.
Ngoài ra, nếu như trang web của bạn đang lượng truy cập lớn và có mong muốn sử dụng VPS để chạy trang web được tốt hơn, khi đó đừng quên tham khảo các bài viết rất hữu ích mà mình đã chia sẻ trong thời gian gần đây.
Cám ơn bạn đã đọc bài viết này của mình.











