Chi tiết 5 cách tạo USB Boot chuyên nghiệp và tốt nhất hiện nay | KTPM
Cách tạo USB Boot chuyên nghiệp và tốt nhất hiện nay chính là chiếc “phao cứu sinh” hữu hiệu để khôi phục Windows khi bạn gặp phải các lỗi cài Win, lỗi tập tin khởi động máy tính… Trong bài viết sau, Kiến Thức Phần Mềm sẽ hướng dẫn bạn các bước tạo USB cứu hộ đa năng đơn giản và hiệu quả nhất. Từ đó giúp bạn khắc phục nhiều sự cố máy tính một cách triệt để nhất.
Mục lục bài viết
USB Boot là gì?
Boot được hiểu là quá trình khởi chạy các dữ liệu trên máy tính từ những nguồn như USB, LAN, CD, đĩa mềm, BIOS… Chính vì vậy mà bạn thường hay nghe thấy các thuật ngữ như Boot from HDD, Boot from CD/DVD, Boot from USB…
Thuật ngữ “USB Boot” dùng để chỉ thiết bị được nạp sẵn các chương trình khởi động máy tính. Thường là hệ điều hành gọn nhẹ như Win 7 Mini, Win 8 Mini, MS-DOS… cùng với các công cụ cần thiết để khắc phục lỗi hệ điều hành. Tuy nhiên USB Boot cũng có thể chứa file cài Windows. Như vậy, tùy thuộc vào hệ điều hành được nạp mà một chiếc USB Boot sẽ có những chức năng chính sau đây:
- Khắc phục lỗi Windows không khởi động được
- Khôi phục mật khẩu Windows
- Tạo Ghost hay bung file Ghost trên máy tính
- Phân chia lại các phân vùng ổ cứng mà vẫn bảo toàn dữ liệu
- Khôi phục các dữ liệu vô tình bị xóa nhầm
- Dùng làm thiết bị chứa bộ cài Windows cho máy tính
- Quét virus cơ bản
- Kiểm tra tình trạng của RAM, ổ cứng hay toàn bộ máy tính
5 cách tạo USB Boot chuyên nghiệp và tốt nhất hiện nay
Tạo USB Boot cứu hộ máy tính bằng AIO Boot
Giới thiệu chung về AIO Boot
AIO Boot cho phép bạn tạo USB Boot một cách đơn giản, hỗ trợ cả hai chuẩn Legacy và UEFI. Công cụ này có thể chứa nhiều hệ điều hành như Android, Linux, Windows và bộ cài Win. Bộ công cụ này giúp người dùng tạo Boot cho đa dạng các thiết bị như Ổ cứng ngoài, HDD, SD Card hay USB. Ngoài ra, bạn còn có thể chuyển sang giao diện tiếng Việt để sử dụng thuận tiện hơn.
Các bước tạo USB Boot nhẹ nhất bằng AIO Boot
Sau đây là các bước tạo USB đa năng cài Win bằng công cụ AIO Boot:
Bước 1: Đầu tiên, bạn cần download AIO Boot và chạy file AIO_Boot_Extractor.exe. Chương trình sẽ hiển thị mặc định các ổ đĩa của USB. Tại mục “Chọn ổ đĩa để giải nén tập tin”, bạn chọn ổ đĩa USB muốn cài đặt AIO Boot. Sau đó click vào OK để quá trình cài đặt phần mềm được bắt đầu.

Bước 2: Sau khi được trích xuất vào USB, AIO Boot Creator sẽ được chạy tự động. Sau này khi cần sử dụng AIO Boot, bạn chỉ cần chạy file AIOCreator.exe trên USB của mình.
Bước 3: Tại cửa sổ AIO Boot Creator, bạn chuyển sang tab Tích hợp. Click vào thanh tùy chọn và lựa chọn gói mà bạn sẽ tích hợp trong USB.
Bước 4: Tiếp theo ở mục Chọn tập tin, bạn lựa chọn file ISO và click OK. Như vậy là bạn đã thực hiện xong cách tạo USB Boot chuyên nghiệp và tốt nhất hiện nay rồi.

Hướng dẫn cách tạo USB cứu hộ bằng DLC Boot đơn giản nhất
Đôi nét về DLC Boot
Được phát triển từ năm 2016, DLC Boot của tác giả Trần Duy Linh đến nay đã thu hút được nhiều người dùng trên toàn thế giới. Bộ công cụ này khá tiện dụng bởi nó hỗ trợ Windows PE cả hai bản 32 bit và 64 bit cũng như các chuẩn UEFI và Legacy. Cụ thể một số những ưu điểm nổi bật của DLC Boot có thể kể đến như:
- Có hỗ trợ giao diện tiếng Việt
- Cho phép boot từ nhiều thiết bị như Android, LAN, USB, CD
- Chạy được các phiên bản Windows XP Mini, Windows 7 Mini và Windows 8 Mini
- Được tích hợp sẵn công cụ Partition Wizard dùng để phân vùng ổ cứng
- Sao lưu máy tính thuận tiện nhờ Onekey Ghost, Ghost32, True Image
- Cho phép kiểm tra thông tin phần cứng máy tính như HWiNF032 hay CPU-Z
- Hỗ trợ chạy các phần mềm antivirus như KAS TDSSkiller, Virus KAS Virus Remove…
- Hỗ trợ chạy các công cụ update Driver như Double Driver, Driver Genius, 3DB Chip…
Hướng dẫn chi tiết cách dùng DLC Boot
Bước 1: Chuẩn bị các công cụ sau:
- USB từ 4GB trở lên
- Bộ công cụ DLC Boot
Bước 2: Giải nén file DLC Boot vừa tải và chạy tập tin DLCboot.exe với quyền Admin.
Bước 3: Tại cửa sổ DLC Boot trên màn hình, bạn click vào icon USB trên thanh menu để bắt đầu.

Bước 4: Lúc này cửa sổ “Create USB…” sẽ xuất hiện. Tại mục USB Format, bạn tick vào mục Fat32(UEFI) hoặc NTFS(UEFI) để USB boot được trên cả hai chuẩn là Legacy và UEFI. Khi lựa chọn Fat32(UEFI), bạn USB sẽ chỉ có thể chứa các file nhỏ hơn 4GB. Còn định dạng NTFS (UEFI) cho phép USB chứa các file dung lượng trên 4GB.

Bước 5: Sau khi chọn xong định dạng USB, bạn click vào Create Boot. Chờ một vài phút để quá trình tạo USB được diễn ra, tốc độ nhanh chậm ra sao còn tùy vào cấu hình máy tính của bạn. Sau khi tạo xong, màn hình DLC Boot sẽ hiển thị thông báo Complete create DLC Boot USB.

Bước 5: Quay trở về màn hình Create USB, bạn click chọn Test Boot ở menu bên dưới cửa sổ để kiểm tra USB Boot có hoạt động đúng cách không.
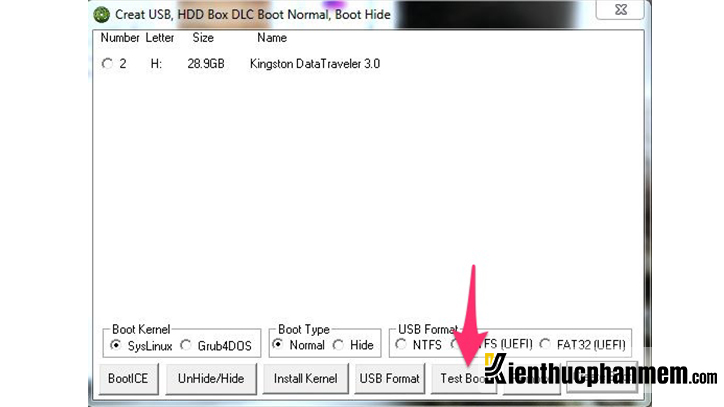
Thiết lập Hard Disk là mặc định và tại mục Boot Device, bạn chọn USB Boot vừa tạo. Ở mục Virtual Disk cài đặt dung lượng của bộ nhớ RAM ảo theo nhu cầu sử dụng.
Bước 6: Nếu USB Boot không xảy ra lỗi gì tức là bạn đã tạo Boot cho USB thành công.

Cách tạo USB Boot chuyên nghiệp và tốt nhất hiện nay bằng Hiren’s Boot
Giới thiệu về công cụ Hiren’s Boot
Hiren’s Boot là phần mềm cho phép bạn tạo file ISO Boot trên USB và CD phổ biến nhất hiện nay. Công cụ này giúp bạn khắc phục nhiều sự cố máy tính với nhiều tính năng hữu ích. Nổi bật trong số đó là Disk Partition Tool, Disk Clone Tool, gộp/chia tách phân vùng, công cụ diệt virus, kiểm tra tình trạng ổ cứng, khôi phục các dữ liệu đã bị xóa mất…
Hướng dẫn tạo USB Boot đa năng mới nhất bằng Hiren’s Boot
Bước 1: Chuẩn bị 1 USB dung lượng lớn hơn 1GB. Sau đó mở Computer, click chuột phải vào USB và click vào tùy chọn Format. Tại cửa sổ vừa hiện ra, bạn click vào Quick Format và nhấn Start để format USB.

Bước 2: Download Grub4dos về máy, giải nén file vừa tải và chạy tập tin grubinst_gui.exe. Tại mục Disk, bạn click vào Refresh và kiểm tra xem phần mềm đã nhận đúng tên USB chưa. Tại mục Part List click vào Refresh rồi chọn Whole disk (MBR). Cuối cùng nhấn Install để cài đặt.

Bước 3: Tải Hiren’s Boot và giải nén tập tin Hiren Boot.iso. Sau đó bạn copy và paste toàn bộ các file vừa được giải nén vào USB của mình. Như vậy là bạn đã tạo xong USB Boot bằng công cụ Hiren’s Boot rồi.
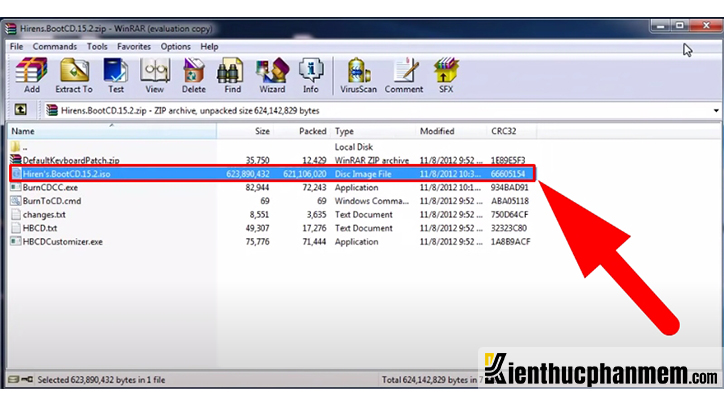
Tạo USB Boot nhanh nhất bằng công cụ Rufus
Giới thiệu chung về Rufus
Phần mềm tạo USB Boot Rufus có giao diện thân thiện, sử dụng đơn giản. Nó cho phép người dùng tạo bộ cài Ubuntu hoặc Windows để khởi động trong ổ đĩa USB với tốc độ nhanh chóng. Công cụ Rufus cũng hỗ trợ các chuẩn UEFI và Legacy. Mặc dù có dung lượng chỉ 1MB tuy nhiên Rufus cho phép tạo USB Boot với tốc độ khá ấn tượng, nhanh hơn so với nhiều phần mềm tạo Boot tương tự.
Hướng dẫn cách dùng Rufus để tạo USB Boot đơn giản nhất
Bước 1: Chuẩn bị
- Bộ công cụ Rufus
- USB dung lượng từ 4GB trở lên
- File ISO của bộ cài Windows muốn boot cho USB, chọn bản 32 bit hay 64bit phù hợp với máy
Bước 2: Tải tiện ích Rufus về máy. Đây là phần mềm portable nên bạn có thể sử dụng ngay mà không cần cài đặt.
Tại cửa sổ Rufus, bạn click vào thanh tùy chọn bên dưới mục Device và chọn USB cần tạo boot. Tiếp đó ở mục Boot selection, bạn click vào tùy chọn Disk or ISO image. Nhấn nút SELECT ở bên cạnh và chọn file ISO chứa bộ cài Windows.

Bước 3: Tại mục Image option, bạn click vào Standard Windows installation trong menu sổ xuống. Tại mục Partition scheme, bạn thiết lập GPT hoặc MBR tùy từng dòng máy hỗ trợ UEFI hay BIOS. Ở mục File System, bạn cài đặt NTFS. Cuối cùng nhấn nút START để phần mềm bắt đầu tạo USB Boot.
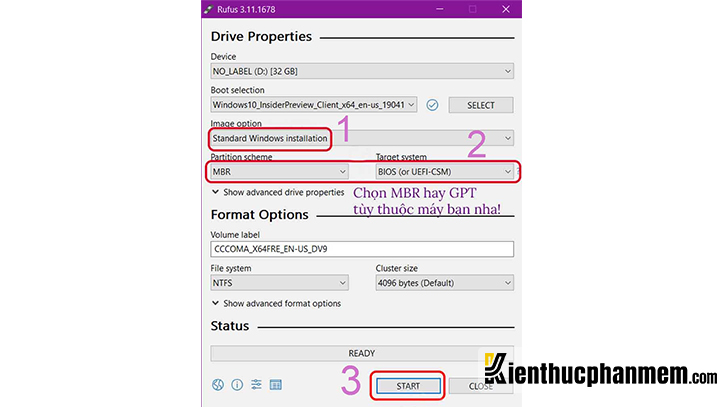
Bước 3: Phần mềm Rufus sẽ hiển thị thông báo format USB và xóa toàn bộ dữ liệu lưu trên đó. Bạn nhấn OK để tiếp tục. Sau khi tạo xong USB Boot, phần mềm sẽ hiển thị dòng READY ở mục Status. Click vào CLOSE để đóng cửa sổ.
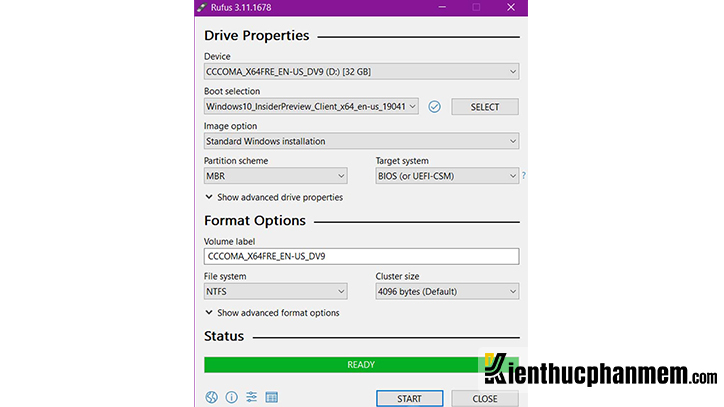
Tạo USB Boot chứa nhiều bộ cài Win bằng WinSetupFromUSB
Đôi nét về phần mềm WinSetupFromUSB
WinSetupFromUSB là phần mềm cho phép tạo ổ USB khởi động trên Windows được nhiều người ưa chuộng. Phần mềm có nhiều ưu điểm như hỗ trợ format USB theo ý muốn của người dùng, cung cấp nhiều định dạng đĩa, tính năng quản lý menu, hỗ trợ cài đặt Linux hoặc Windows…
Cách tạo USB Boot chứa nhiều bộ cài Win với WinSetupFromUSB
Bước 1: Chuẩn bị
- Bộ cài Win định dạng .iso
- USB dung lượng từ 4GB trở lên
- Phần mềm WinSetupFromUSB
Bước 2: Kết nối USB với máy tính, giải nén và khởi chạy công cụ WinSetupFromUSB.
Bước 3: Tại cửa sổ WinSetupFromUSB, bạn cài đặt như sau:
- USB disk selection and format tools: Chọn ổ USB bạn muốn tạo boot
- Tick vào dòng Auto format it with FBnst
- Chọn định dạng NTFS hoặc FAT32 tùy từng dòng máy
- Tick chọn dòng Windows Vista/ 7/ 8/ Server 2008/2012 based ISO
- Click vào nút “…” và chọn file ISO chứa bộ cài Win

Bước 4: Cuối cùng bạn nhấn nút GO và nhấn Yes tại các hộp thoại xác nhận để quá trình tạo Boot được diễn ra.
Bước 5: Giữ nguyên giao diện WinSetupFromUSB và thực hiện các bước như trên để tích hợp thêm các bộ cài Win khác vào USB.
FAQs về cách tạo USB Boot chuyên nghiệp và tốt nhất hiện nay
Có những phần mềm tạo USB Boot chuyên nghiệp nào?
Hiện nay người dùng được cung cấp khá nhiều phần mềm tạo USB Boot miễn phí. Nổi bật là One-Click USB Boot V3 0 exe, Rufus, UNetbootin, Windows USB/DVD Download Tool, ISO to USB, Etcher, Universal USB Installer, YUMI, RMPrepUSB, Novicorp WinToFlash…
USB Boot hoạt động như thế nào?
Cơ chế Boot từ USB và Boot từ ổ cứng về cơ bản là khá giống nhau. Sau khi quá trình kiểm tra phần cứng của BIOS hoàn thành, nó sẽ tìm kiếm hệ điều hành được lưu trữ trên USB, ổ đĩa, ổ cứng… Sau khi đã tạo xong USB Boot, hướng dẫn sử dụng USB boot đa năng khá đơn giản. Bạn chỉ việc kết nối USB với máy tính, restart máy và vào BIOS. Sau đó chọn khởi động từ USB và từ đây, bạn có thể thực hiện các công việc cần thiết như cài lại Win.
Làm thế nào để kiểm tra USB Boot?
Một số phần mềm đã tích hợp sẵn tính năng Test USB vô cùng tiện lợi. Tuy nhiên với những phần mềm không có sẵn tính năng này, bạn có thể kiểm tra USB bằng các công cụ như Ultimate Boot USB, QemuBootTester, Qemu Simple Boot, MobaLiveCD, Magic ISO Maker…
Trên đây là một số cách tạo USB Boot chuyên nghiệp và tốt nhất hiện nay mà bạn có thể tham khảo. Mỗi cách thức đều có những ưu và nhược điểm riêng, vì vậy bạn hãy dựa trên nhu cầu của bản thân để đưa ra quyết định phù hợp nhất. Đừng quên chia sẻ thành quả của mình với Kiến Thức Phần Mềm nhé.
Ban biên tập: Kiến Thức Phần Mềm
5/5 – (1 bình chọn)











