Chi tiết cách tự kiểm tra chai pin laptop không dùng phần mềm hỗ trợ
Với những người thường xuyên sử dụng laptop thì việc kiểm tra chai pin laptop là rất cần thiết để biết được tình trạng và có giải pháp khắc phục kịp thời, tránh chai pin laptop. Tuy nhiên việc sử dụng các phần mềm hỗ trợ thường phải cài đặt và thao tác sử dụng khá phức tạp. Vì vậy, bài viết này sẽ hướng dẫn giúp bạn cách tự kiểm tra chai pin laptop không cần phần mềm, rất đơn giản và dễ thực hiện.
Việc kiểm tra pin của laptop cho phép người dùng biết được số cell pin đã bị chai và tình trạng sức khỏe hiện tại của pin. Nếu số lượng cell chết càng ít và tỷ lệ chai pin càng thấp đồng nghĩa pin của bạn có tuổi thọ càng cao.
>>> Xem Ngay: 5 cách bảo quản giúp kéo dài tuổi thọ pin laptop
 Kiểm tra pin của laptop không dùng phần mềm
Kiểm tra pin của laptop không dùng phần mềm
Một số phần mềm kiểm tra pin thường được lựa chọn như BatteryCare hoặc BatteryDoctor, có thể dùng kiểm tra chai pin laptop Win 10 cho nhiều dòng laptop như Asus, Dell, HP, Samsung hay Lenovo nhưng việc kích hoạt các chức năng của phần mềm khá rắc rối. Trong khi đó, việc thực hiện kiểm tra pin máy tính không dùng phần mềm có thể áp dụng cho cả máy tính Windows và Mac OS theo các hướng dẫn chi tiết sau:
Bước 1: Mở giao diện Command Prompt
(Admin) trên laptop bằng cách truy cập vào Start Menu và gõ tìm kiếm “Command
Prompt”.
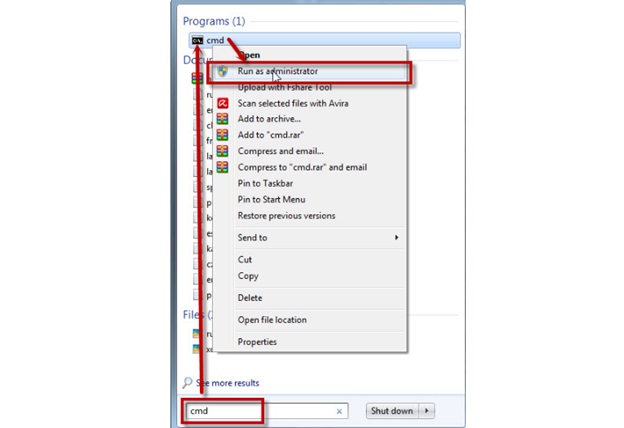 Mở giao diện Command Prompt trên laptop
Mở giao diện Command Prompt trên laptop
Bước 2: Trong giao diện Command Prompt (Admin), người dùng nhập
dòng lệnh Powercfg/Batteryreport và nhấn phím Enter. Sau đó máy tính sẽ tự động
tạo và trích xuất một báo cáo liên quan đến tình trạng pin laptop của bạn hiện
tại.
Bước 3: Tiếp tục truy cập theo đường dẫn
C:\WINDOWS\System32\Battery-Report.Html để mở báo cáo và kiểm tra tình trạng
pin.
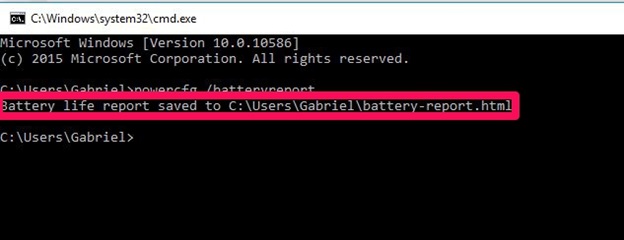
Người dùng tìm tới mục battery-report.html, hoặc nhập tên
vào mục tìm kiếm nhanh, sau đó chọn mở báo trên trình duyệt Internet.
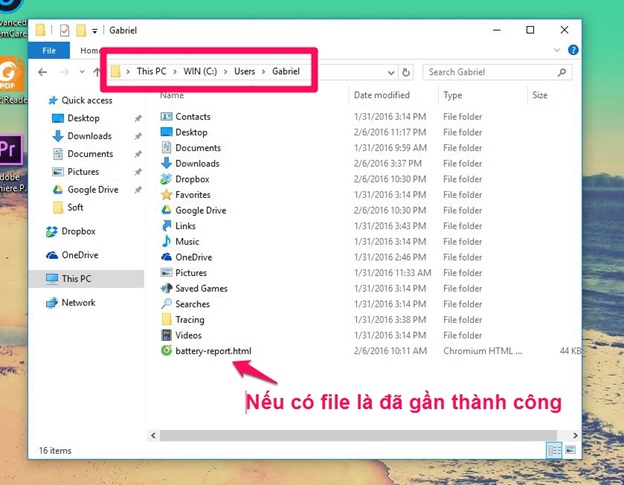 Mở báo cáo và kiểm tra tình trạng pin trên trình duyệt Internet
Mở báo cáo và kiểm tra tình trạng pin trên trình duyệt Internet
Bước 4: Trong báo
cáo sẽ cung cấp các thông số cụ thể về tình trạng pin như: tên pin (Name), nhà
sản xuất pin (Manufacture), số seri (Serial Number), loại pin (Chemistry), công
suất thiết kế(Design Capacity), công suất pin khi sạc đầy (Full Charge
Capacity) và chu kỳ sạc (Cycle Count).
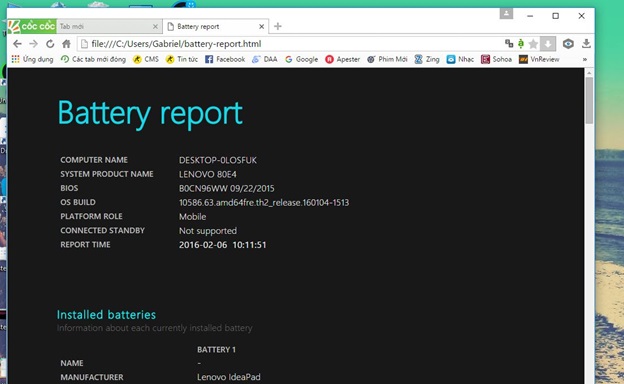 Các thông số cụ thể về tình trạng pin laptop
Các thông số cụ thể về tình trạng pin laptop
Ngoài ra, bạn
cần quan tâm đến các mục thông tin cơ bản về pin laptop như:
– Battery Usage: Thông tin về thời gian sử
dụng pin laptop;
– Usage History: Cung cấp lịch sử sử dụng
pin, gồm thời gian sử dụng pin, thời gian sạc pin và thời gian không dùng pin.
– Battery Life Estimate: Thông tin ước tính về tuổi thọ pin laptop của bạn.
– Battery Capacity History: Cung cấp các
dữ liệu liên quan đến lịch sử công suất pin. Người dùng có thể so sánh công suất
thiết kế và thực tế khi sạc đầy để đánh giá tình trạng pin và kiểm tra chai pin laptop có bị hay không. Nếu khoảng cách chênh lệch càng xa thì
pin đang bị chai đi càng nhanh.
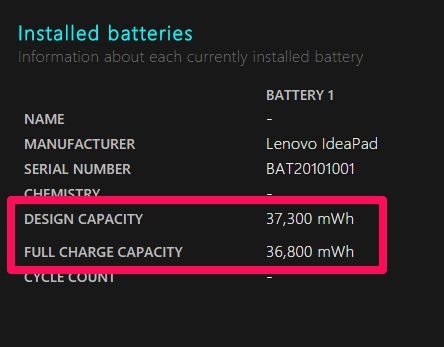 Lưu ý công suất thiết kế và công suất pin khi sạc đầy
Lưu ý công suất thiết kế và công suất pin khi sạc đầy
Từ các thông số pin trên bạn có thể kiểm tra tình trạng pin laptop mà không cần dùng phần mềm phức tạp nhưng vẫn hiệu quả, dễ áp dụng trên nhiều phiên bản Windows và MacOS. Việc kiểm tra chai pin laptop cách nhanh nhất để nắm được những thông số pin quan trọng, đánh giá tuổi thọ pin và biết khi nào nên đưa máy đi bảo hành hoặc thay thế pin.
BÀI VIẾT LIÊN QUAN:











