Có thể bạn chưa biết cách ẩn ứng dụng trên Samsung cực đơn giản
Sử dụng điện thoại thông minh lâu nay có thể bạn chưa biết người dùng có thể ẩn ứng dụng mà mình muốn. Biết cách ẩn ứng dụng trên Samsung hay một số dòng điện thoại khác sẽ giúp ích cho bạn trong việc bảo mật quyền riêng tư tốt hơn.
Sau đây, hãy cũng MobileCity tìm hiểu một số cách ẩn ứng dụng trên Samsung qua bài viết này nhé.
Mục lục bài viết
Cách ẩn ứng dụng trên Samsung
Điện thoại nhà Samsung cho phép chúng ta ẩn ứng dụng ở cả màn hình chính và trong kho ứng dụng. Chúng ta có thể thực hiện cực kỳ đơn giản với các theo tác sau:
Bước 1: Tại màn hình chính, bạn nhấn giữ vào một khoảng trống nào đó, tiếp theo chọn Cài đặt.
Bước 2: Tiếp đến ở phần Cài đặt màn hình chờ, kéo xuống dưới cùng menu rồi chọn Ẩn ứng dụng.
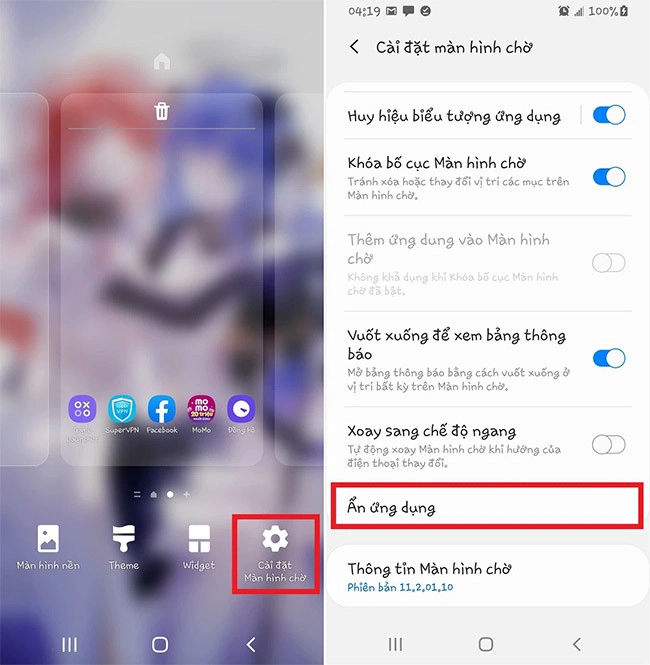
Thực hiện ẩn ứng dụng trên điện thoại Samsung
Bước 3: Xuất hiện các danh sách ứng dụng, bạn có thể chọn một hoặc nhiều ứng dụng mà mình muốn ẩn rồi nhấn Hoàn tất.
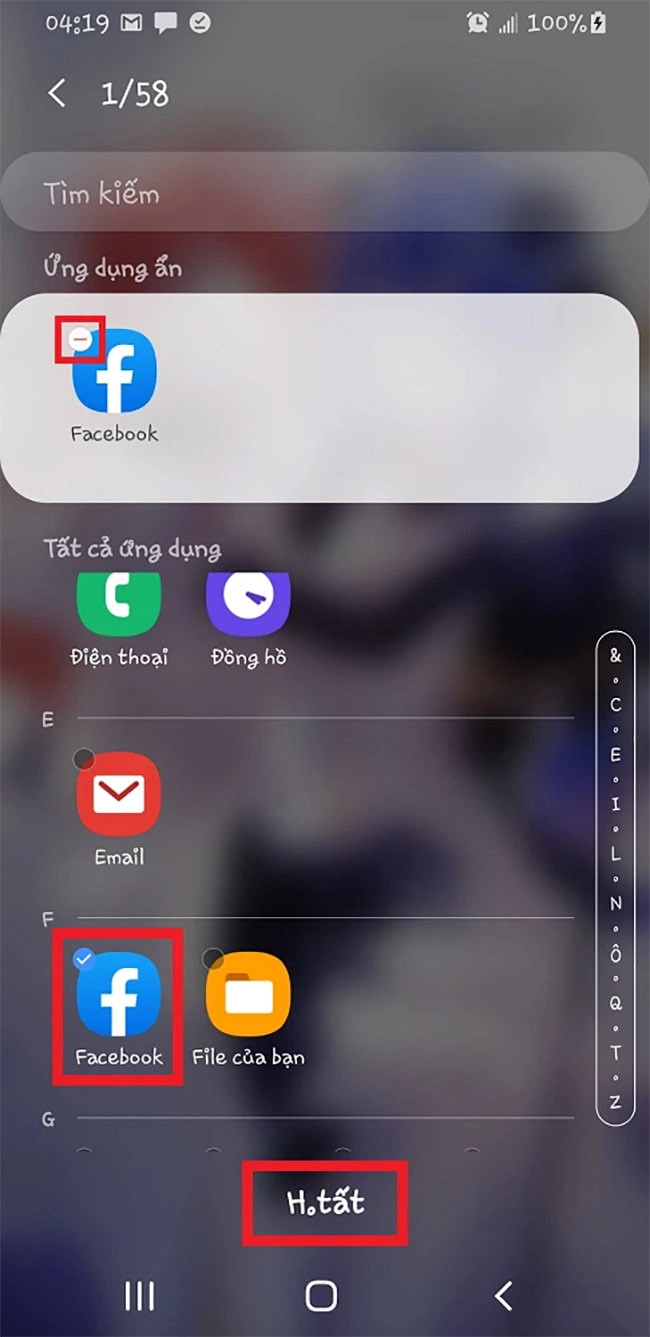
Thực hiện ẩn ứng dụng trên điện thoại Samsung
Cách bỏ ẩn ứng dụng trên Samsung
Bước 1: Nhấn vào dấu ba chấm trên thanh tìm kiếm, chọn Cài đặt.

Chọn Cài đặt
Bước 2: Kéo xuống dưới và chọn Ẩn ứng dụng. Trong phần Ứng dụng đã ẩn, chạm vào biểu tượng dấu trừ, sau đó nhấn Hoàn tất.
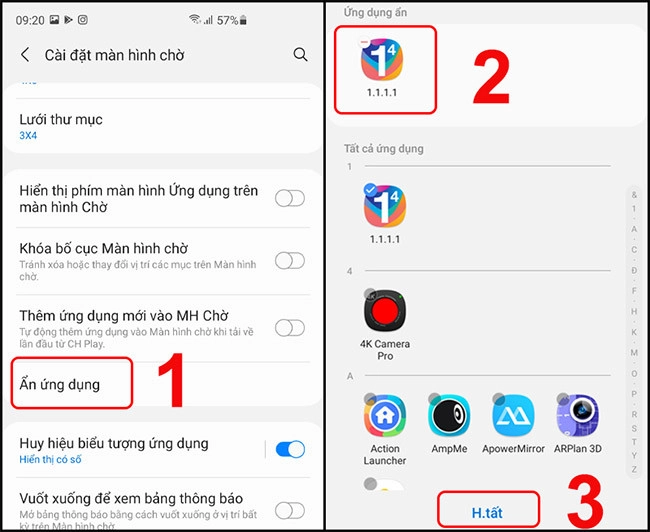
Ấn vào biểu tượng ứng dụng muốn bỏ ẩn
Cách tạo thư mục bảo mật trên Samsung
Điện thoại Samsung còn có 1 cách khác để ẩn ứng dụng, nhờ vào Thư mục bảo mật. Hiểu đơn giản thì ở đó giữ các ứng dụng mà bạn đã ẩn, cũng có thể là các file ảnh, video và tài liệu bạn muốn chúng được an toàn.
Để tạo thư mục bảo mật này bạn cần có tài khoản Samsung và bạn chỉ có thể truy cập chúng thông qua mật khẩu, mã PIN hoặc sinh trắc học kể cả khi điện thoại của bạn đã được mở khóa. Sau đây là các bước để tạo Thư mục bảo mật.
Bước 1: Vào Cài đặt, chọn Sinh trắc học và Bảo mật, chọn Thư mục Bảo mật.
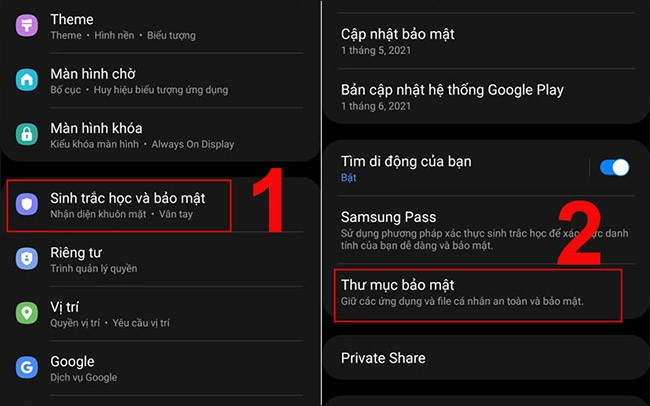
Tìm mở Thư mục bảo mật
Bước 2: Đăng nhập vào tài khoản Samsung, chọn chế độ màn hình khóa cho thư mục. Bạn có thể chọn các hình thức bảo mật như: Hình vẽ, mã PIN, mật khẩu hoặc vân tay…
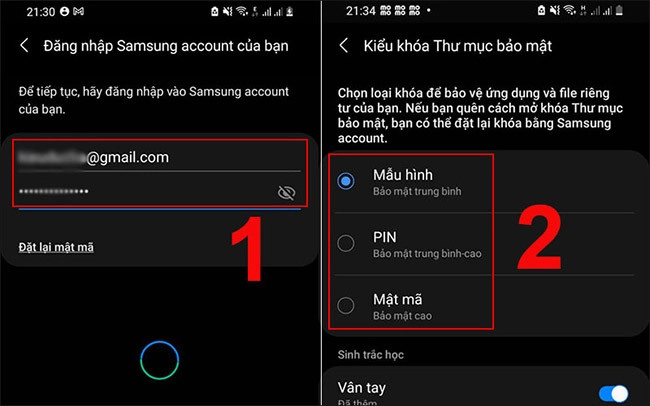
Tiến hành chọn chế độ bảo mật cho Thư mục bảo mật
Sau khi chọn xong màn hình khóa thì Thư mục bảo mật chính thức được kích hoạt. Thư mục bảo mật sẽ xuất hiện trên màn hình chính hoặc trong ngăn kéo ứng dụng và có thể sử dụng như một ứng dụng Android thông thường.
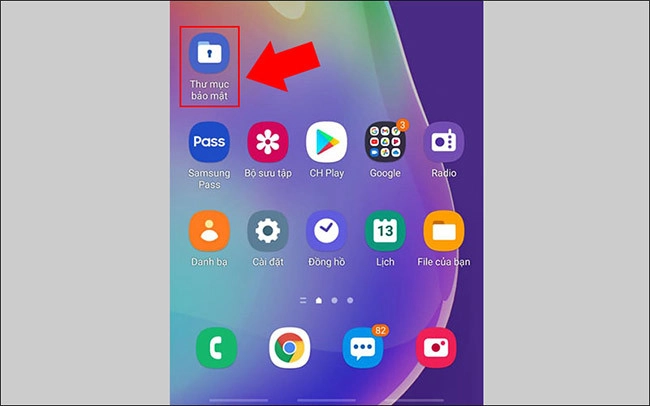
Thư mục bảo mật xuất hiện trên màn hình chính điện thoại
Cách thêm ứng dụng vào Thư mục bảo mật của Samsung
Bước 1: Mở Thư mục bảo mật, chọn biểu tượng dấu cộng để thêm ứng dụng.
Bước 2: Chọn ứng dụng có sẵn trên điện thoại hoặc cài đặt ứng dụng từ Play Store hoặc Galaxy Store rồi nhấn Thêm.
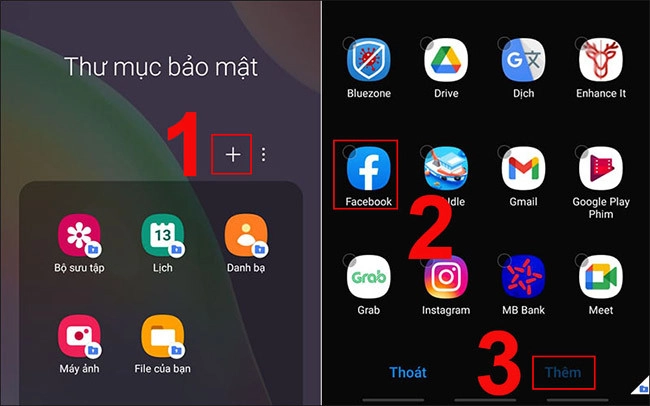
Chọn ứng dụng cần chuyển vào Thư mục bảo mật
Việc thêm ứng dụng có sẵn trên điện thoại vào Thư mục bảo mật tương tự như tạo ra một bản sao mới cho ứng dụng. Bản sao này không có tập tin lưu trữ, bộ nhớ cache hoặc thông tin đăng nhập.
Trên đây là tip cách ẩn ứng dụng trên Samsung mà bạn có thể tham khảo. Nếu các bạn thấy bài viết này hữu ích, hãy chia sẻ với bạn bè nhé. Cảm ơn các bạn đã theo dõi!
Xem thêm: Cách khóa ứng dụng trên iPhone nhanh chóng, đơn giản nhất











