Download latest version of Visual Studio 2019
The latest version of Visual Studio, i.e. Visual Studio 2019 is committed towards faster execution, more productive for developers to perform their tasks; be it be refactoring, debugging and/or faster build process. It gives more focus on real time collaborations between team members using the capabilities like Live Share.
How to download original DVD image …
Please enable JavaScript
Visual Studio 2019 (RTM and Preview) can be installed side-by-side with Visual Studio 2017 and will not require any major upgrade of the Operating System. To download the latest version of Visual Studio 2019, continue reading.
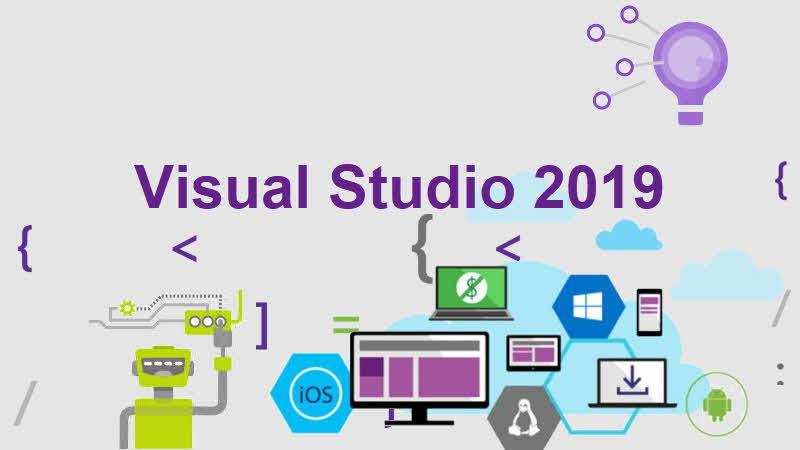
Mục lục bài viết
Visual Studio 2019 Release Date
Microsoft released Visual Studio 2019 on 2nd April 2019, by organizing an online launch event.
How to download Visual Studio 2019 (RTM)?
How to download Visual Studio 2019 Offline Installer (ISO/DVD image)?
Like Visual Studio 2017, Microsoft didn’t release any offline installer (ISO/DVD image) of Visual Studio 2019 due to its size and various workloads. In most of the cases we don’t need all the workloads that it downloads. So, it is a generic requirement to customize and select the one that we really need to save your internet bandwidth.
If you really need the Visual Studio 2019 offline installer, you can use the –layout option to select the individual workload and download the required package(s) which you can use to install the IDE on multiple systems having no/limited internet connectivity.
To create the entire offline image of Visual Studio 2019, run:
vs_enterprise –layout “C:\VS2019”
To create the offline installer for English localized language:
vs_enterprise –layout “C:\VS2019” –lang en-US
To create the offline installer for English and Japanese language:
vs_enterprise –layout “C:\VS2019” –lang en-US ja-JP
To create the offline installer with only “.NET desktop development” workload, run:
vs_enterprise –layout “C:\VS2019” –add Microsoft.VisualStudio.Workload.ManagedDesktop
To create the installer with “.NET desktop development” and “Azure development” workloads:
vs_enterprise –layout “C:\VS2019” –add Microsoft.VisualStudio.Workload.ManagedDesktop Microsoft.VisualStudio.Workload.Azure











