Download Windows XP ISO File (32-bit/ 64-bit) With Serial Keys
The latest version of Windows is Windows 11, but still, we are here discussing Windows XP. Truly, Windows XP is one of the most popular desktop operating systems ever made, but we lost our beloved operating system in 2014.
The operating system was released on October 25, 2001, and Microsoft ended its support in 2014. Within that time frame, Windows XP was the most preferred OS due to its fast performance, stability, and ease of use.
Even though Windows XP has met its end, way too many users still use it. In fact, if you are reading this article, you’re looking for Windows XP ISO Files.
Not every user has a high-end computer; they find Windows XP relevant. Windows XP still powers many ATMs and healthcare devices. People from places like hospitals, industrial environments, and banking sectors still search for ways to download Windows XP ISO files.
Download Windows XP ISO Files
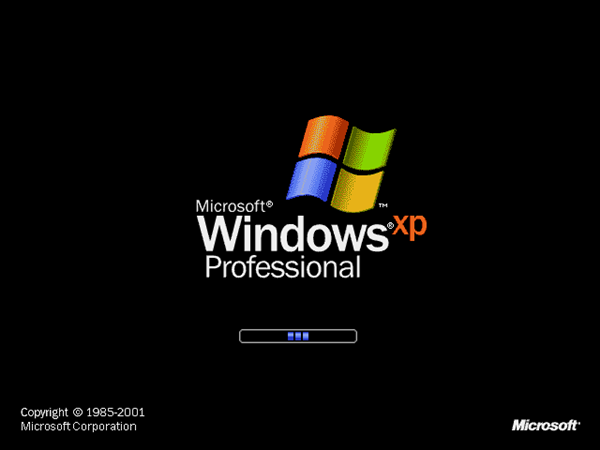
Even though Microsoft has pulled its plug out from the development of Windows XP, you may still want it due to its ease of use. Everyone has their reasons for sticking with this old-school operating system.
Many want to download Windows XP in 2023 to relive their old days. Whatever the reason is, Windows XP is still available on the web, and you can install it on your computer.
Windows XP Download Latest Version (Direct Download)
If you want to feel those nostalgic feelings of Windows XP days again, you should download Windows XP Service Pack 3 from the direct link we have shared below.
Please note that Windows XP ISO Service Pack 3 is available for 32-bit and 64-bit versions. Hence, you need to download the one that your processor can handle.
Product Key: MRX3F-47B9T-2487J-KWKMF-RPWBY
Product Key:VCFQD-V9FX9-46WVH-K3CD4-4J3JM
Serial: WDGQX-WC2Y3-4R966-TK3H3-HXRB8
OEM: XJM6Q-BQ8HW-T6DFB-Y934T-YD4YT
Corp: XP8BF-F8HPF-PY6BX-K24PJ-TWT6M
Serial Key: XJM6Q-BQ8HW-T6DFB-Y934T-YD4YT
Important: Techviral doesn’t host any of the download links shared above. All links are collected from the web.
The Windows XP ISO download we have shared will work, but it’s not the original copy from Microsoft. Since Windows XP is discontinued, there’s no way to download Windows XP from any official sources.
So, you have to rely on the downloads that were available before the operating system was discontinued. And we have shared the one that’s still working today.
Requirements to Run Windows XP
While in 2023, most computers and laptops can handle Windows XP. However, if you have an old low-end device, checking the system requirements for Windows XP is still recommended.
System Requirements for Windows XP
ProcessorSingle or Dual Core Processor 233 MHz or Above.
GPUIntegrated will work
Display Resolution 800×600 or Above
HDD/SSD Space2GB is Recommended
RAM1GB is Recommended/Minimum is 512MB
Windows XP Bootable USB/CD
After downloading the Windows XP ISO files from the shared links, you can create a Windows XP Bootable USB.
It’s pretty easy to create Windows XP Bootable USB; you just need to use Rufus to create Windows XP Bootable USB or CD. Just follow the steps we have mentioned.
1. First, download & install the Rufus portable version on your computer from this link.
2. It’s a portable tool; hence, once installed, run it directly. On the device drop-down, select your USB drive.
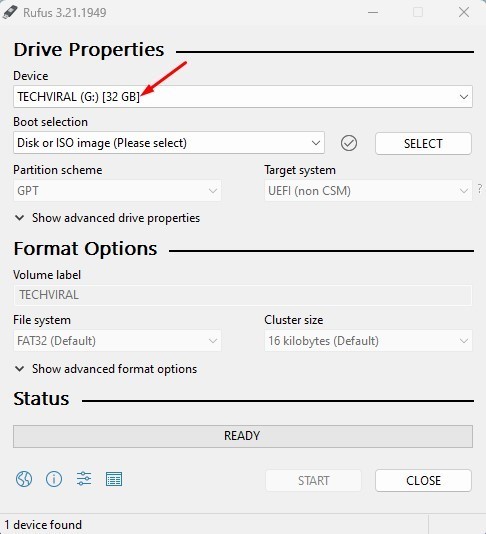
3. Next, click on the Select button beside the Boot Selection. Now browse the Windows XP ISO file you’ve downloaded.
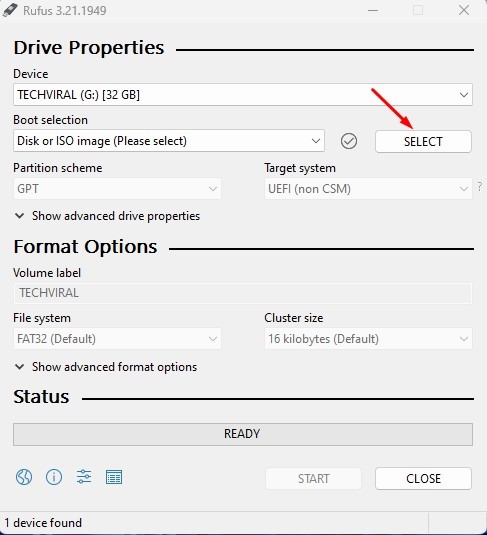
4. Once done, move to the Volume Label section and name your bootable device.
5. After making the changes, click the Start button at the bottom.
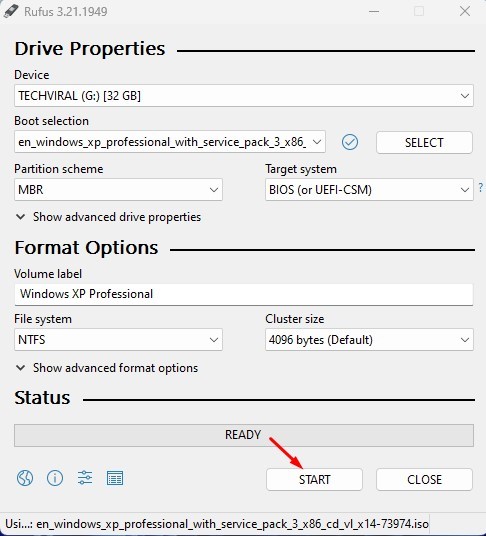
6. Rufus will attempt to format your USB drive. You will see a warning prompt; click the Ok button to confirm the action.
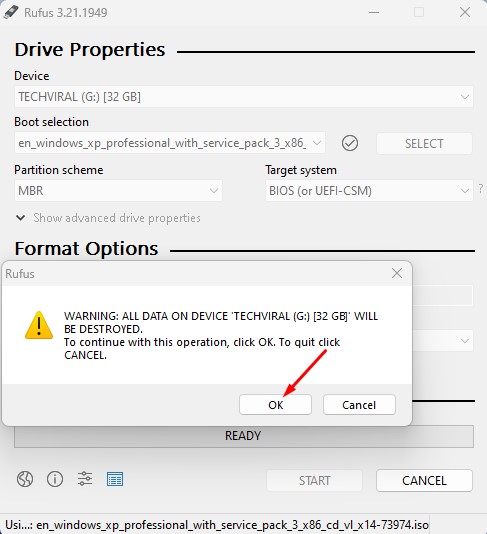
That’s it! Depending on the USB speed and your processor, the process can take a few minutes to complete. After creating a Windows XP Bootable USB, you can use it to install Windows XP on any computer or laptop.
How to Install Windows XP (By Mounting ISO)
Now there are two different ways to install Windows XP ISO files. You can use an ISO Mounter program to mount the ISO file you downloaded; or perform a clean install with the Bootable Windows XP USB you’ve created above.
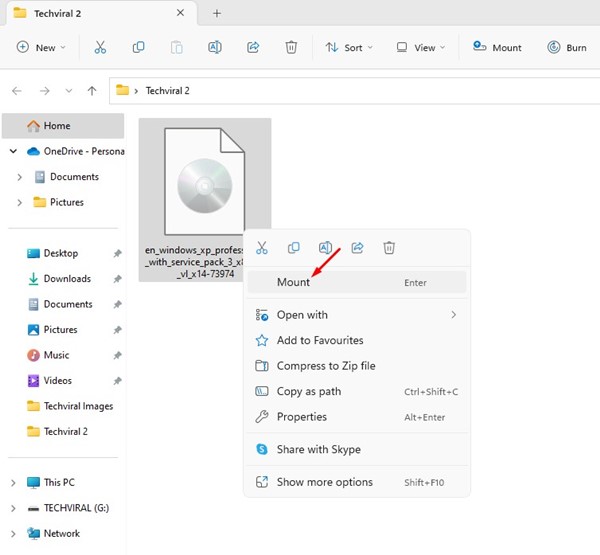
The mounting one is easy; you need to use an ISO Mounter to mount the ISO file in a virtual hard drive on your computer. After mounting the ISO file, it will appear on your PC’s file explorer.
Just double-click on the mounted drive to run the Windows XP Setup. If you want to clean install Windows XP on your computer, follow the next section.
How to Clean Install Windows XP ISO file?
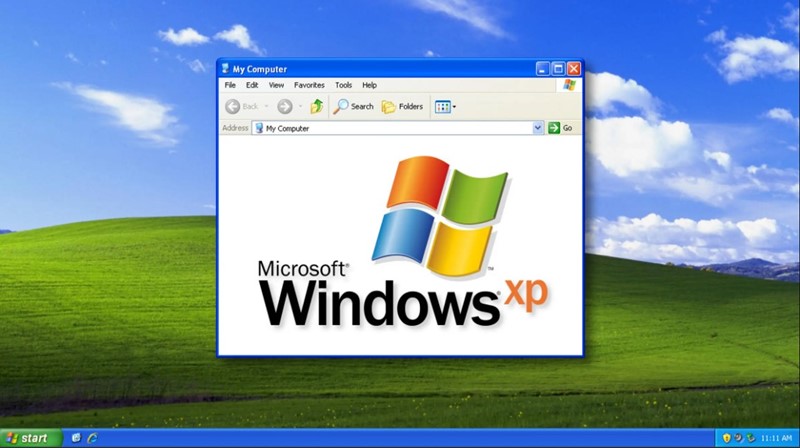
You must access the boot menu to perform a Windows XP clean installation. This section will be a bit lengthy; hence, follow the steps carefully to avoid any mistakes.
Almost every computer/laptop brand has a different keyboard shortcut for accessing the boot menu. So, before following the steps, ensure you know how to access the boot menu on your computer. You can check the table below to discover the keyboard shortcut.
Boot Menu Key for Desktops/Laptops
Laptop/Desktop BrandBoot Menu Key Shortcut
ASUSF8
DellF12
AcerF12
HPF9
ASRockF8, F11
LenovoF8, F10, F12
GigabyteF12
BiostarF9
ASRockF8, F11
IntelF10
MSIF11
If your Laptop/Desktop brand is not listed on the table, you need to search for it on the Google search engine. You can search terms like “boot menu key for ‘Laptop/desktop/motherboard’” brand. For example, Boot menu key for Asus.
Install Windows XP ISO From USB
Make sure you have the Windows XP Bootable USB ready with you. Next, carefully follow the steps below to clean install Windows XP on a computer.
1. First of all, insert your Windows XP Bootable USB drive on your PC/laptop and restart it.
2. When the computer is about to start (Boot screen), press the keyboard key to open the Boot menu.
3. Set your computer to boot from your USB device. You need to set your USB as the first boot device of your computer. Once done, restart your PC again. This time the Windows Setup screen would load.
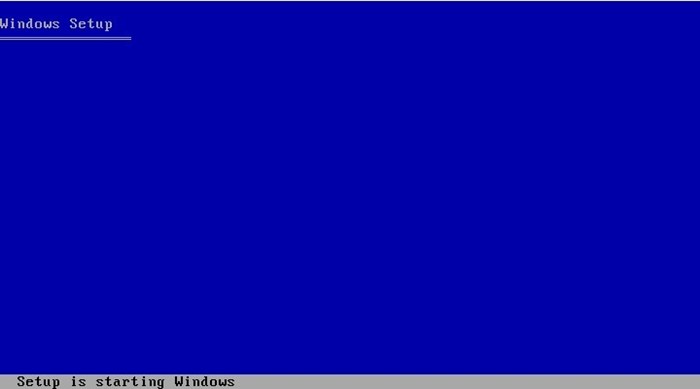
4. Press the Enter button on the Windows XP Professional Setup screen.
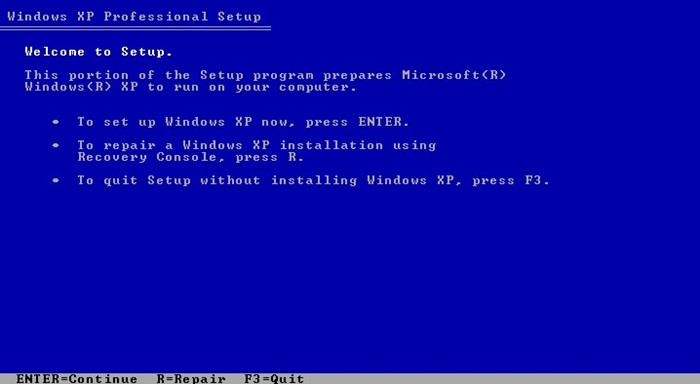
5. Now, you will see the Windows XP Licensing Agreement screen. Here you need to press the F8 button on your keyboard.
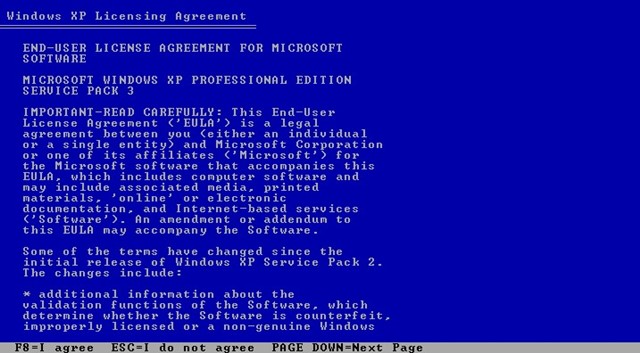
6. Now select the Unpartitioned space to install Windows XP.
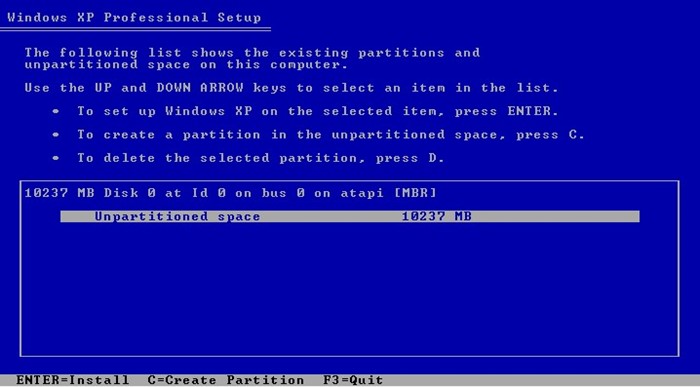
7. Select ‘Format the partition using the NTFS file system (Quick)‘ on the next screen.
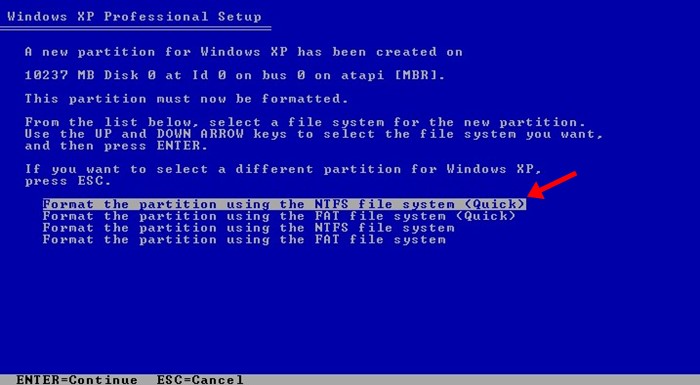
8. The setup wizard will copy the Windows XP files on your selected drive. This process may take time to complete.
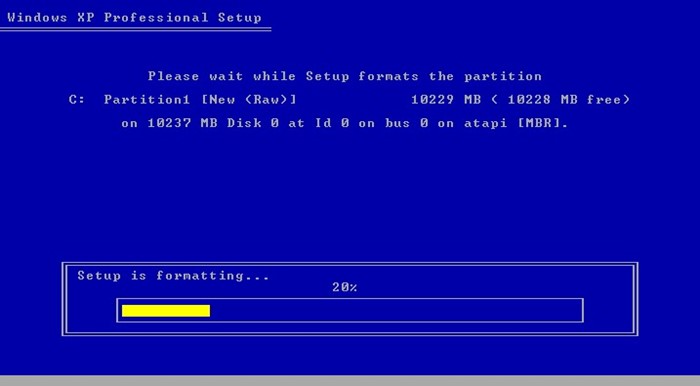
9. Windows XP setup wizard will reach a screen ‘Installing Windows‘. The process may appear stuck; wait patiently, and don’t restart your computer.
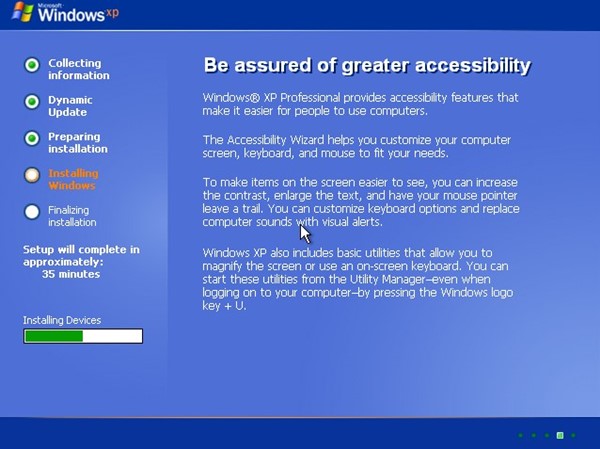
10. Click the Next button on the Regional and Language options.
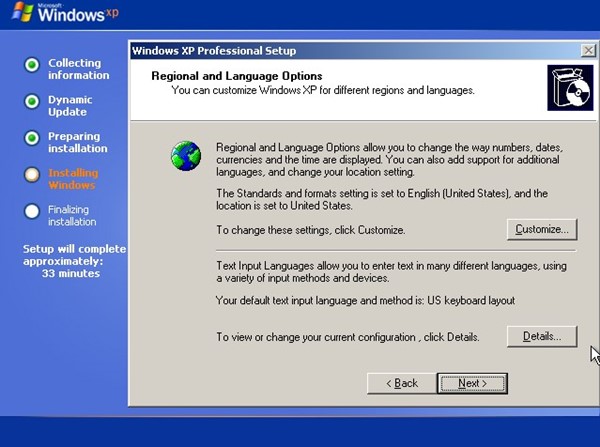
11. On the next prompt, you will be asked to enter your and your organization’s names. Simply name it and click on the Next button.
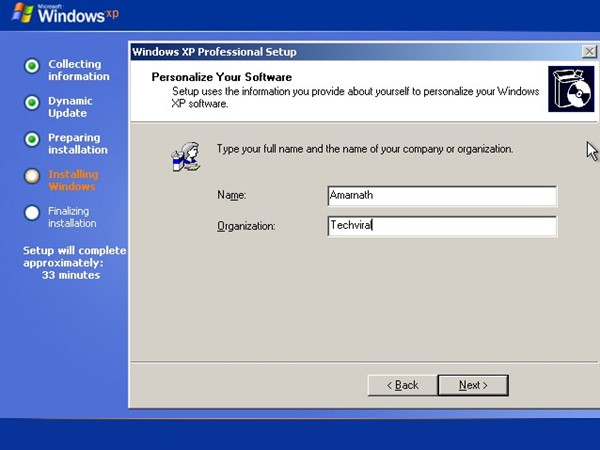
12. Now, you will be asked to enter the Windows XP activation key. We have shared the Windows XP CD key at the end of this section.
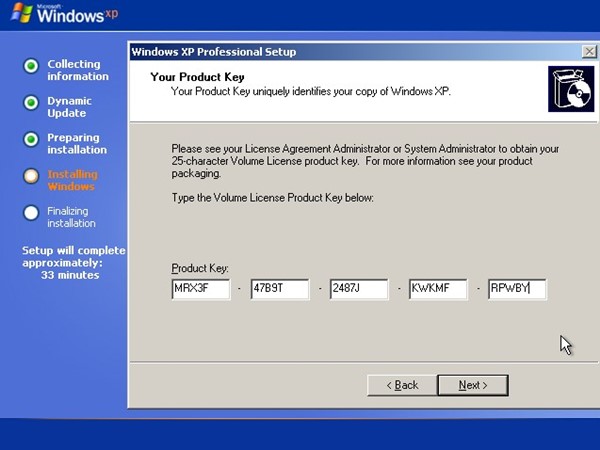
13. After entering the Windows XP Product key, enter the computer name, admin password and click the Next button.
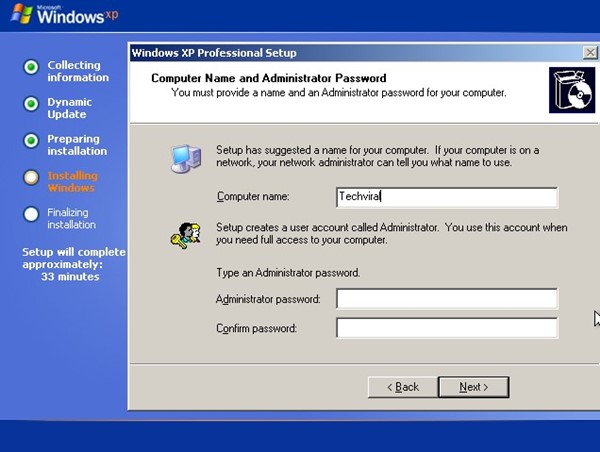
14. You will be asked to set the Date & Time Zone. Set everything as needed and click on the ‘Next‘ button.
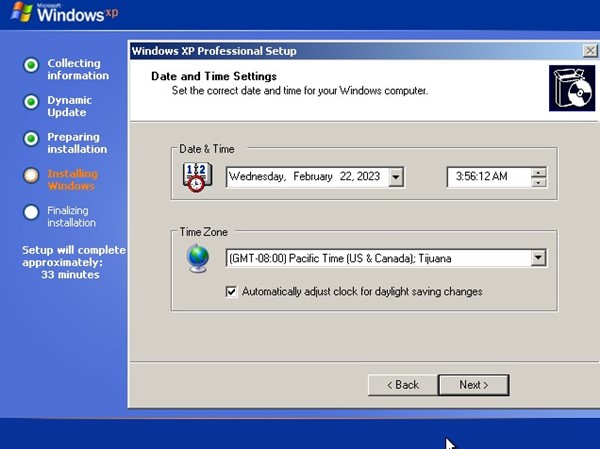
15. Now, you need to wait for a few more minutes until Windows XP installs the network.
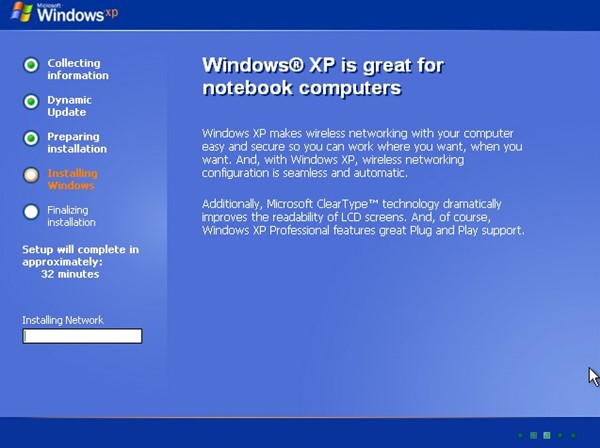
16. On the Network Settings prompt, select ‘Typical Settings‘ and click ‘Next‘.
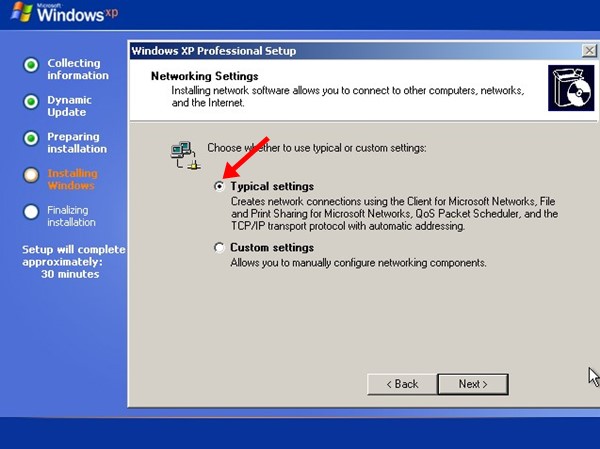
17. Now, you need to wait a few more minutes for the installation to complete. You need to sit back and relax as the process is automatic. Don’t panic if your computer restarts a few times or the display adjusts itself. It’s part of the installation.
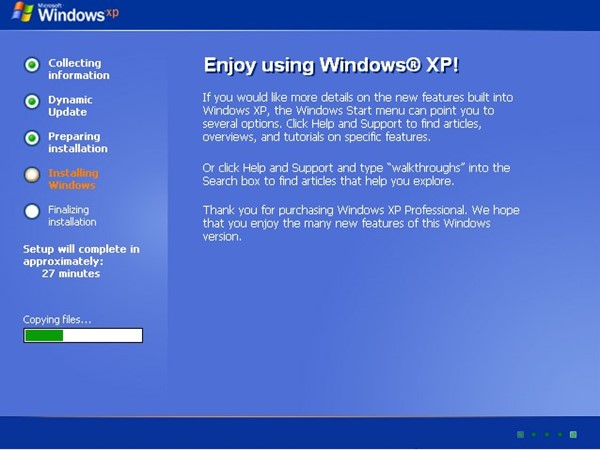
18. Once done, your computer will restart for one final time and will boot with Windows XP. You can now experience Windows XP on your device.
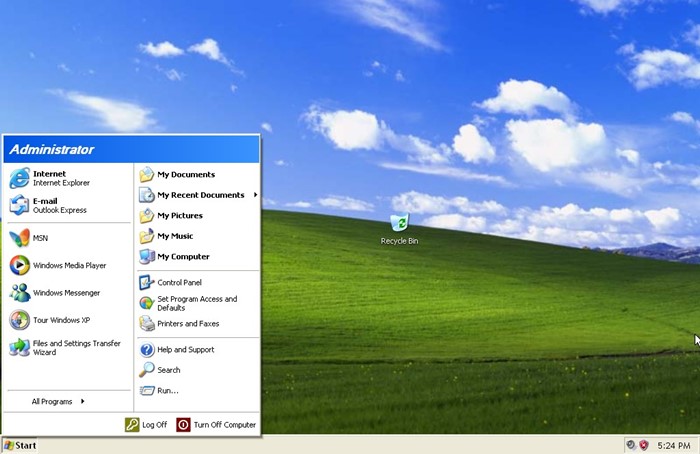
That’s it! This is how you can download & install Windows XP Professional on your computer.
How to Check if Windows XP is Activated?
It’s relatively easy to check if your version of Windows XP is activated. Below are the steps that will help you determine whether your Windows XP is activated.
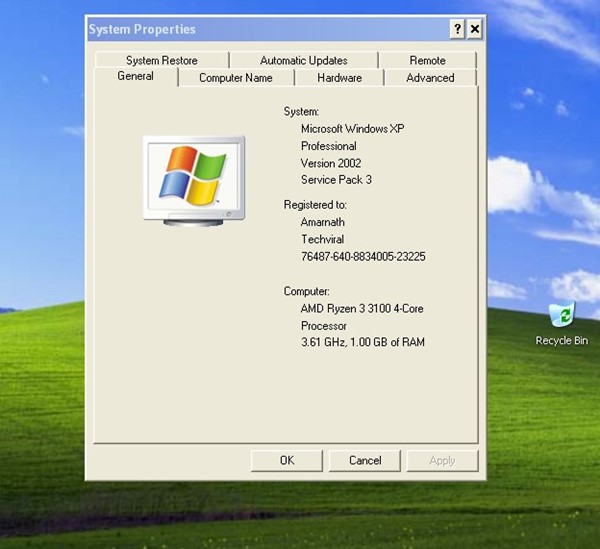
1. First, click on the Windows start button. Next, right-click on the My Computer and select Properties.
2. On the System Properties, you must look at the activation status.
Windows XP FAQs
We are sure you still have many doubts about Windows XP ISO Files. Below, we have answered some of the most asked questions about Windows XP Download.
Can I download Windows XP for Free?
Microsoft has made Windows XP free for a long time, but it’s too old now. Microsoft no longer provides official support; there’s no way to download a genuine copy of Windows XP for free.
However, you can use the older versions of Windows XP ISO that we have shared. The file we have shared is clean of viruses/malware.
How to Activate Windows XP?
There are various ways to activate Windows XP. You can either use the activation key we have shared or use activators. However, Windows XP activators were often virus-filled and could spam your screen with ads.
One of the popular Windows XP Activators is KMSPico, but finding a working one would require some hard work.
How much RAM does Windows XP Need?
Windows XP is pretty lightweight and will run even on 512MB of RAM. However, for better performance and stability, 1GB RAM is recommended. You can check the system requirement section to know all requirements to run Windows XP.
Is Windows XP 32 or 64-bit?
Windows XP is released in both 32-bit and 64-bit. To check whether your PC can run 32-bit or 64-bit, you need to check out this guide from Microsoft.
Can I upgrade Windows XP 32-bit to 64-bit?
You can upgrade your Windows XP from 32 to 64-bit, which would require clean installation. Hence, if your PC can handle a 64-bit operating system, you must install the Windows XP 64-bit again on your computer/laptop.
Can I download Windows XP on USB?
You can download & install Windows XP from a USB. But, before that, you need to prepare your USB device to boot Windows XP on a computer. For the steps, follow our ‘How to Create Windows XP Bootable USB’ section.
How to Install Windows XP on laptop without CD Drive?
You can install Windows XP from a bootable USB if your laptop doesn’t have a CD/DVD drive. For that, you need to create a Windows XP Bootable USB first. You can use tools like Rufus to create Windows XP bootable USB drive.
So, this guide is about downloading and installing Windows XP. We have shared all working links to download Windows XP ISO files. If you need more help downloading Windows XP, let us know in the comments below. Also, if the article helped you, make sure to share it with your friends.











