FurMark – Phần mềm test card màn hình máy tính tốt nhất 2022
FurMark là phần mềm hỗ trợ test card màn hình máy tính. Ứng dụng cho phép bạn biết hiệu suất hoạt động của GPU trong máy tính sử dụng hệ điều hành Windows. Lần này, mình sẽ giới thiệu đến bạn cách tải và sử dụng phần mềm này để kiểm tra GPU qua bài viết bên dưới.
Mục lục bài viết
1. FurMark là gì? Công dụng là gì?
Trước khi đến với chi tiết về cách sử dụng và cách tải, hẳn nhiều bạn chưa rõ FurMark là gì. Hiểu một cách đơn giản, đây là phần mềm giúp kiểm tra GPU và CPU. Bao gồm đầy đủ hiệu năng của máy cùng các thông số, sức mạnh của chip xử lý và card màn hình.
 Giao diện phần mềm FurMark
Giao diện phần mềm FurMark
Công dụng của phần mềm FurMark test như sau:
- Kiểm tra hiệu suất và sự ổn định của card màn hình.
- Kiểm tra một số thông số trong máy tính.
- Kiểm tra hệ thống làm mát.
- Giả lập một số tình huống sử dụng để chẩn đoán từng lỗi khác nhau. Qua đó giúp người dùng có thể biết tình trạng của máy tính và đưa ra cách xử lý hiệu quả nhất.
2. Lưu ý khi sử dụng FurMark
Tuy FurMark được đánh giá là phần mềm test card màn hình tốt nhất hiện nay. Nhưng bạn vẫn cần phải lưu ý những điều bên dưới trong quá trình sử dụng phần mềm này. Qua đó giúp laptop luôn vận hành ổn định và không bị hư hỏng.
- FurMark là công cụ kiểm tra hiệu suất GPU trong máy tính. Cho nên mỗi lần hoạt động sẽ khai thác hết sức mạnh của card đồ họa nhằm cho ra kết quả chính xác nhất. Vì vậy bạn không nên sử dụng thường xuyên phần mềm này. Bởi có thể khiến card đồ họa bị hư hỏng.
- Tránh tình trạng kiểm tra khi PC, laptop đang ở trong môi trường có nhiệt độ cao. Hãng sản xuất khuyến cáo người dùng nên đặt máy tại nơi thoáng mát để tối ưu nhiệt độ tốt nhất.
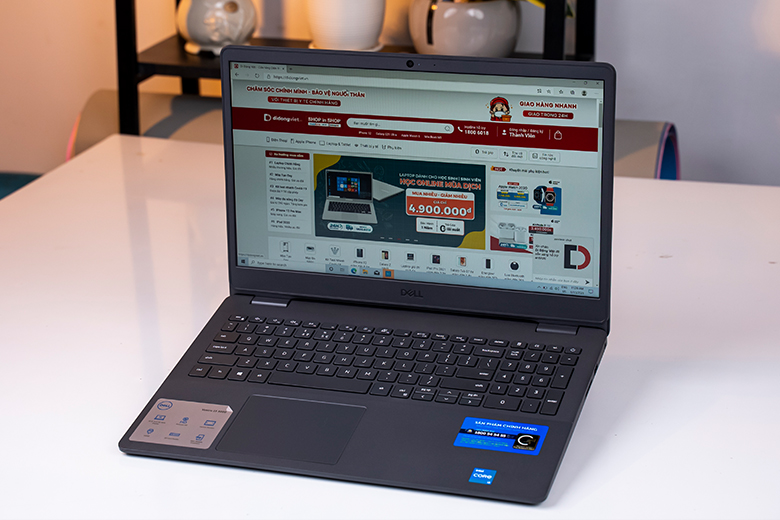 Phần mềm test card màn hình hỗ trợ kiểm tra hiệu suất GPU
Phần mềm test card màn hình hỗ trợ kiểm tra hiệu suất GPU
Ngoài ra, nếu nghi ngờ CPU của máy bị lỗi thì bạn cũng có thể sử dụng phần mềm này để kiểm tra điều đó. Chưa kể, FurMark cũng có khả năng kiểm tra CPU. Qua đó giúp bạn quyết định có nên nâng cấp hệ thống tản nhiệt cho máy tính của mình không.
3. Cách tải và cài đặt FurMark
Đến phần này, mình sẽ hướng dẫn chi tiết cách tải FurMark về máy. Tuy nhiên, bạn nên kiểm tra cấu hình máy tính để xem có phù hợp cài đặt phần mềm này hay không nhé.
Cấu hình máy tối thiểu cần đạt:
- CPU: từ Celeron trở lên.
- RAM: từ 1GB trở lên.
- HDD: bộ nhớ còn trống tối thiểu 1GB.
- Hệ điều hành: Windows 7, Windows 8, Windows 10, Windows 11, Windows XP, Windows Vista.
Hướng dẫn từng bước cách tải phần mềm test card màn hình máy tính:
Bước 1: Bạn vào ĐÂY để tải phần mềm xuống máy.
Bước 2: Mở tệp vừa tải xuống lên, sau đó tick vào mục I accept the agreement và chọn Next.
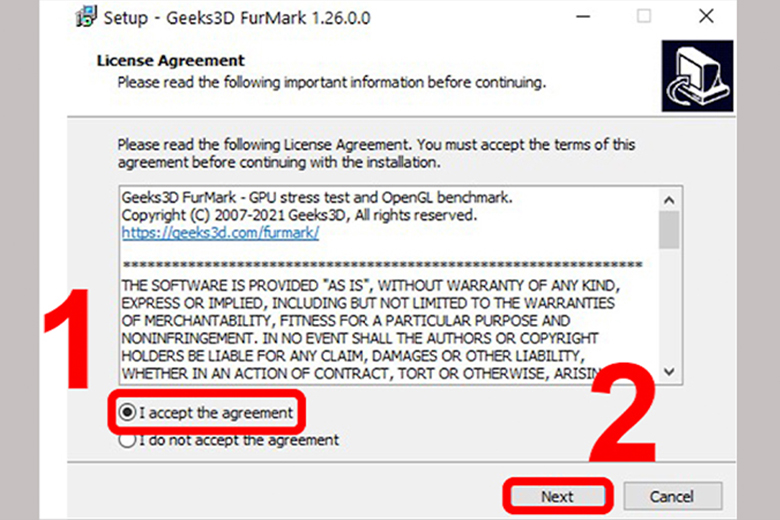 Tick chọn I accept the agreement
Tick chọn I accept the agreement
Bước 3: Để mặc định hoặc chọn lại nơi lưu phần mềm, sau đó bấm Next.
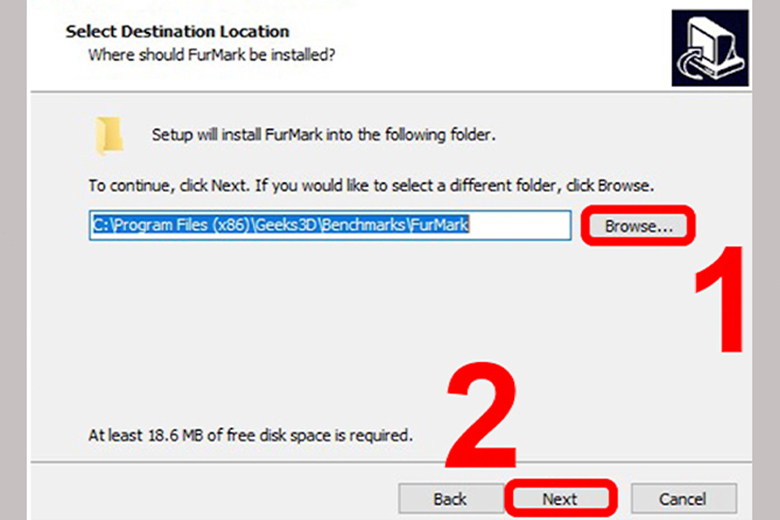 Chọn nơi lưu ứng dụng
Chọn nơi lưu ứng dụng
Bước 4: Khi một hộp thông báo xuất hiện với yêu cầu có để phần mềm hiển thị trên Start Menu không. Tùy vào nhu cầu của bản thân mà bạn bấm đồng ý hoặc không. Sau đó tiếp tục bấm Next.
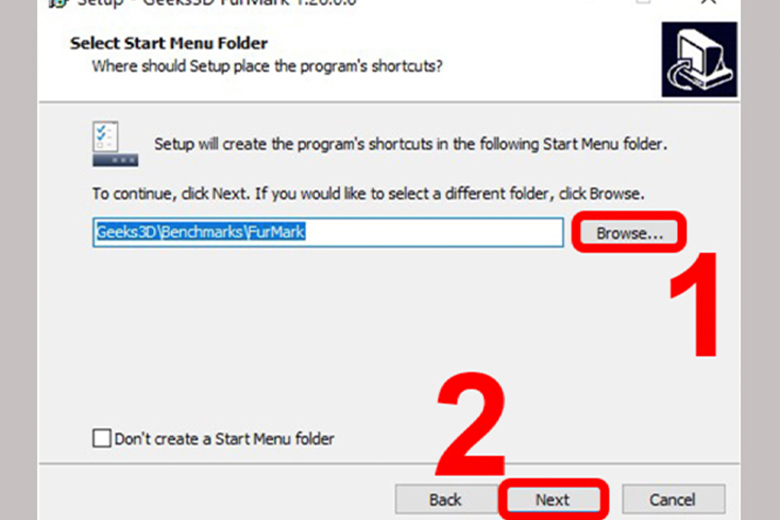 Chọn Don’t create a Start Menu folder hoặc không
Chọn Don’t create a Start Menu folder hoặc không
Bước 5: Để thuận tiện cho việc tìm kiếm và sử dụng phần mềm trong tương lai, bạn có thể tạo icon xuất hiện ngoài màn hình desktop hoặc truy xuất nhanh trên thanh taskbar của máy tính. Sau đó bấm chọn Next.
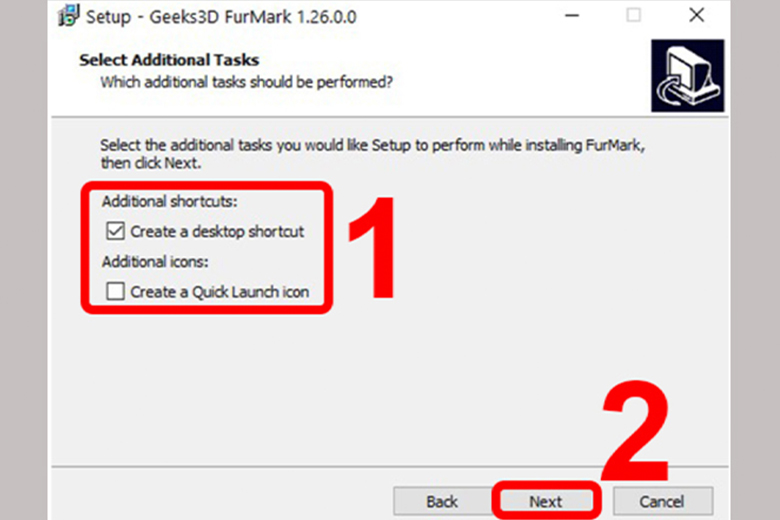 Tiếp tục chọn Next
Tiếp tục chọn Next
Bước 6: Bấm Install để tiến hành cài đặt phần mềm vào trong máy tính.
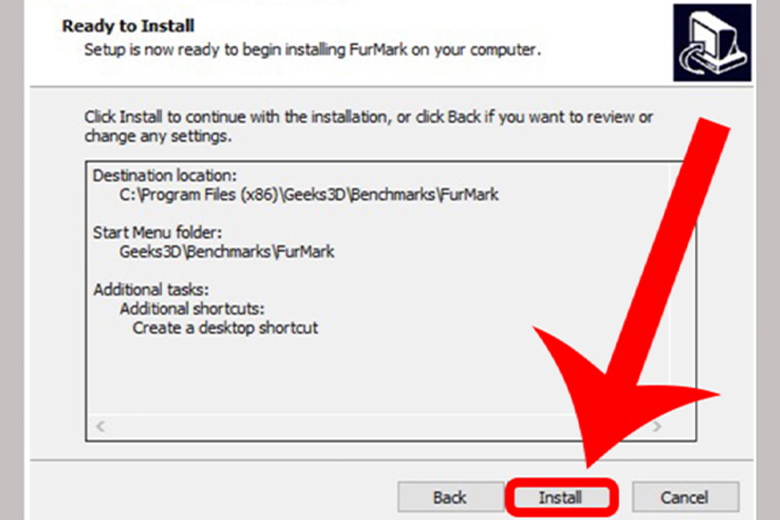 Bắt đầu cài đặt
Bắt đầu cài đặt
Bước 7: Khi được yêu cầu đọc thêm một số thông tin về phần mềm, bạn chọn Next.
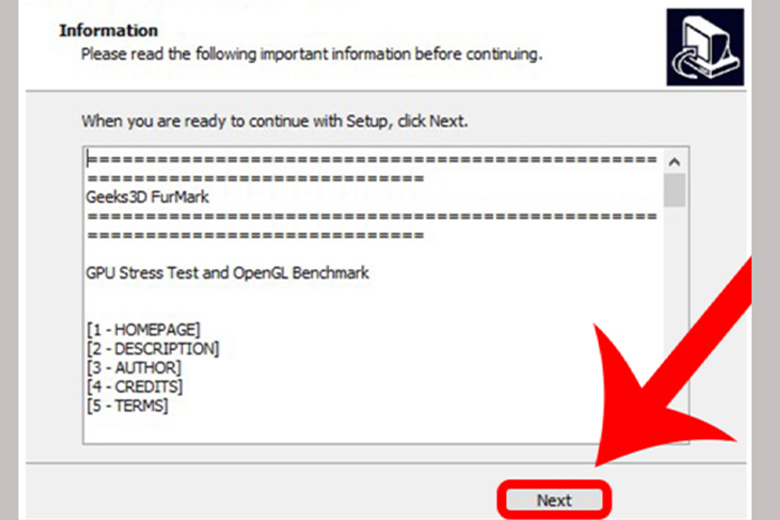 Chọn Next
Chọn Next
Bước 8: Sau khi quá trình cài đặt hoàn tất thì bạn bấm Finish để hoàn tất.
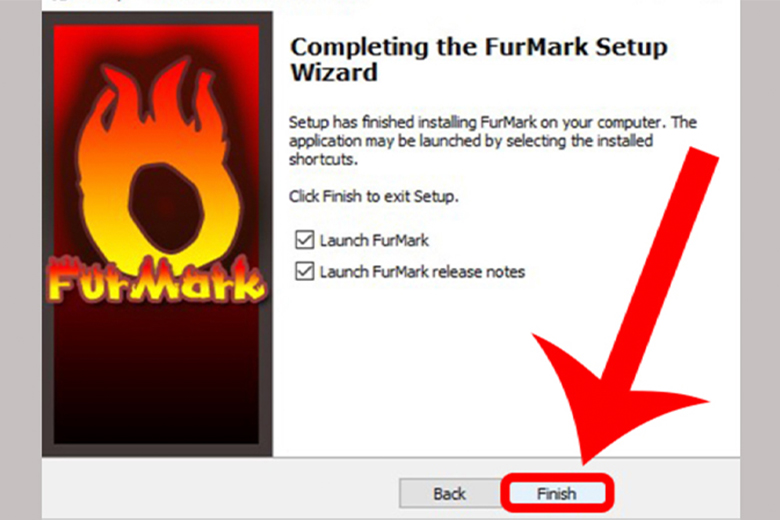 Hoàn tất cài đặt ứng dụng
Hoàn tất cài đặt ứng dụng
4. Cách kiểm tra GPU với FurMark
Hiện nay có hai cách kiểm tra GPU bằng FurMark. Tham khảo hướng dẫn chi tiết từng cách được mình chia sẻ ở bên dưới nhé.
4.1. Kiểm tra bằng GPU-Z
GPU-Z cho phép bạn nắm rõ mọi thông số liên quan đến card màn hình máy tính. Chưa kể, bạn còn biết tình trạng hoạt động hiện tại của quạt và các cảm biến có tốt hay không bằng cách này.
Thao tác từng bước như sau:
Bước 1: Mở ứng dụng, tìm đến tab Tools và chọn GPU-Z.
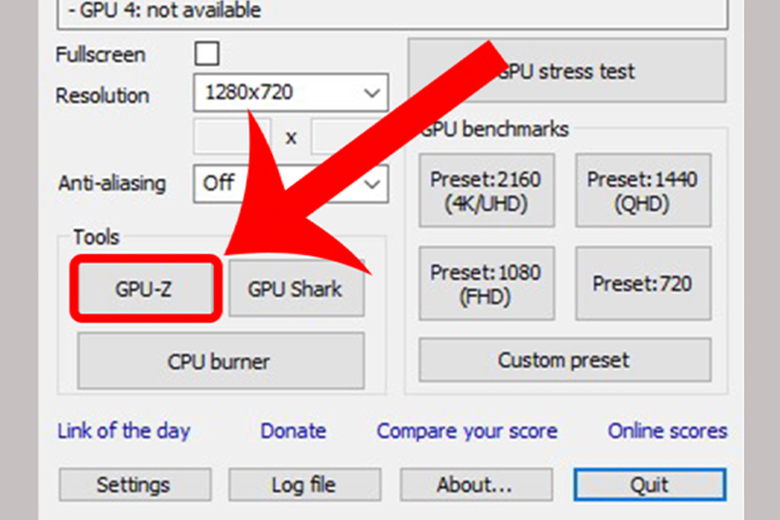 Chọn GPU-Z
Chọn GPU-Z
Bước 2: Thông số GPU của máy sẽ được hiển thị tại đây. Ngoài ra, phần mềm còn cho phép bạn kiểm tra thông số của CPU, GPU chạy bằng VGA của Nvidia và xung nhịp đang chạy của GPU.
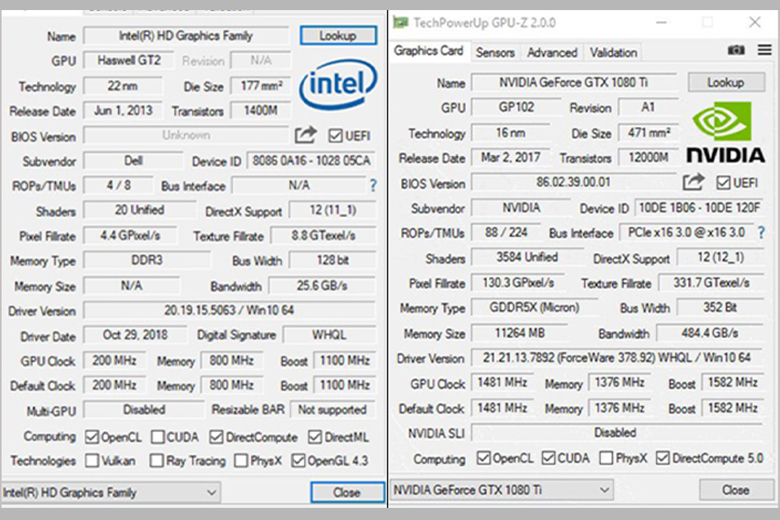 Theo dõi thông số chi tiết
Theo dõi thông số chi tiết
4.2. Kiểm tra bằng GPU Shark
Bước 1: Mở ứng dụng, tìm đến tab Tools và chọn GPU Shark.
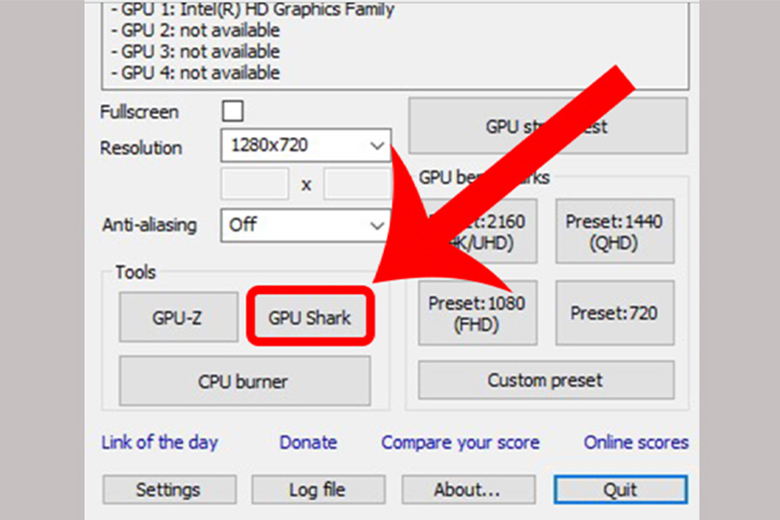 Chọn GPU Shark
Chọn GPU Shark
Bước 2: Theo dõi chi tiết thông số GPU của máy tính.
5. Kiểm tra thông số GPU với FurMark
Dưới đây là cách kiểm tra sức mạnh của GPU, CPU bằng cách sử dụng phần mềm FurMark.
5.1. Kiểm tra CPU bằng CPU burner
CPU burner là một công cụ rất quan trọng cho phép bạn beta test CPU nhằm đo hiệu năng của máy. Sau khi hoàn tất quá trình này, bạn sẽ nhận về các thông số liên quan đến CPU. Thao tác từng bước như sau:
Bước 1: Mở ứng dụng, đến tab Tools và chọn CPU burner.
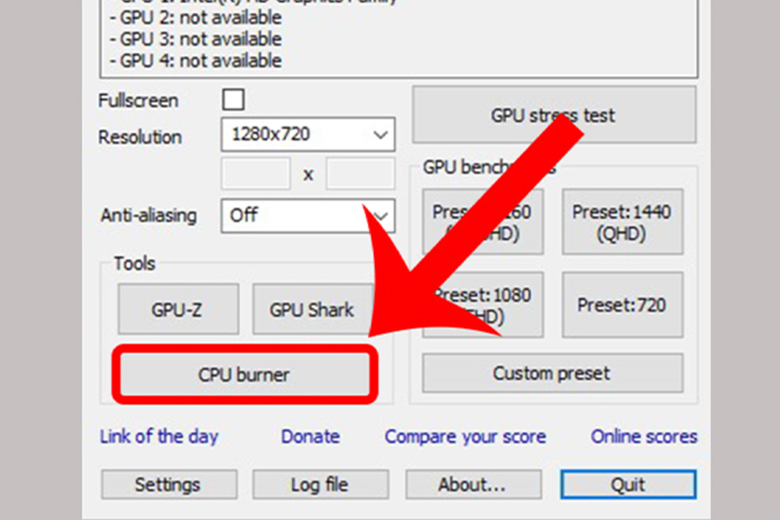 Chọn CPU burner
Chọn CPU burner
Bước 2: Khi một hộp thoại xuất hiện thì bấm Start để bắt đầu quá trình kiểm tra.
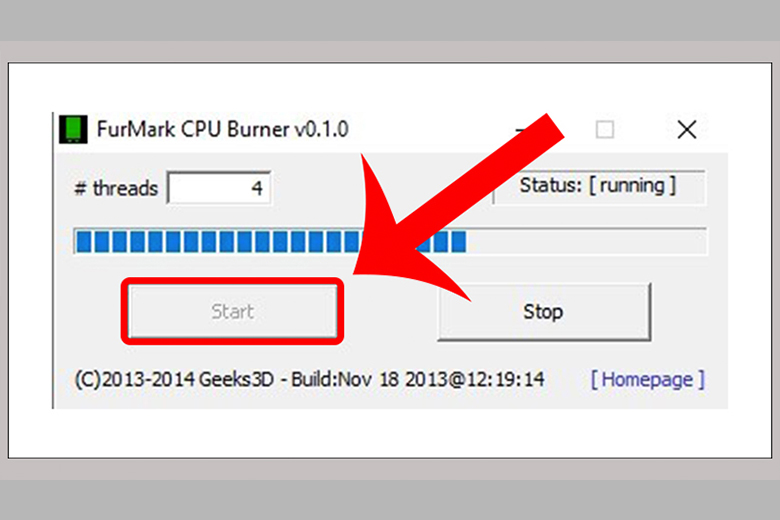 Bấm Start và chờ chạy hoàn tất
Bấm Start và chờ chạy hoàn tất
5.2. Kiểm tra Card đồ họa với GPU stress test
GPU stress test là công cụ giúp bạn khai thác và kiểm tra sức mạnh tối đa của GPU trong máy tính. Để thực hiện, bạn chỉ cần chọn GPU stress test và chờ quá trình tự động kiểm tra diễn ra. Thông thường quá trình này sẽ diễn ra trong khoảng 1 tiếng.
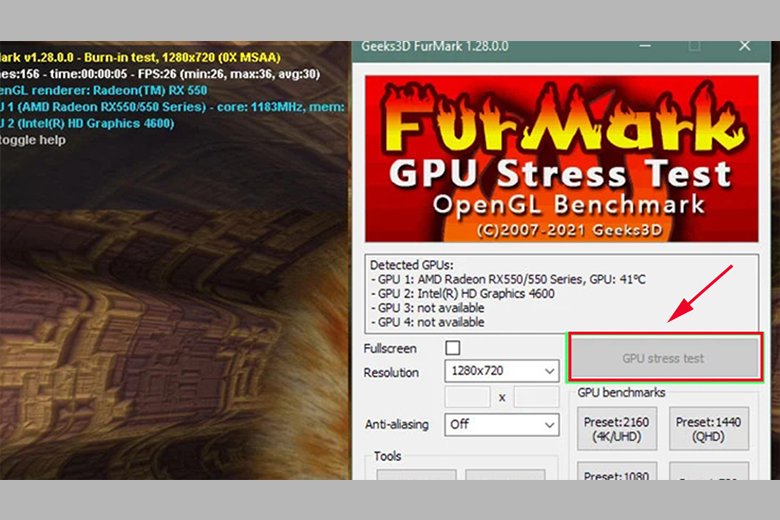 Chọn GPU stress test
Chọn GPU stress test
6. Tạm kết
FurMark – Phần mềm test card màn hình máy tính tốt nhất 2022 được đánh giá cao và được nhiều người ưa chuộng. Với phần mềm này, bạn có thể biết chính xác các vấn đề liên quan đến GPU, CPU trên máy của mình. Qua đó có thể kịp thời sửa lỗi nếu xảy ra tình trạng không đúng.
Đừng quên tiếp tục theo dõi dchannel tại Di Động Việt để được cập nhật những thông tin và vấn đề mới nhất mỗi ngày liên quan đến lĩnh vực công nghệ nhé. Cảm ơn bạn đã quan tâm đến bài viết thủ thuật lần này của mình.
Xem thêm:
Di Động Việt
5/5 – (1 bình chọn)











