How to Configure FileZilla FTP Client and Connect to the Server
Apr 24, 2023
Edvinas B.
3min Read
Mục lục bài viết
How to Configure FileZilla FTP Client and Connect to the Server
If you’re looking for a way to configure FileZilla, you’re in the right place. Keep on scrolling and learn how to use FileZilla FTP client so you can easily manage your web files.
While FileZilla is quite easy to understand, it can be a little bit confusing for beginners. Not to worry — you can connect your webserver to FileZilla in these three easy steps. Let’s take a look!
How to Use FileZilla: Video Tutorial
If you prefer reading, check out the instructions below.
1. Collecting FTP Details
First thing first, you need to gather the FTP details of your hosting account. For Hostinger users, the information is located in the hPanel’s menu, under Files -> FTP Accounts.
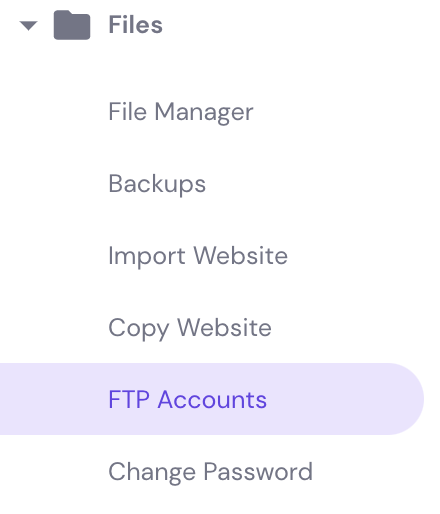
You will find your FTP hostname, username, and port. If you don’t know the password to the FTP account, reset it by pressing the Change FTP password button.
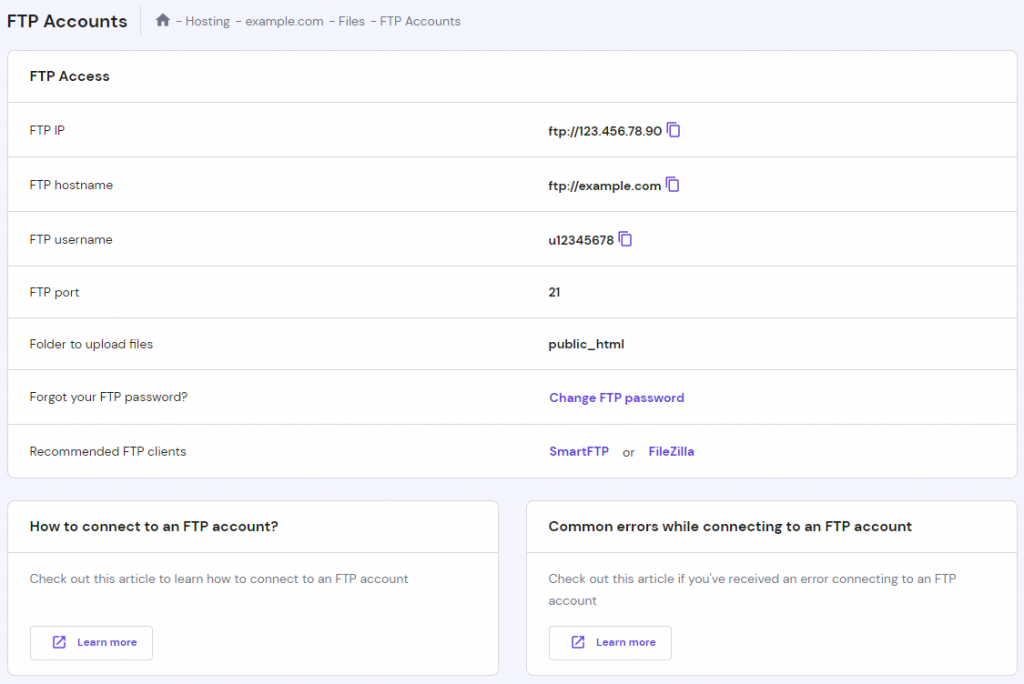
In case you need a new account for some reason, simply scroll down and Create a New FTP Account.
2. Adding a Site to FileZilla Site Manager
Open FileZilla and access Site Manager. You can do so by going to the File menu or pressing CTRL+S (CMD+S on macOS).
Once the Site Manager window pops up, click New Site and fill in the columns with your FTP details. Here’s a short explanation of each line:
- Protocol — protocol for exchanging files over any network. Select FTP – File Transfer Protocol
- Host — in most cases, you can use your domain as the host by writing ftp.yourdomain.com.
- Port — the FTP server data port. The default port is 21, but this field is not mandatory.
- Encryption — the way your data will be encrypted. Most providers recommend using Only use plain FTP (insecure) option because other methods require certificates and other configurations. Luckily, Hostinger supports the more secure mode, so you can choose the Use explicit FTP over TLS if available option.
- Logon — the type of login that will take place. Choose Normal.
- User — your FTP username.
- Password — your FTP password.
Keep in mind that if your domain is not pointing to your host, the hostname ftp.yourdomain.com will not work. If that’s the case, use the server IP that is specified in FTP Accounts.
3. Connecting to the FTP Server
Once you have filled all of the required information, scroll down and click Connect.
If you set the Encryption as Use explicit FTP over TLS if available, then you will be prompted with the TLS certificate inspection screen.
To proceed, press OK. You may also tick the Always trust certificate in future sessions box. That way, you won’t have to perform this action each time an FTP connection is made with FileZilla.
And that’s it! You should now be able to see the directory listing of your FTP server.
Pro Tip
If FileZilla responds with Connection established, initializing TLS… and it fails to open the connection, navigate to File -> Site Manager and try changing your Encryption to Only use plain FTP (insecure).
If you receive a Connection Timeout Error when trying to access your server, you can change your settings to try and fix this issue. To do this, navigate to Edit -> Settings. Select page: Connection, here you will see Timeout, which you’ll need to change from 20 to 200. This will extend the time that FileZilla tries to reconnect if there are any issues with the connection. Then click OK.
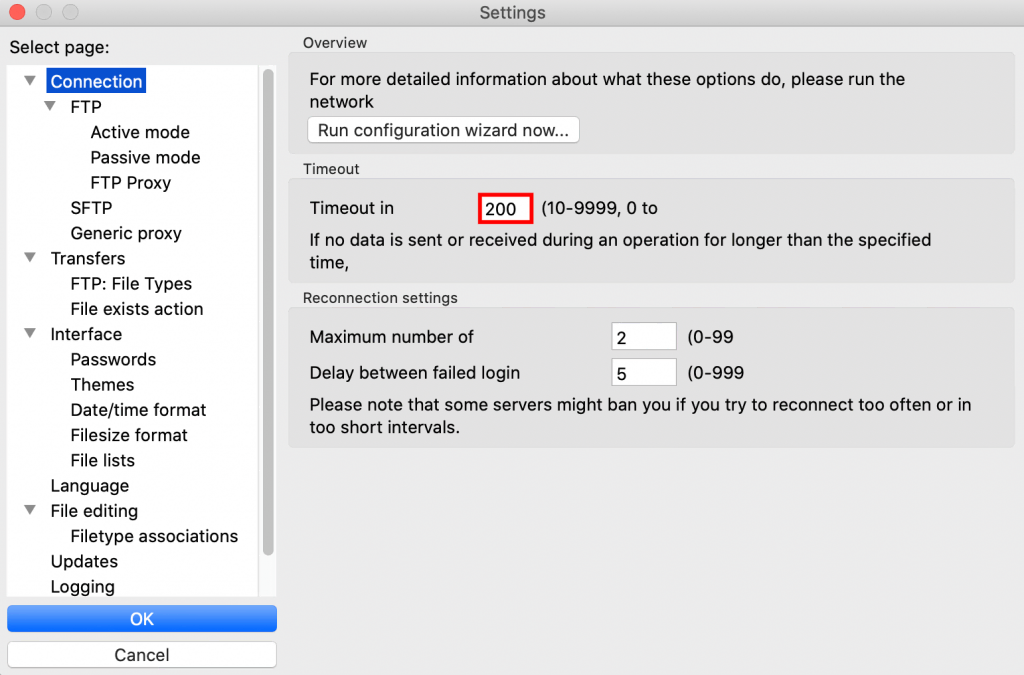
What is FileZilla?
Hosting control panels usually have certain upload limits. So, if you want to upload a larger file or transfer files, you need to download and use an FTP client like FileZilla.
This open-source software helps you transfer local files to web servers and vice versa through its various transferring options. It consists of FileZilla client and FileZilla server. Clients are available for Windows, Linux and Mac OS, while server only supports Windows.
What’s more, you can also edit and manage your website files remotely from a local computer.
Unsuccessful Connection
In case the connection was unsuccessful, ask your hosting provider for assistance, or check out our FileZilla error tutorials:
Conclusion
Congratulations, you have successfully connected to your web server using FileZilla! All you need to do is gather your FTP details and use them to add your site to FileZilla. Pretty easy, right?
If you have any questions or tips to share, you’re welcome to do so in the comment section!
Edvinas is a professional mentor and trainer of customer support agents. When he’s not teaching the secrets of providing exceptional service, he likes to travel the world and play basketball.











