How to Digital Paint: A Tutorial for Beginners and Beyond | Skillshare Blog
It’s 2021, and pretty much everything has gone digital. At this point, there’s almost nothing you can’t do without a little help from technology—and painting is no exception! Ready to explore what you can create with digital art programs? Once you know the basics of how to digital paint, the (digitally painted) sky’s the limit!
Mục lục bài viết
4 Digital Art Programs to Learn
1. Autodesk Sketchbook
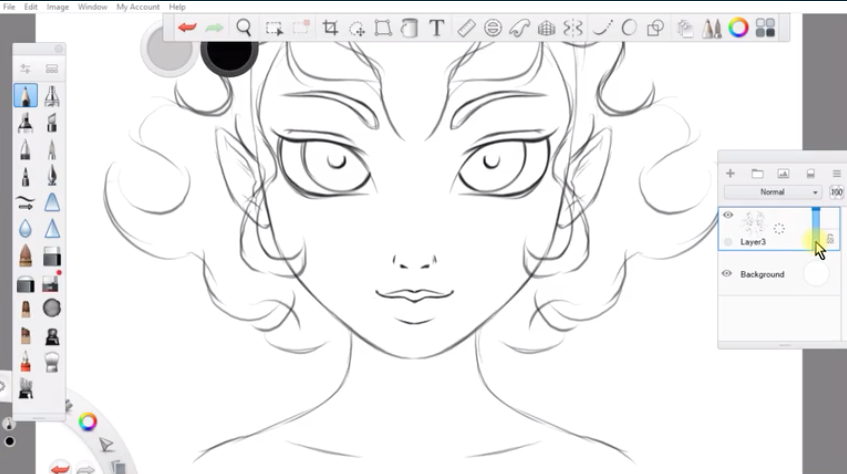
Skillshare instructor Cynthia Soto creates a cartoon character in Autodesk Sketchbook.
This digital paint program comes at the low, low cost of… free! If you’re in the early stages of learning to do digital illustrations, this might be the best program to start with, since it requires minimal financial investment. Autodesk Sketchbook is compatible with Mac and Windows devices and includes a diverse range of pencils, inks, markers, and customizable brushes.
Using this program, you can even take photos of paper-based line drawings, upload them, and make them even better with digital tools!
2. Adobe Fresco

Skillshare teacher and award-winning illustrator Lisk Feng created this out-of-this world digital painting on Fresco.
If you like to kick it old school, this might be the digital art program for you. It’s known as a great choice for “painters who want the look and feel of analog tools.”
Adobe Fresco gives you lots of cool ways to use a stylus. With Adobe Fresco, your stylus can be used for computer graphics or print-ready art—and you can even use it to recreate the experience of painting with oil or watercolor paints, thanks to the AI-powered Live feature. If you love the look of soft, whimsical watercolors or bright, vivid oil paints, you can get it digitally with this program.
This program is compatible with the iPad and Apple Pencil, as well as several Microsoft Surface devices. And it’s part of the Adobe Creative Cloud, which is good to know if you already use Adobe products!
3. Procreate 5
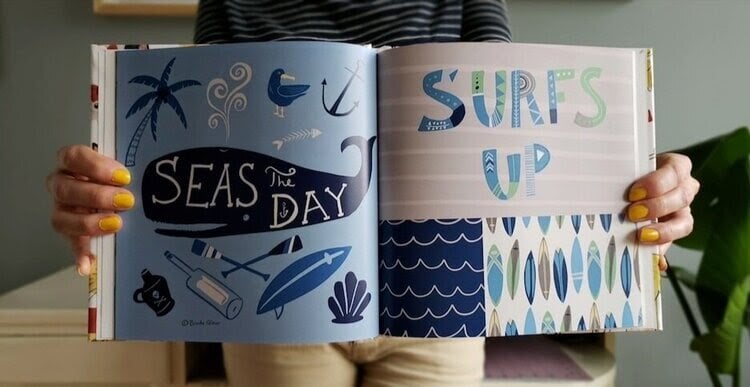
Skillshare instructor Brooke Glaser used Procreate to illustrate this children’s book.
Once you’ve gotten comfortable with digital painting in Adobe Fresco, Procreate might be your best next step. It’s used by many professional artists, but even beginners can learn to navigate it with just a little practice.
Procreate offers 150 brush settings compatible with the Apple Pencil. It also allows you to import Photoshop tools and to set up the canvas for your illustration so that the colors you select are more accurately represented in print.
4. Affinity Designer

Designer and Skillshare teacher Liz Kohler Brown is a pro at creating patterns like this one in Affinity Designer.
This program comes recommended for anyone who is especially interested in typography or making patterns. Affinity Designer was updated in the summer of 2020 and is known for its speed, precision, and user-friendly interface. When working on Affinity Designer with your iPad and Apple Pencil, you can zoom in to a whopping one million percent for maximum detail work.
How to Digitally Paint in 5 Steps
Step 1: Choose Your Software
Now that you know some of the features and advantages of a handful of major digital illustration programs, you’ll need to choose the one that will work best for you. The programs share many basic functions, so while this step-by-step guide is inspired by Adobe Fresco, it should inform your process no matter which software you decide to use.
Step 2: Get to Know the Interface
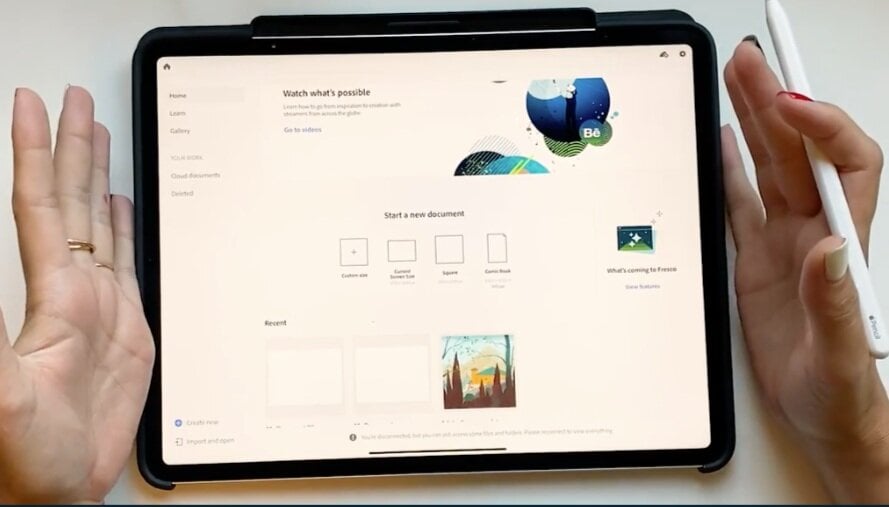
Before getting started with your digital painting project, spend some time exploring your illustration software of choice.
This might sound a little obvious, but if you’re new to digital painting, it’s worth making a point to really get yourself acquainted with the software you’ll be using. Once you’ve downloaded the program, open it on your device and spend some time exploring the interface so you’re more comfortable navigating your way through it. Tap your way through various screens, menus, and commands.
Once you get your bearings, start a new document. Choose a page size—in this class, instructor Peggy Dean chooses a custom size of 16 by 20 inches—and then choose a pixel size of 300.
Step 3: Experiment With Brushes and Colors
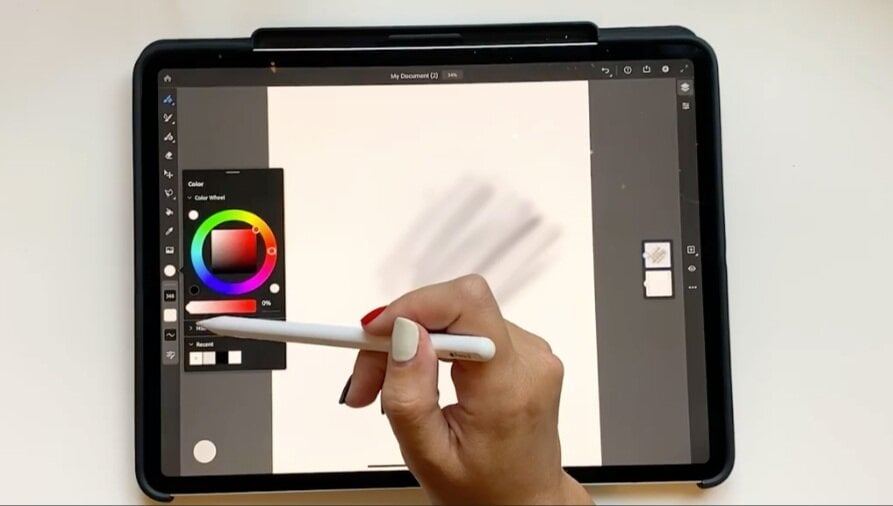
It’s time to play with colors and brushes!
You’ve got yourself a blank canvas, and it’s time to see what this digital illustration program has to offer! Use your stylus to practice with different brushes and colors. You can easily delete as you go. Once you’ve experimented with the tools available to you, you can move on to a more focused project.
Step 4: Sketch Your Outline

Draw out the outline for your illustration.
You’ve experimented with the brushes and now you can choose the one you liked best for drawing. Use that one to sketch out the basis of your illustration.
Step 5: Add Color

Fill in your sketch with color.
There are many ways to add color to your digital illustration, but beginners might want to start by selecting a wider brush and simply coloring in your outline as you would on paper. Different brushes will give you different textures for various sections of your illustration.
How to Paint Clouds Digital Tutorial
Step 1: Create the Base Sky
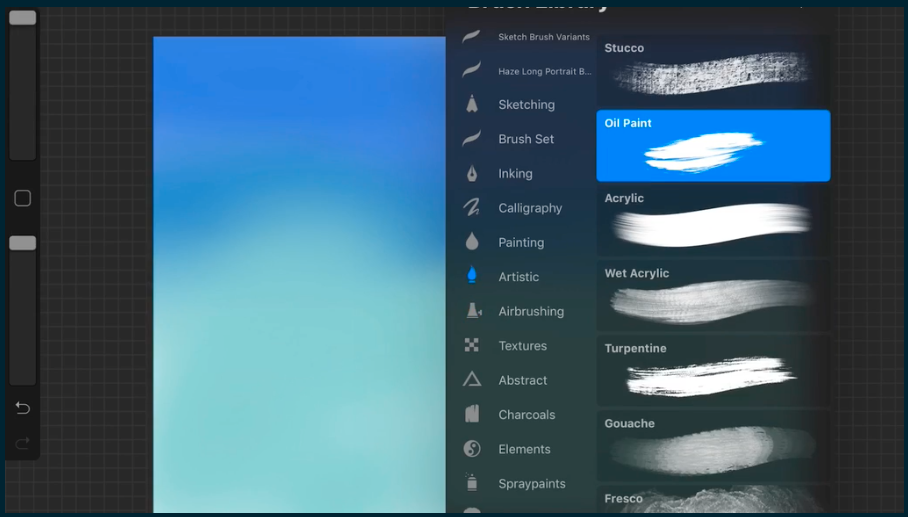
Create the perfect backdrop for your clouds with a beautiful sky.
In her class on creating clouds in Procreate, Sara Cordova recommends that digital painters lay down their sky first! Start with a large soft brush. Begin with a darker blue at the top of the page and move to a lighter one as you work your way down. Lay down pinks and yellows as highlights in a second layer of color, using a smaller brush.
Step 2: Paint the Clouds
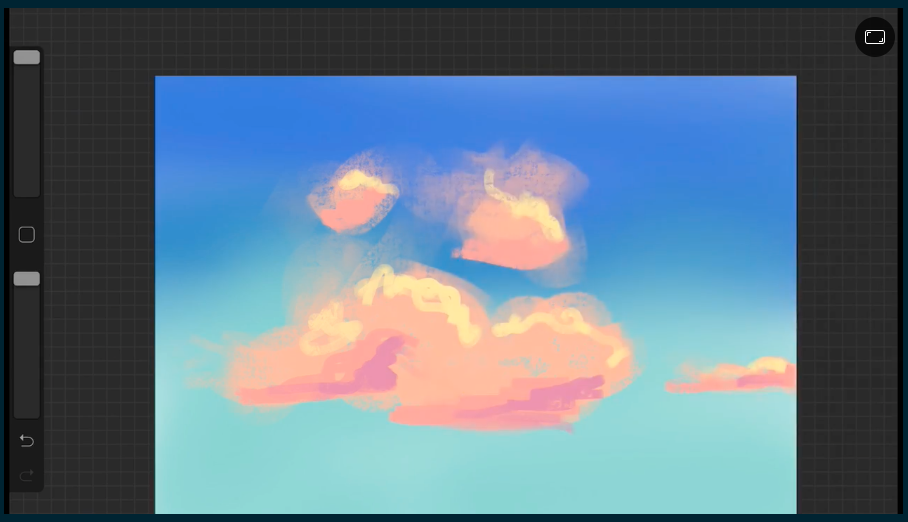
Add your clouds!
An oil paintbrush is a great choice for painting clouds into your digital illustration, as it will give you the texture you’re looking for. Next, select the colors you’d like your clouds to be and work in small, circular motions. The bottom of your clouds should have a cleaner edge, while the top should be softer.
How to Paint Lips Digital Tutorial
Step 1: Sketch the Lips
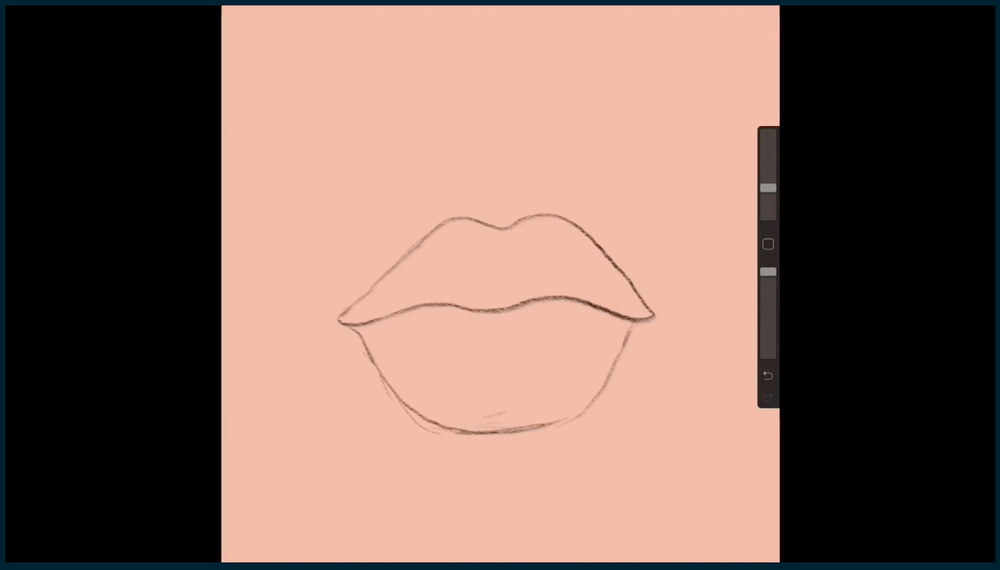
Start by creating a simple outline of the lips.
In this class about using digital illustration programs to draw faces, artist Bridget M. says that the best way to start a painting of lips is with a basic sketch. The top lip is always smaller than the bottom lip.
Step 2: Shade the Bottom Layer
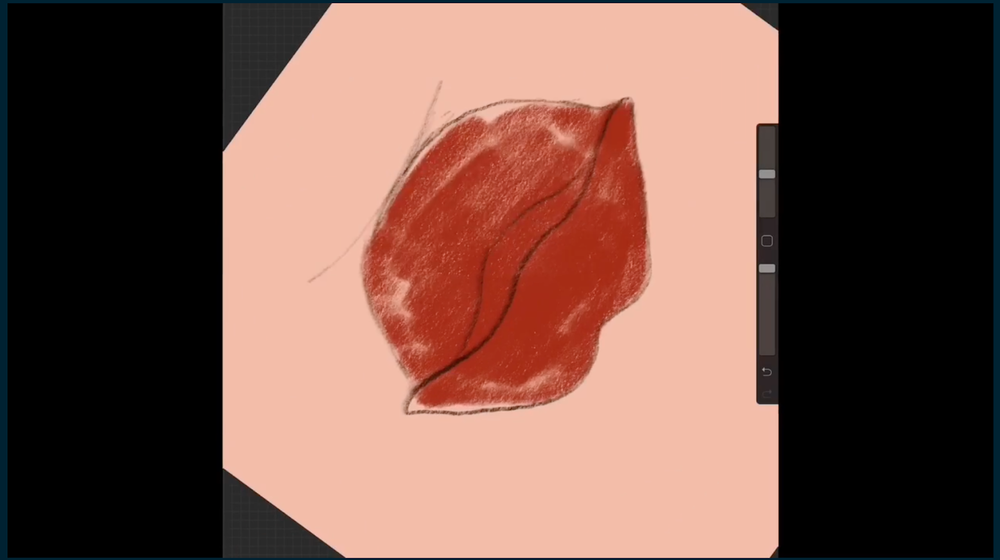
Choose the color that will be the bottom layer of the lips.
Once you’re happy with the shape of the lips as you’ve outlined them, choose a dark red color and use the side of the pencil brush to shade in the sketch. Refine the color as you go, making certain areas darker. The top lip tends to be darker than the bottom lip.
Step 3: Add Crease Lines
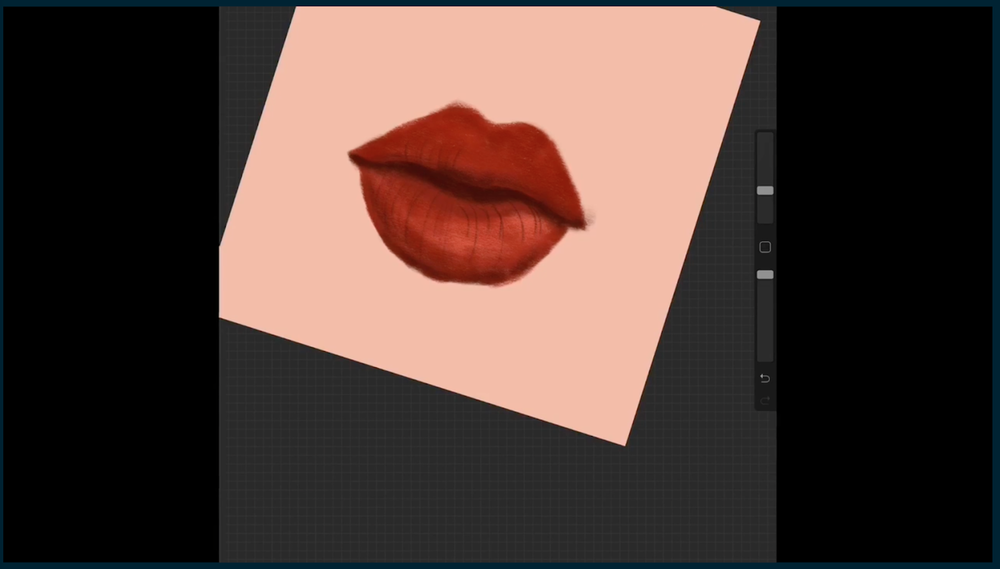
A few simple crease lines will add texture and dimension.
Use the pencil tool to add crease lines on the bottom lip. You can add a few to the top lip, as well, but there should be more on the bottom.
Step 4: Add Highlights
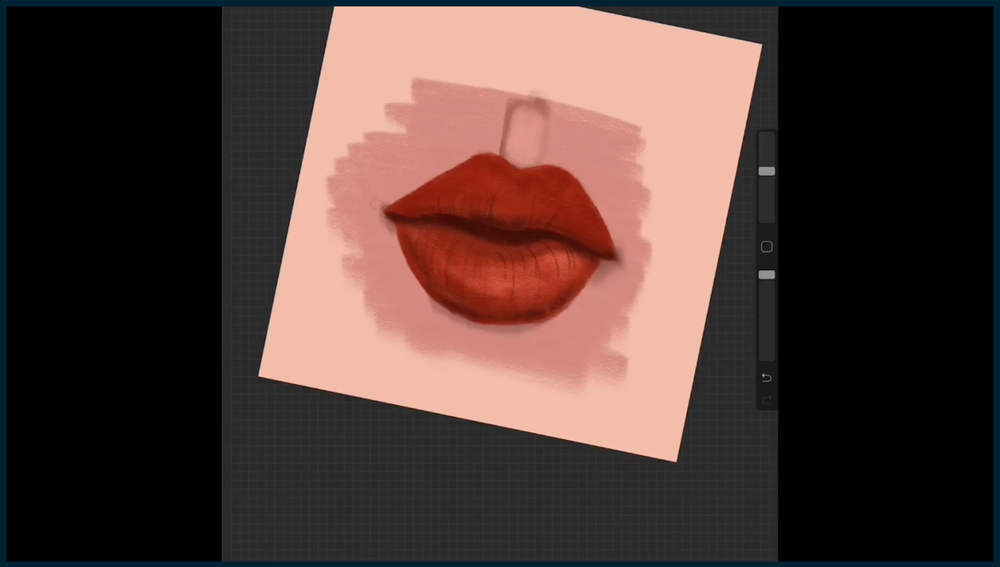
A little highlighting will make the lips look more real!
Use a lighter shade of red or pink to add highlights to the bottom lip. The same shading tool and motion you used to shade the bottom layer of the lips dark red should do the trick.
How to Paint Water Digital Tutorial
Step 1: Paint the Water in the Foreground
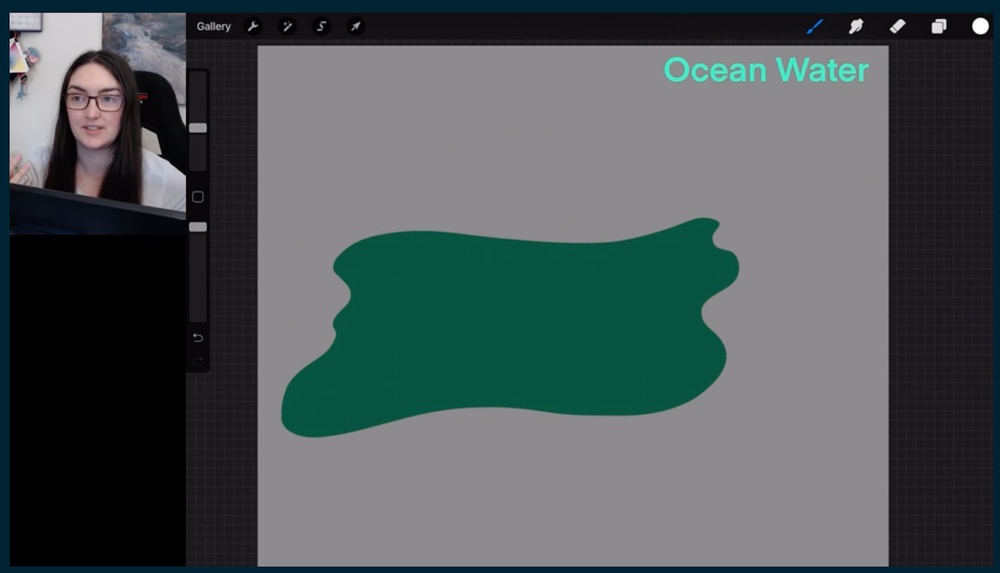
Start with greens to represent the water in the foreground.
In her class about drawing and painting water, Sarah Burns offers lots of information about the theory of painting water. Fun fact: when you paint water, you’re actually painting what’s reflected on the water or what’s below it more than you’re painting the water itself. Cool, right?
Start by laying down broad strokes that will represent the water that is most in the foreground of your digital illustration. Water in the foreground tends to be more green or turquoise.
Step 2: Paint the Water in the Background
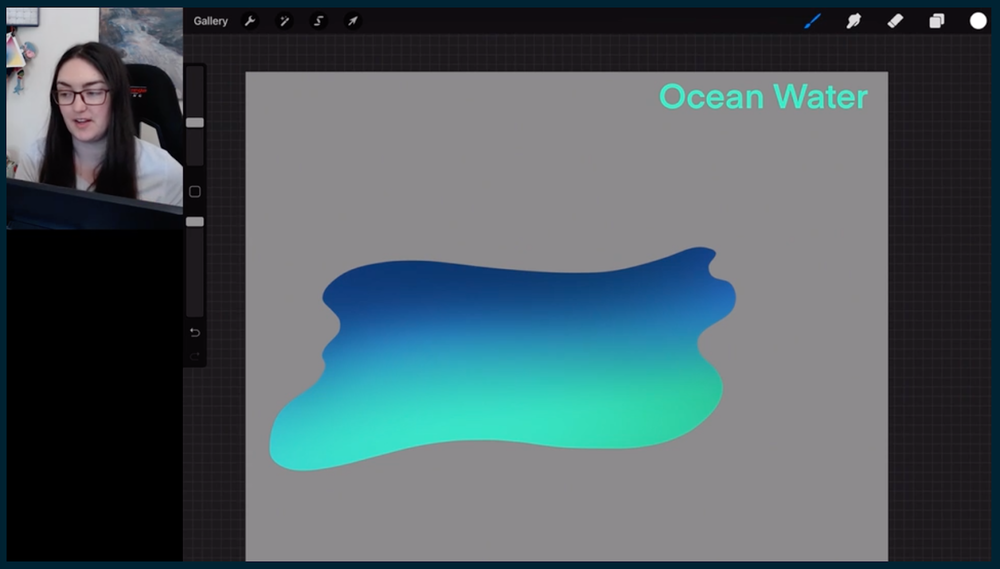
Water closer to the background should be darker and more blue.
Once you have the water in your foreground laid down, use the same broad strokes to lay down a layer of darker, more blue paint to represent the water in the background.
Step 3: Add Details
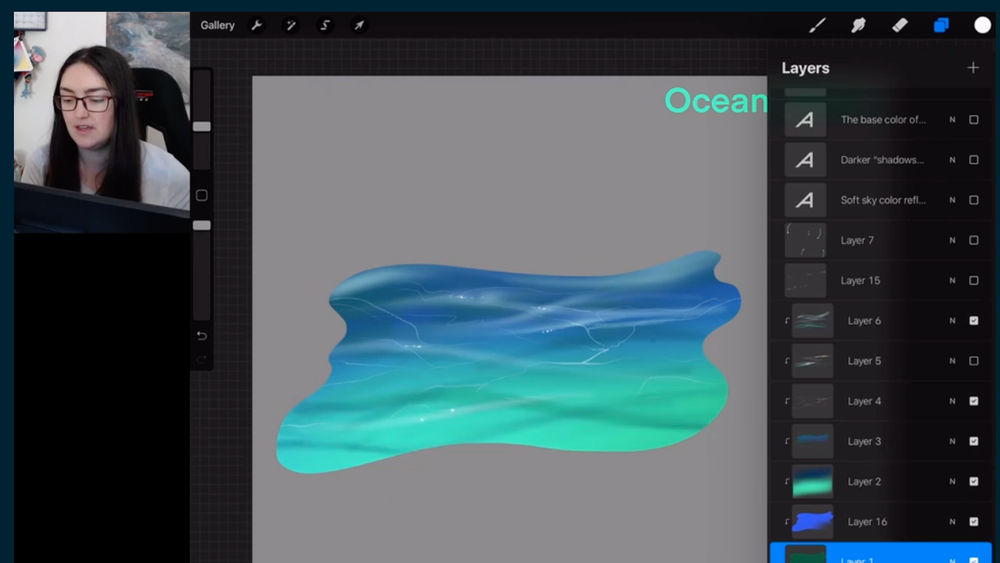
Use a smaller brush/paint tool to add shadows and highlights to the surface of the water.
After you’ve spent some time perfecting the look of the water with broad strokes of blue and green, use a smaller tool and lighter colors to create a layer of highlights and shadows. Experiment with different shapes until you’re happy with the overall effect.
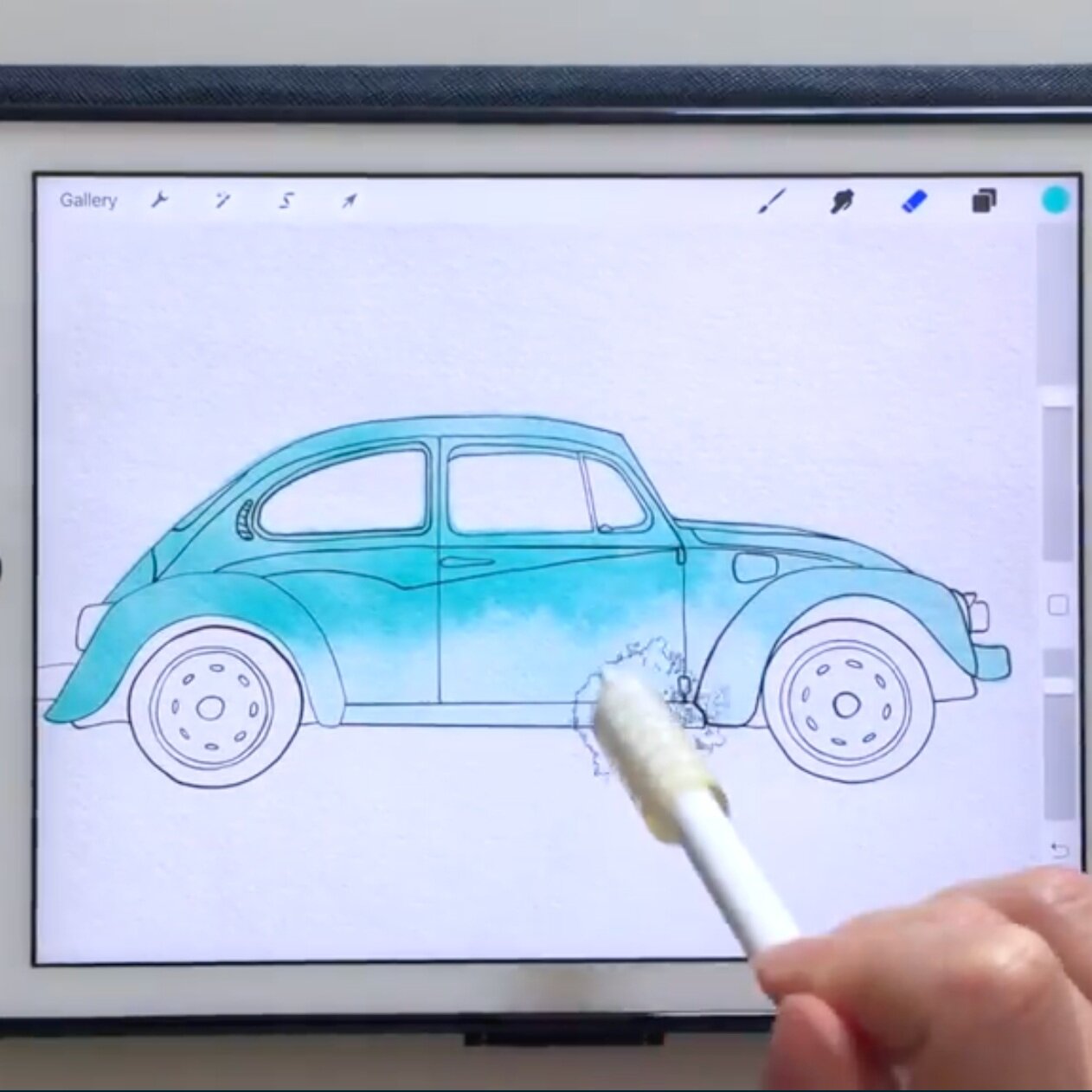
Bring a Watercolor Vibe to Your Digital Painting
Watercolor and Ink Illustrations on Your iPad in Procreate
.
Take the Class
5 Digital Painting Tutorials to Get You Started
1. Practical Guide to Procreate: Illustrate on Your iPad
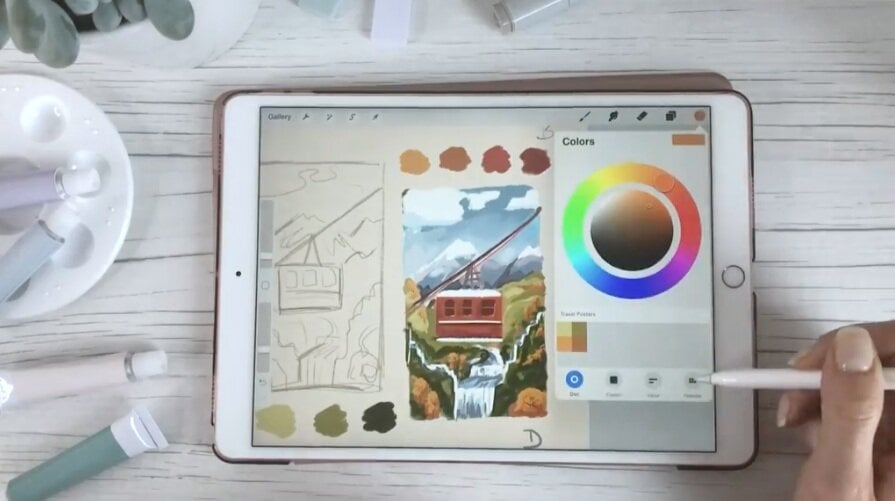
Start at the very beginning of your digital art journey with this intro class, featuring artist, illustrator, and podcaster Iva Mikles as instructor.
Feeling inspired to create? This basic tutorial is a fantastic way to get started. Grab your tablet and your stylus and sit back as instructor Iva Mikles tells you everything you need to know about setting up the Procreate app, approaching the illustrating process, and using Procreate’s wide range of unique features.
2. Fun and Easy Illustrations in Procreate—Creating Colorful Houses

With a little practice, you can use Procreate to illustrate colorful houses like these!
In this tutorial, digital artist Floortje Visser (aka Flo) walks you through the basic functions of Procreate and demonstrates the process of illustrating colorful, whimsical houses. The class comes with working files, brushes, and color swatches so you can jump right in!
3. Abstract Art: Easy Ways to Express Yourself With Adobe Fresco

With a little practice, Adobe Fresco can become your playground.
Let’s shift our attention to Adobe Fresco! This tutorial gives you the chance to learn the ins and outs of this awesome program with the help of designer Rich Armstrong. Get ready to practice with all of Adobe Fresco’s tools individually, and then to mix and match them into different features to create something extra special.
4. Creating Patterns in Affinity Designer
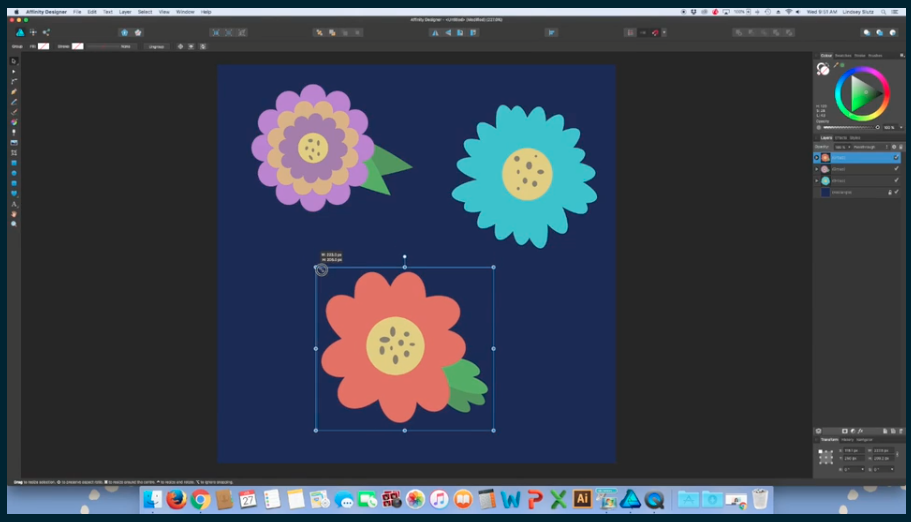
Master the art of basic pattern design with this Affinity Designer class.
Affinity Designer is a favorite digital illustration program among pattern makers and designers. If this appeals to you, a simple pattern class will get you on the right track. In this tutorial, you’ll learn to make basic patterns, as well as something a little more complex. The tutorial also comes with three Instagram templates so that you can easily share the fruits of your creative labor.
5. Let’s Draw With Autodesk Sketchbook
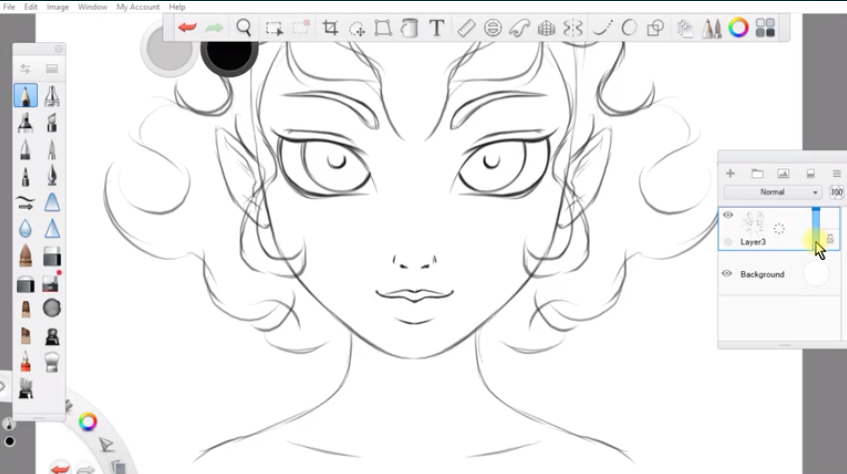
Learn to love this free illustration program in a basic class.
Join graphic designer and self-taught digital illustrator Cynthia Suto for a basic tour of all things Autodesk Sketchbook. You’ll walk away from this tutorial with a working knowledge of the free program’s tools and layout.
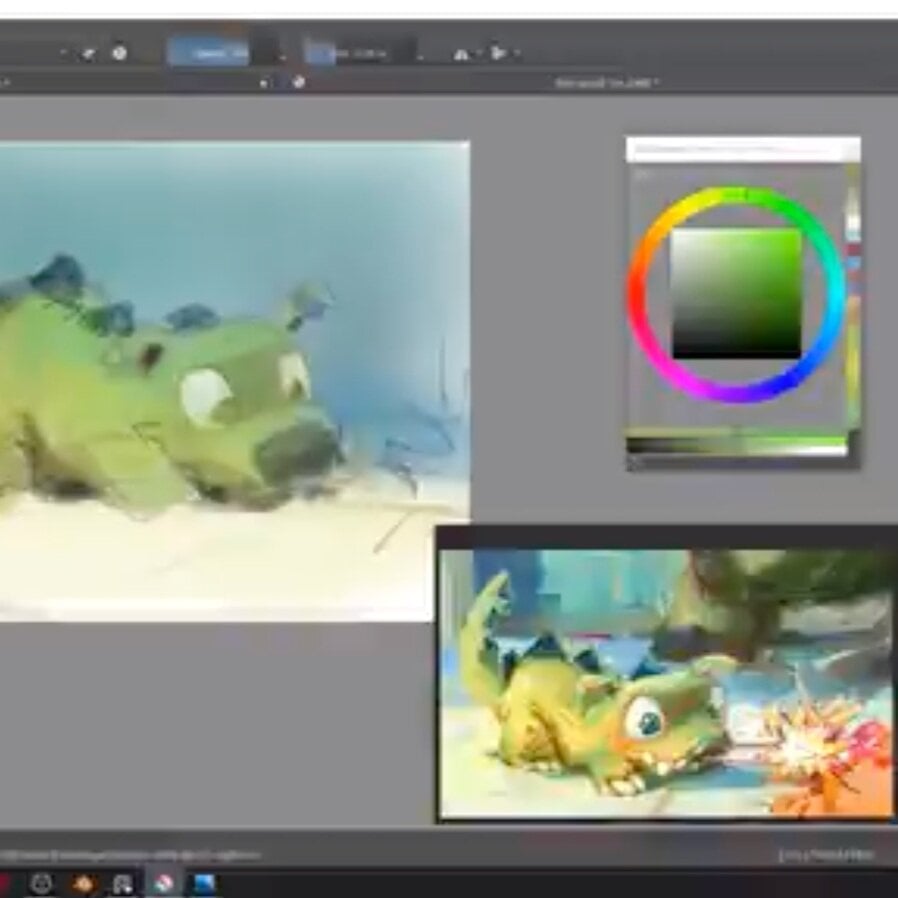
Start Exploring Digital Painting!
Getting Started With Digital Painting.
Take the Class











