How to Download and Install Whatsapp on Windows? – GeeksforGeeks
Whatsapp Messenger is the most popular messaging service on the Earth provided by Meta Platforms Inc. It allows all the devices whether it may be an iPhone, Android, Windows, or even a Blackberry device to send and receive messages for free. Users can send text, images, videos, gifs, stickers, etc. Whatsapp Messenger has also introduced some new features like status and payments to other people as well.
The most promising feature about Whatsapp Messenger is its end-to-end encryption policy that allows the users to send and receive the messages in such a way that, no other than the sender and receiver, not even Whatsapp will be able to read the encrypted messages on your chat. This gives the users a lot of privacy.
Whatsapp Messenger is based on the Extensible Messaging and Presence Protocol (XMPP). It allows the users to send unlimited text messages and group messages and video calls as well. But Whatsapp allows only to admit 256 people in a group chat, unlike Telegram which has a very high limit. Whatsapp Messenger is the most popular messaging service with approximately over 2 billion active users and many people from India also use Whatsapp as the messaging service as it is very user-friendly. Now, let’s look at how the cross-platform application Whatsapp works on Windows devices and laptops.
Mục lục bài viết
Installing WhatsApp on Windows
Follow the below steps to install WhatsApp on Windows:
Step 1: Visit the official website of WhatsApp Messenger using any web browser like Google Chrome, Microsoft Edge, etc.
Step 2: Now click on the “Download for Windows” button. As soon as we click on that button, the download starts automatically in the web browser tab.
Step 3: Now open the downloads folder of your device to install the Whatsapp Setup installer. Open the Whatsapp Setup installer to start the procedure.
Step 4: After you click on the Installer on WhatsApp, it automatically installs the application. It takes a few times around 2-3 minutes to set up in the background. There is not any single prompt window in between asking for install permission.
Step 5: After Whatsapp is installed, it will show in the list of your installed apps in the Start menu. Open it to log into your account.
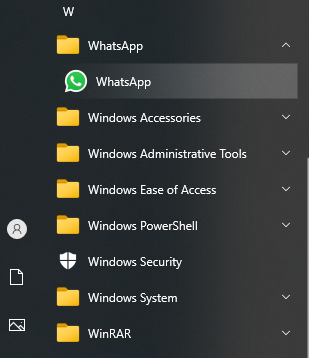
Step 6: Scan the QR code given on the screen with the WhatsApp on your phone to link both the devices with the single WhatsApp account. Once you scan the QR code, the chat automatically opens up which is exactly the same as the chat on your phone.
Congratulations!! At this point, you have successfully installed WhatsApp Messenger on your Windows device.
My Personal Notes
arrow_drop_up














