How to Download Music from YouTube Music on Android/iOS/PC?
You can directly download songs from YouTube Music to your Android device or iPhone/iPad. Then, you can listen to them even you are not connected to the internet or you want to save on data. You can also use MiniTool uTube Downloader to download your needed songs and transfer them to your device.
YouTube Music is a music streaming service developed by YouTube. It has a tailored interface for the service-oriented towards music streaming, enabling you to listen to songs and watch music videos on YouTube based on genres, playlists, and recommendations. It is a good place to share music and look for the music you want to listen to.
If you are a YouTube Music Premium member, you can enjoy an ad-free playback and audio-only background playback. More importantly, you can download songs from YouTube Music to your mobile device and then listen to them offline. However, if you are a YouTube Music Premium member, you can use a professional YouTube Music downloader to doenload your needed songs to your PC and then transfer them to your mobile device.
In this post, we will show you how to get music from YouTube Music on your Android phone/tablet, iPhone/iPad and PC.
Mục lục bài viết
How to Download Songs from YouTube Music?
- How to Download Music from YouTube Music on Android?
- How to Download Music from YouTube Music on iPhone/iPad?
- How to Download Music from YouTube Music on PC?
How to Download Music from YouTube Music on Android?
There are two methods to download songs from YouTube Music on your Android phone or tablet and then listen to them offline: turn on smart downloads for automatic download and manually download music videos.
Storage Space for Download
How many songs you can download from YouTube Music depends on how much space is available on your Android device and the length & quality of the songs or music videos you want to save.
You can set the number of songs for your smart downloads. Besides, you can also choose to download audio or video according to your requirements. You can go to your profile picture > Settings > Library & downloads to modify the settings.
Enable Smart Downloads to Automatically Download Songs
If you want to use smart downloads, you must first turn on this feature on your YouTube Music app.
How to Turn on Smart Downloads on the YouTube Music APP?
You can follow these steps to enable smart downloads:
- Open the YouTube Music app on your Android device.
- Tap your profile picture on the top right corner.
- Tap the Downloads option.
- Tap Setting (a gear icon) on the top menu.
- Scroll down and then turn on the button for Smart downloads.
After you turn on the smart download feature, YouTube Music will begin to automatically download music based on your listening history.
You can remove a specific playlist or album if you don’t like them. You can go to Downloads to find the playlist or album you want to delete. Next, tap the corresponding 3-dot menu and then tap Remove download. YouTube Music will not re-download the removed playlist or album on your Android device.
You can play the downloaded music offline for up to 30 days. To maintain the downloaded music, you need to reconnect to the internet at least once every 30 days. However, when the music video creator makes some changes or restrictions to the original content, the downloaded music may be available when you reconnect to your internet.
Manually Download Songs from YouTube Music on Android
Download Playlists and Albums from YouTube Music
To download a playlist or album, you can tap the 3-dot menu behind the playlist or album and then tap Download.
You can also enter the album or playlist details page and then tap the download button to download it.
Download a Single Song from YouTube Music
If you want to download an individual song from YouTube Music, you can go to its watch page to tap on the cover art of the song and then tap Download. You can also tap the 3-dot menu and then tap the Download option to download that song.
Click to Tweet
How to Download Music from YouTube Music on iPhone/iPad?
There are also two ways to download music from YouTube Music on your iPhone or iPad: turn on offline mixtape for automatic download and manually download songs.
Storage Space for Download on iPhone/iPad
Like an Android device, the available free space on your iPhone/iPad and the length & quality of the music you want to download can affect the number of songs you can download on your device. You can go to your profile picture > Settings > Downloads & storage to modify the songs’ number for your offline mixtape and choose to download audio or video files.
Enable Offline Mixtape to Automatically Download Songs
If the offline mixtape feature is enabled, your YouTube Music app can automatically download the music based on your previous listening history.
How to Turn on Offline Mixtape on the YouTube Music App?
You can follow these steps to turn on offline mixtape on your iPhone or iPad:
- Open the YouTube Music app on your iOS device.
- Tap your profile picture on the top right corner.
- Tap Downloads from the pop-up menu.
- Tap Settings (the gear icon) from the top menu.
- Turn on the button for Download an offline mixtape.
You can also remove the downloaded music videos when you don’t like them. Moreover, you still need to reconnect the network at least one time to maintain your downloaded content.
Manually Download Song from YouTube Music on iPhone/iPad
Download Playlists and Albums from YouTube Music
If you want to download a playlist or an album, you can just tap the 3-dot menu behind it and then tap Download.
On the other hand, you can also enter the album or playlist details page and then tap the Download arrow to download it.
Download a Single Song from YouTube Music
If you want to download an individual song, you need to go to its watch page, tap the cover art of it and then tap Download. You can also tap the 3-dot menu and then tap Download from the pop-up menu.
Click to Tweet
How to Download Music from YouTube Music on PC?
If you want to download songs from YouTube Music to your computer, you can try MiniTool uTube Downloader, a professional YouTube Music downloader. You can even use it to search for your needed videos and music, and then download them to MP3, MP4, WAV, and WebM. It supports download 8K, 5K, 4K, 1080P, 720P… videos from YouTube.
This software is free and it has a Windows version. You can press the following button to get it.
MiniTool uTube DownloaderClick to Download100%Clean & Safe
The following four articles show you how to use this software to download YouTube video to the four supported formats:
It also supports downloading songs from YouTube Music. As to downloading music from YouTube Music, this software supports three formats: MP3, MP4, and Wav. That is, you can choose to download audio files or music videos from YouTube Music according to your requirements.
Tip: If the supported output format can’t meet your needs, you can use a free video converter to convert the downloaded file to your desired format. We will also introduce such a tool in the next part.
Now, it’s time to show you how to download music from YouTube Music using MiniTool uTube Downloader.
1. Download and install this software on your computer.
MiniTool uTube DownloaderClick to Download100%Clean & Safe
2. Use the search box next to the YouTube logo to search for YouTube music and then select YouTube Music to continue.
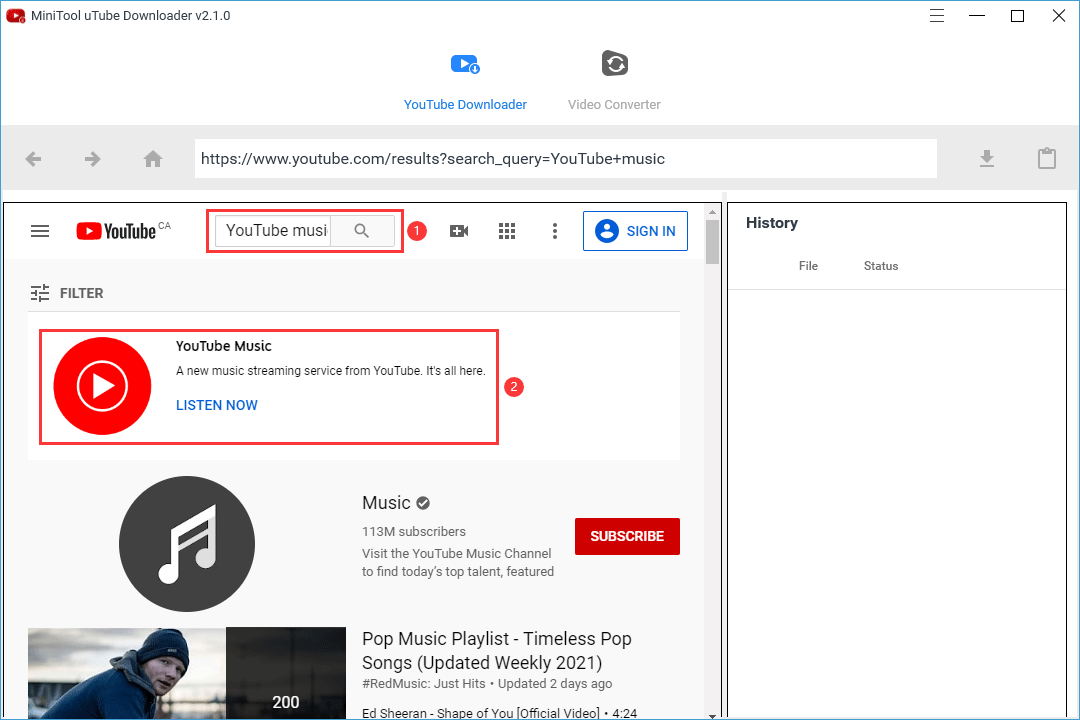
3. Click the initiate search icon on the top menu and then search for the music or artist you want to listen to. Next, select the target one from the search result to enter the playlist or album.
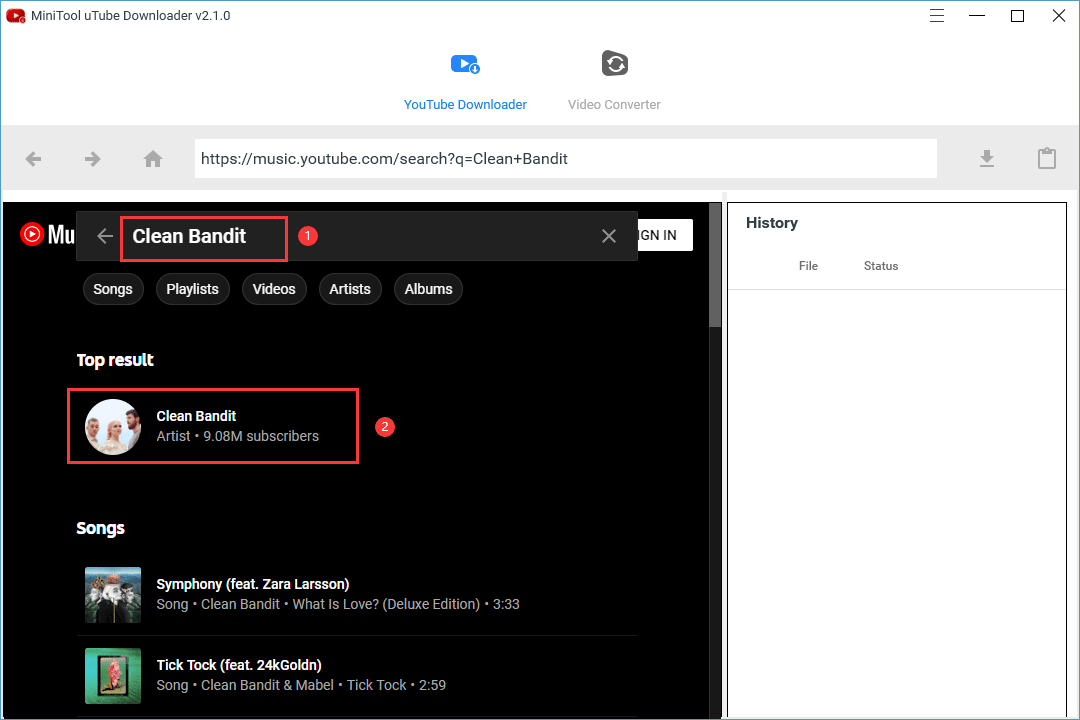
4. You will enter the songs’ list page. Then, you need to click the Download button to continue.
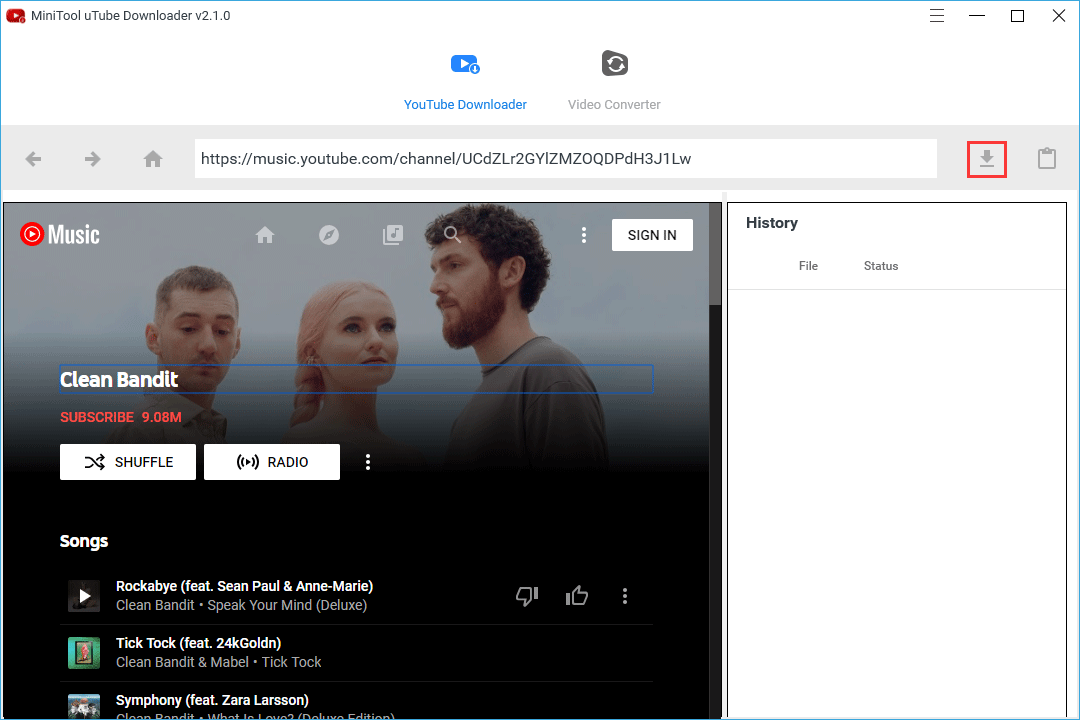
5. On the pop-up window, all the songs in the playlist are selected by default. If you only want to download one of these songs, you can click it and all other songs will be unchecked.
6. Unfold the format section and then select the format you want to use.
7. Click the DOWNLOAD button to continue.
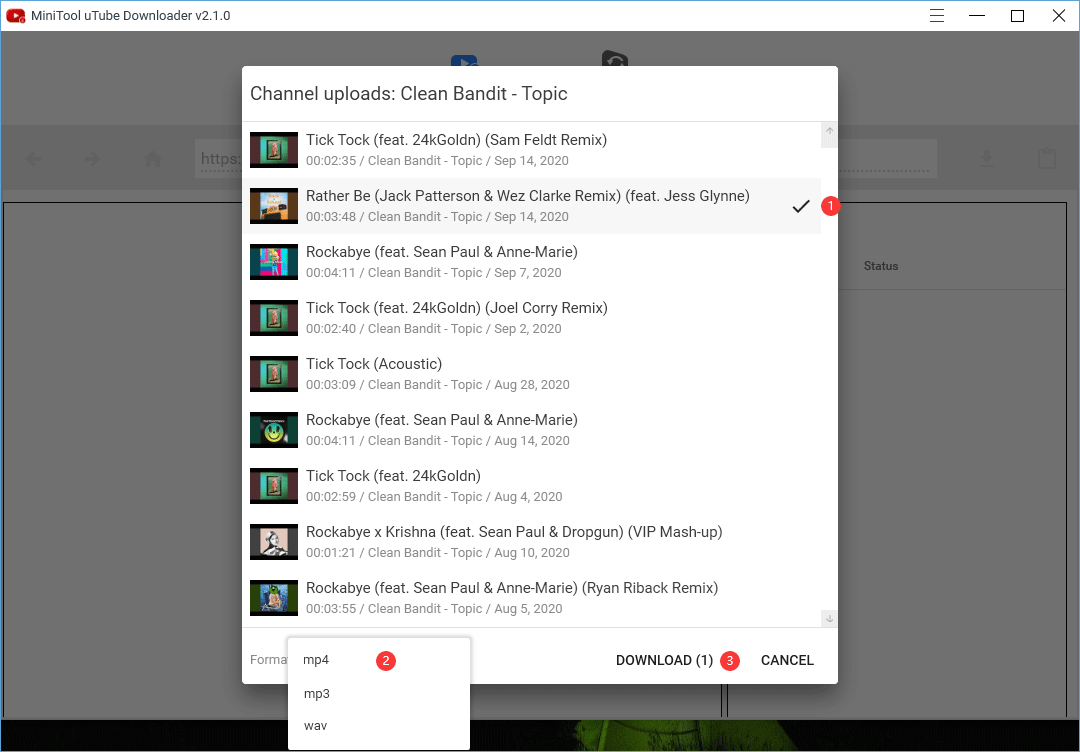
8. The Select Folder interface will pop up. Here, you need to select the destination folder you want to save the downloaded songs. Then, click Select Folder to continue.
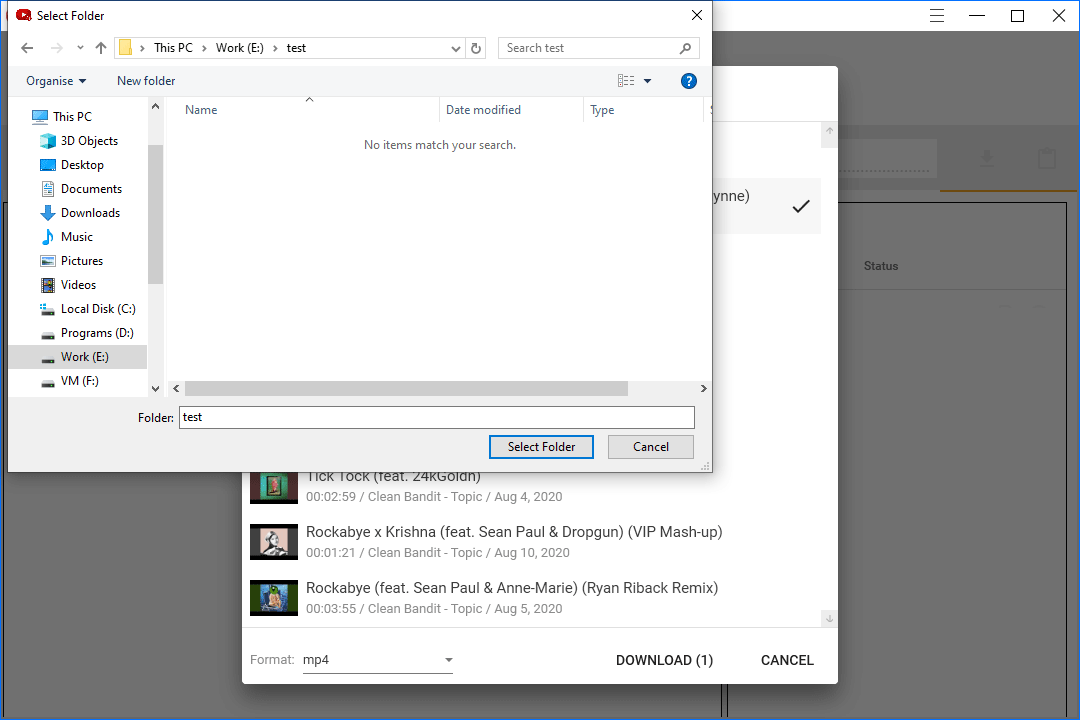
9. This software will begin to download the selected songs. When the process ends, its status will be shown as Done. Then, you can click the Navigate to file button to directly access the destination folder. You can also click the Play button to play that song.
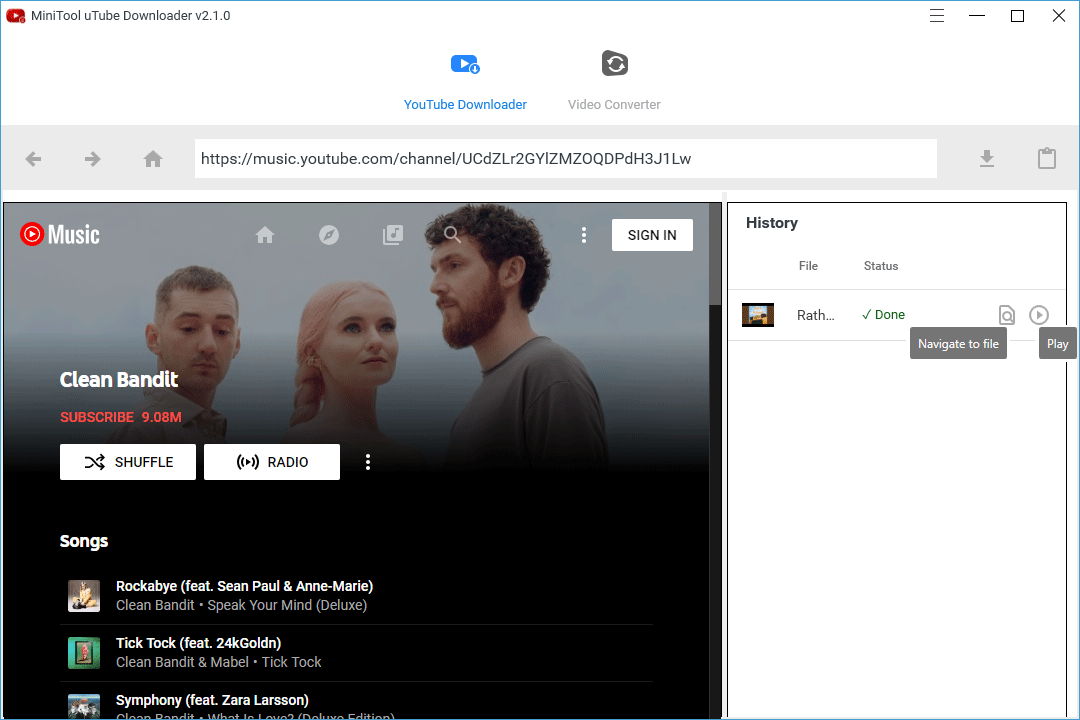
When needed, you can transfer the downloaded audio files or music videos to your Android or iPhone/iPad. The following two posts are helpful:
How to Transfer Files Between Your Computer and Android?
How to Transfer Files from PC to iPhone? Try These Methods Now!
Click to Tweet
How to Convert Audio or Video Formats?
If you are not satisfied with the downloaded audio or video format, you can use a professional video converter to convert the downloaded audio files or music videos to your needed formats. MiniTool Video Converter is worth trying. This is also free software. You can go to the MiniTool download center to get it.
It supports 1000+ video and audio format conversion. For example, you can use it to convert MP4 to AVI, MP3 to AIFF, WebM to MP4, etc.
This software is very easy-to-use. You can drag or add the source audio or video file to the software and select the output format. Then, you can click the Convert button to start conversion.
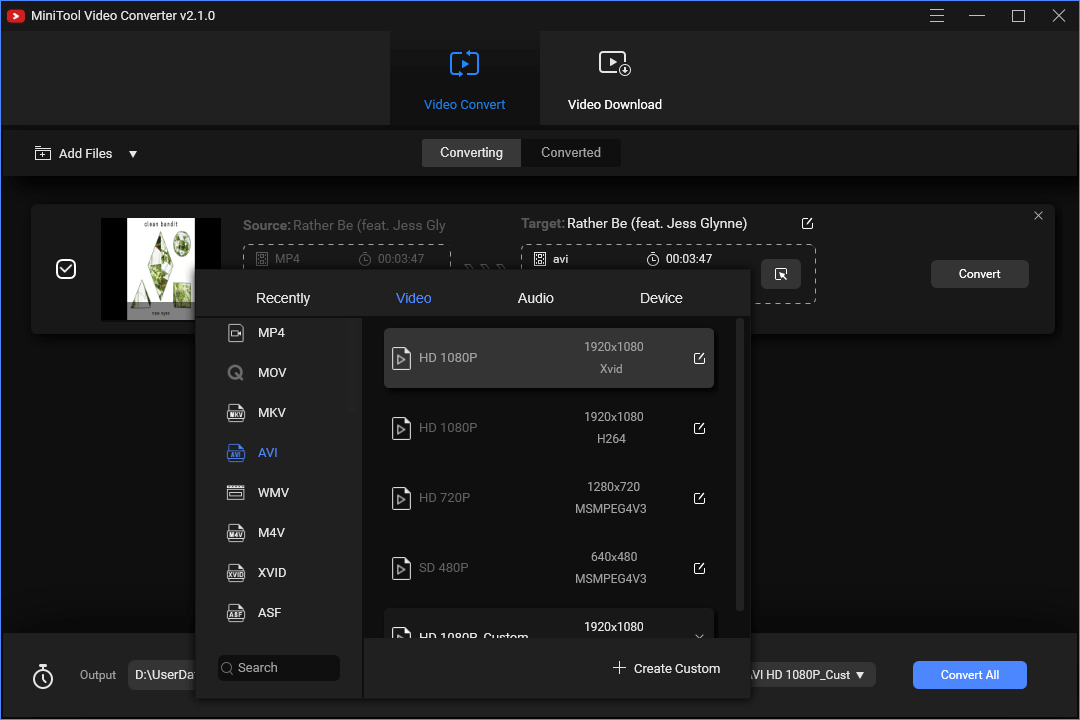
Bottom Line
Now, you know how to download music from YouTube Music on your Android, iPhone/iPad, and computer. You can just select one method according to your situation. If you have any related issues, you can let us know in the comment or send an email to [email protected]. We will reply to you as soon as possible.
Download Music from YouTube Music FAQ
How can I download free music from YouTube?
You can use MiniTool uTube Downloader, a free YouTube video downloader, to download music from YouTube. This post can be helpful: How to Download Music from YouTube for Free
Can I play my music on YouTube music?
You can upload your music files to your YouTube Music Library and then you can play them as part of your listening experience.
Is Google Play Music changing to YouTube Music?
Both Google Play Music and YouTube Music are Google’s audio-related services. Google Play Music will be full shutdown in October 2020. But you can move your music from Google Play Music to YouTube Music if you want.











